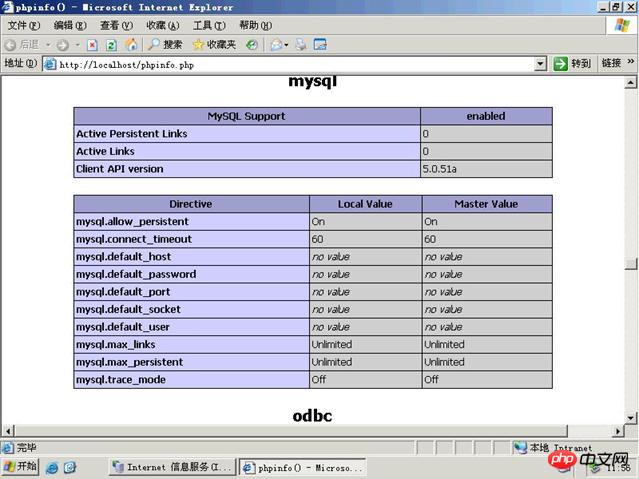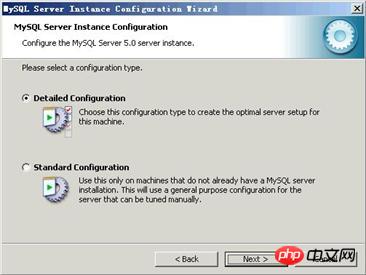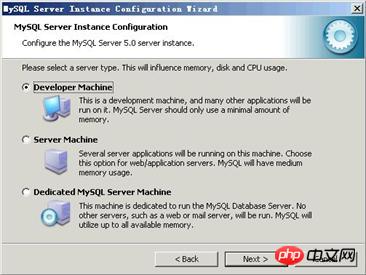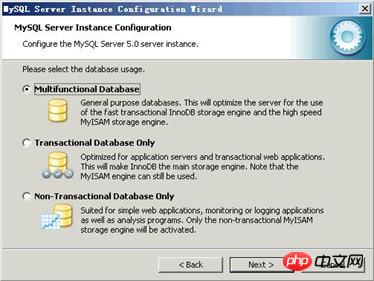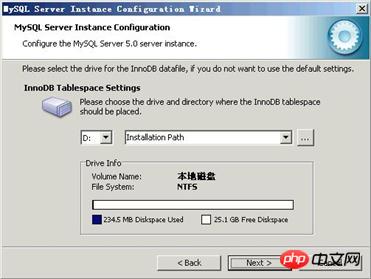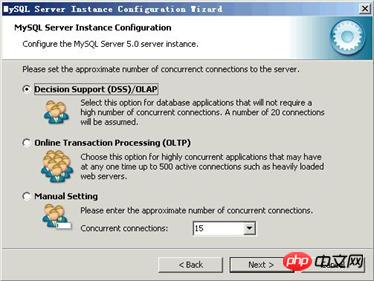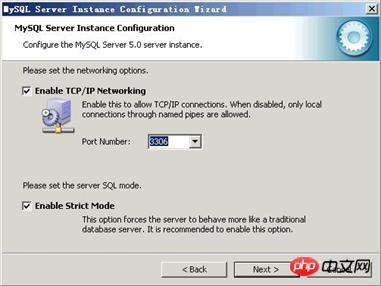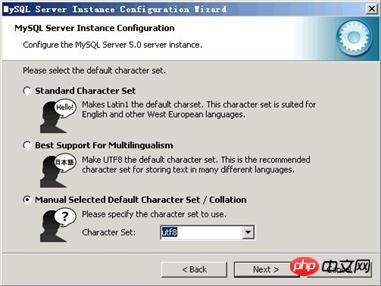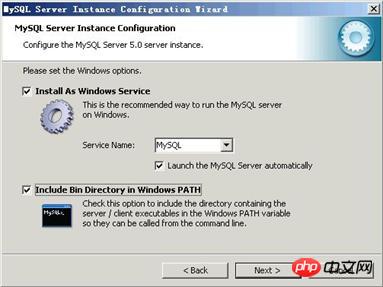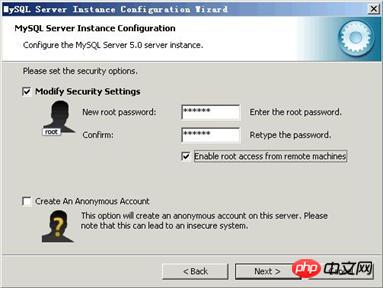Opération et maintenance
Opération et maintenance
 exploitation et entretien des fenêtres
exploitation et entretien des fenêtres
 À propos de la configuration de l'environnement IIS6.0+php5+MySql5+PHPMyAdmin sous Windows Server 2003 (photo)
À propos de la configuration de l'environnement IIS6.0+php5+MySql5+PHPMyAdmin sous Windows Server 2003 (photo)
À propos de la configuration de l'environnement IIS6.0+php5+MySql5+PHPMyAdmin sous Windows Server 2003 (photo)
Environnement de configuration :
Système d'exploitation : Windows Server 2003 sp2 Enterprise Edition
Serveur Web : IIS6.0 fourni avec le système
Outils requis :
Base de données : mysql-5.0.22-win32.zip
Gestion de base de données : phpMyAdmin-3.2.5- all-languages.zip
Processus de configuration :
Nous le faisons d'abordInstallerPHP :
Extraire php-5.2.12-Win32.zip vers n'importe quel chemin je l'ai extrait dans D:php
Renommer php.ini-recommended en D:php en : php.ini
Modifions le fichier de configuration de PHP php.ini
Rechercher register_globals = Off en ligne 470 et remplacez-le par : On
Recherchez extension_dir = "./" à la ligne 542. Modifiez le chemin pour : "D : phpext", renseignez
selon le chemin où vous avez décompressé php-5.2.12-Win32.zip. Recherchez la ligne 677 ; extension=php_mb string.dll Libérez le commentaire précédent et supprimez ";"
Recherchez la ligne 678 ; extension=php_mcrypt.dll. Relâchez le commentaire précédent et supprimez ";"
Recherchez la ligne 684 ; Relâchez le commentaire précédent et supprimez ";
Configurons IIS et laissons-le capable d'analyser PHP
Extraire phpMyAdmin-3.2.5-all-linguals.zip vers wwwroot Pour faciliter la gestion, nous changeons le nom du dossier en phpMyAdmin >
- Copiez le fichier config.default.php. sous phpMyAdminlibraries en phpMyAdmin et renommez-le en config.inc.php.
- Ouvrez le gestionnaire des services Internet (IIS) => Serveur, cliquez sur "Extension de service Web" avec la touche inversée, puis cliquez sur "Ajouter une nouvelle extension de service Web
 Configurez comme indiqué, cliquez sur OK
Configurez comme indiqué, cliquez sur OK - Cliquez sur le site Web=>Cliquez sur "Site Web par défaut" avec la touche revers=>Cliquez sur
Propriétés= >Cliquez sur l'onglet "Répertoire personnel" => Cliquez sur le bouton "Configurer" => Cliquez sur l'onglet "Mappage" => 🎜>
Configurez comme indiqué sur la figure, cliquez sur OK Nous créons un nouveau fichier
Nous créons un nouveau fichier - phpinfo
.php dans le répertoire racine par défaut d'IIS. wwwroot pour vérifier si notre installation a réussi Ecrivez dans phpinfo.php :
Entrez dans le navigateur : http:// localhost/phpinfo.php - À ce moment, nous pouvons voir la page suivante↓
Prouvant que notre IIS peut analyser PHP .
. -
Cependant, nous pouvons constater que libmysql.dll n'est pas chargé en parcourant cette page. Pour résoudre ce problème, nous copions libmysql.dll dans C:WINDOWSSystem32 et l'installons dans le « Fichier de configuration ». L'élément (php.ini) Path" montre que le chemin de php.ini est sous C:WINDOWS, nous plaçons donc le fichier php.ini sous le chemin de C:WINDOWS spécifié par celui-ci. Après avoir redémarré l'ordinateur puis ouvert la page http://localhost/phpinfo.php, nous pouvons trouver l'image suivante ↓

Cela prouve que notre libmysql.dll a été chargé avec succès. D'ACCORD!Installons maintenant MySql :
L'installation de MySql est très simple, je ne la décrirai donc pas ici. Le schéma suivant montre ma configuration :
1.

2.

3.

4.

5.

6.

7. 🎜>
8.
9.
Enfin, configurons PHPMyAdmin :
Installation et configurationMySql est très simple, Il existe également de nombreux tutoriels sur Internet, et ils sont tous très bien écrits. Je suis juste là pour vous donner un aperçu de ma configuration.
Entrez dans le navigateur : http://localhost/ phpMyAdmin/index .php est comme indiqué ci-dessous : ↓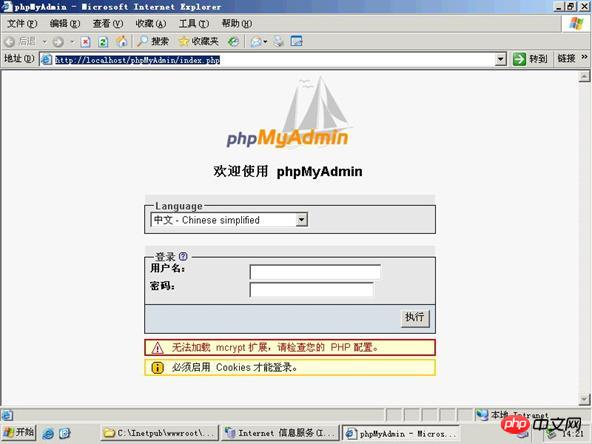
Remarque : a. L'extension mcrypt ne peut pas être chargée, veuillez vérifier votre configuration PHP.
b. Les Cookiesdoivent être activés pour vous connecter.
Résolvons ces problèmes :
Le premier problème est dû au fait que D:php libmcrypt.dll n'est pas chargé. La solution est libmysql.dll Copiez libmcrypt.dll dans C:WINDOWSsystem32 et redémarrez l'ordinateur.
Le deuxième problème b est dû à la ligne 177 du fichier de configuration config.inc.php sous C:InetpubwwwrootphpMyAdmin $cfg['Servers'][$i]['auth_type '] = 'cookie'; ne prend pas effet. Il prendra effet après le redémarrage de l'ordinateur. S'il ne s'agit pas d'un cookie, remplacez-le par cookie.
Parcourons maintenant http://localhost/phpMyAdmin/index.php, comme indiqué ci-dessous : ↓ 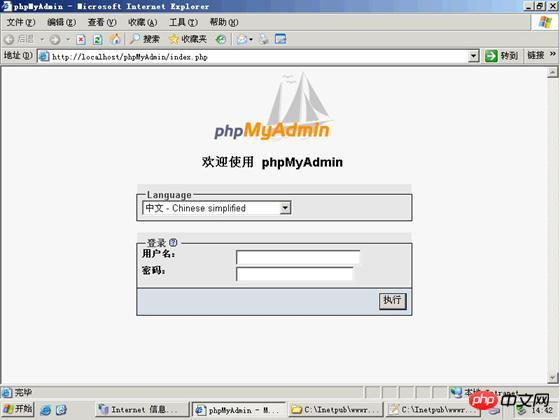
À ce moment, nous entrons le nom d'utilisateur et le mot de passe de la base de données. Mon nom d'utilisateur est ici : root , le mot de passe est : 123123, cliquez pour exécuter.
À ce moment-là, j'ai également rencontré un petit problème Lorsque j'ai cliqué pour exécuter, il est revenu à la page de connexion.
Ma solution est de cliquer continuellement après avoir entré le nom d'utilisateur et le mot de passe et de cliquer sur Exécuter pour entrer. Après la saisie, parfois des erreurs d'un type ou d'un autre seront affichées. Cela n'a pas d'importance, juste. actualisez-le plusieurs fois. Tout ira bien après vous être reconnecté. Je n'ai pas trouvé la raison, il y a peut-être des bugs dans le nouveau logiciel ! À ce stade, notre environnement a été mis en place avec succès ! 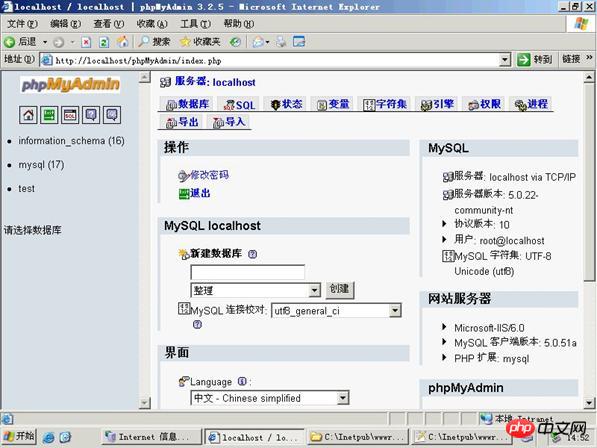
Ce qui précède est le contenu détaillé de. pour plus d'informations, suivez d'autres articles connexes sur le site Web de PHP en chinois!

Outils d'IA chauds

Undresser.AI Undress
Application basée sur l'IA pour créer des photos de nu réalistes

AI Clothes Remover
Outil d'IA en ligne pour supprimer les vêtements des photos.

Undress AI Tool
Images de déshabillage gratuites

Clothoff.io
Dissolvant de vêtements AI

AI Hentai Generator
Générez AI Hentai gratuitement.

Article chaud

Outils chauds

Bloc-notes++7.3.1
Éditeur de code facile à utiliser et gratuit

SublimeText3 version chinoise
Version chinoise, très simple à utiliser

Envoyer Studio 13.0.1
Puissant environnement de développement intégré PHP

Dreamweaver CS6
Outils de développement Web visuel

SublimeText3 version Mac
Logiciel d'édition de code au niveau de Dieu (SublimeText3)
 Puis-je installer mysql sur Windows 7
Apr 08, 2025 pm 03:21 PM
Puis-je installer mysql sur Windows 7
Apr 08, 2025 pm 03:21 PM
Oui, MySQL peut être installé sur Windows 7, et bien que Microsoft ait cessé de prendre en charge Windows 7, MySQL est toujours compatible avec lui. Cependant, les points suivants doivent être notés lors du processus d'installation: téléchargez le programme d'installation MySQL pour Windows. Sélectionnez la version appropriée de MySQL (communauté ou entreprise). Sélectionnez le répertoire d'installation et le jeu de caractères appropriés pendant le processus d'installation. Définissez le mot de passe de l'utilisateur racine et gardez-le correctement. Connectez-vous à la base de données pour les tests. Notez les problèmes de compatibilité et de sécurité sur Windows 7, et il est recommandé de passer à un système d'exploitation pris en charge.
 Quatre façons d'implémenter le multithreading dans le langage C
Apr 03, 2025 pm 03:00 PM
Quatre façons d'implémenter le multithreading dans le langage C
Apr 03, 2025 pm 03:00 PM
Le multithreading dans la langue peut considérablement améliorer l'efficacité du programme. Il existe quatre façons principales d'implémenter le multithreading dans le langage C: créer des processus indépendants: créer plusieurs processus en cours d'exécution indépendante, chaque processus a son propre espace mémoire. Pseudo-Multithreading: Créez plusieurs flux d'exécution dans un processus qui partagent le même espace mémoire et exécutent alternativement. Bibliothèque multi-thread: Utilisez des bibliothèques multi-threades telles que PTHEADS pour créer et gérer des threads, en fournissant des fonctions de fonctionnement de thread riches. Coroutine: une implémentation multi-thread légère qui divise les tâches en petites sous-tâches et les exécute tour à tour.
 Où télécharger des fichiers python .whl sous Windows?
Apr 01, 2025 pm 08:18 PM
Où télécharger des fichiers python .whl sous Windows?
Apr 01, 2025 pm 08:18 PM
Python Binary Library (.WHL) Méthode de téléchargement explore les difficultés que de nombreux développeurs Python rencontrent lors de l'installation de certaines bibliothèques sur les systèmes Windows. Une solution courante ...
 Comment accélérer la vitesse de chargement de PS?
Apr 06, 2025 pm 06:27 PM
Comment accélérer la vitesse de chargement de PS?
Apr 06, 2025 pm 06:27 PM
La résolution du problème du démarrage lent Photoshop nécessite une approche à plusieurs volets, notamment: la mise à niveau du matériel (mémoire, lecteur à semi-conducteurs, CPU); des plug-ins désinstallés ou incompatibles; nettoyer régulièrement les déchets du système et des programmes de fond excessifs; clôture des programmes non pertinents avec prudence; Éviter d'ouvrir un grand nombre de fichiers pendant le démarrage.
 Comment lire efficacement les journaux du système Windows et obtenir uniquement des informations des derniers jours?
Apr 01, 2025 pm 11:21 PM
Comment lire efficacement les journaux du système Windows et obtenir uniquement des informations des derniers jours?
Apr 01, 2025 pm 11:21 PM
Lecture efficace des journaux du système Windows: Traversé réversement des fichiers EVTX Lors de l'utilisation de Python pour traiter les fichiers journaux système Windows (.EVTX), la lecture directe sera du premier ...
 c Quelles sont les différences entre les trois méthodes de mise en œuvre de la lecture multithre
Apr 03, 2025 pm 03:03 PM
c Quelles sont les différences entre les trois méthodes de mise en œuvre de la lecture multithre
Apr 03, 2025 pm 03:03 PM
Le multithreading est une technologie importante dans la programmation informatique et est utilisée pour améliorer l'efficacité de l'exécution du programme. Dans le langage C, il existe de nombreuses façons d'implémenter le multithreading, y compris les bibliothèques de threads, les threads POSIX et l'API Windows.
 Dans le développement frontal, comment utiliser CSS et JavaScript pour obtenir des effets de procédure similaires à l'interface des paramètres de Windows 10?
Apr 05, 2025 pm 10:21 PM
Dans le développement frontal, comment utiliser CSS et JavaScript pour obtenir des effets de procédure similaires à l'interface des paramètres de Windows 10?
Apr 05, 2025 pm 10:21 PM
Comment implémenter des fenêtres dans le développement frontal ...
 Pourquoi mon code ne peut-il pas faire renvoyer les données par l'API? Comment résoudre ce problème?
Apr 01, 2025 pm 08:09 PM
Pourquoi mon code ne peut-il pas faire renvoyer les données par l'API? Comment résoudre ce problème?
Apr 01, 2025 pm 08:09 PM
Pourquoi mon code ne peut-il pas faire renvoyer les données par l'API? En programmation, nous rencontrons souvent le problème du retour des valeurs nulles lorsque l'API appelle, ce qui n'est pas seulement déroutant ...



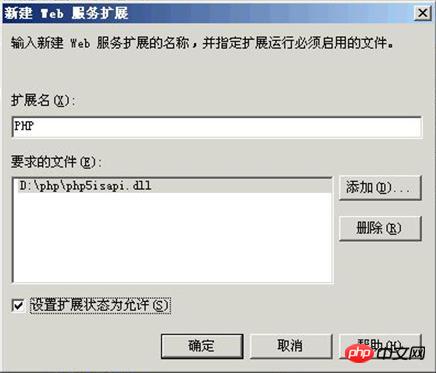 Configurez comme indiqué, cliquez sur OK
Configurez comme indiqué, cliquez sur OK 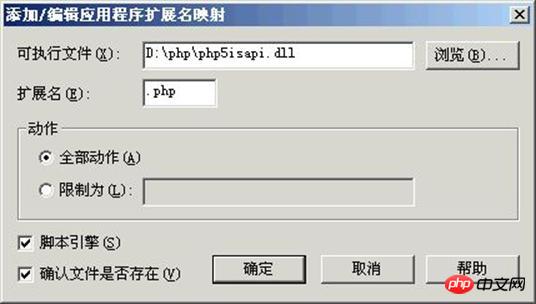
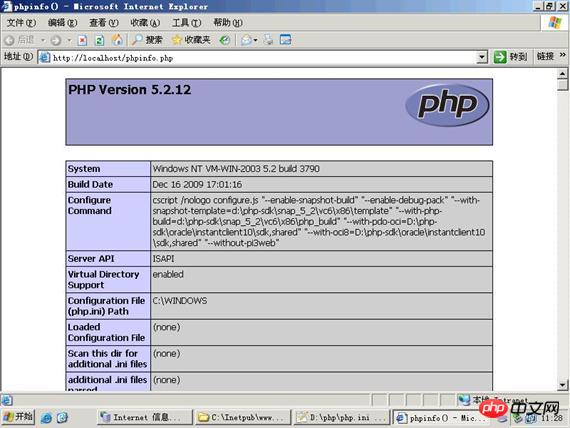 .
.