
1. Message du clavier 1. Message du clavier WM_KEYDOWN - généré lorsqu'une touche du clavier est enfoncée. WM_KEYUP - généré lorsqu'une touche du clavier apparaît. WM_SYSKEYDOWN - généré lorsque la touche système est enfoncée, telle que ALT, F10, etc. WM_SYSKEUP - généré lorsque le système est relâché WM_CHAR - message de caractère 2. Paramètres du message : Message clé : WPARAM - Clé virtuelle de la clé (code de clé virtuelle) LPARAM - — Paramètres de la touche, tels que le nombre de pressions WM_CHAR:WPARAM — Caractères d'entrée (codage ASCII) LPARAM — Paramètres associés de la touche 3. Utilisation des messages : (1) KEYDOWN peut répéter le message, KEYUP ne peut être que libéré après le relâchement de la touche Apparaît une fois (2) TranslateMessage Lors de la conversion du message WM_KEYDOWN, WM_CHAR peut être généré pour les caractères visibles, mais il n'existe pas de message de ce type pour les caractères invisibles. 2. Messages de la souris 1. Messages de base de la souris WM_LBUTTONDOWN - WM_LBUTTONUP lorsque le bouton gauche de la souris est enfoncé
1 Introduction détaillée des messages du clavier et de la souris dans les bases du SDK Win32 (13).

Introduction : 1. Message clavier 1. Message clavier WM_KEYDOWN - généré lorsqu'une touche du clavier est enfoncée. WM_KEYUP - généré lorsqu'une touche du clavier apparaît. WM_SYSKEYDOWN - généré lorsque la touche système est enfoncée, telle que ALT, F10, etc. WM_SYSKEUP - généré lorsque le système est relâché WM_CHAR - message de caractère 2. Paramètres du message : Message clé : WPARAM - Clé virtuelle de la clé (code de clé virtuelle) LPARAM -
2. Bases du SDK Win32 (12) Traitement du message WM_PAINT (image)
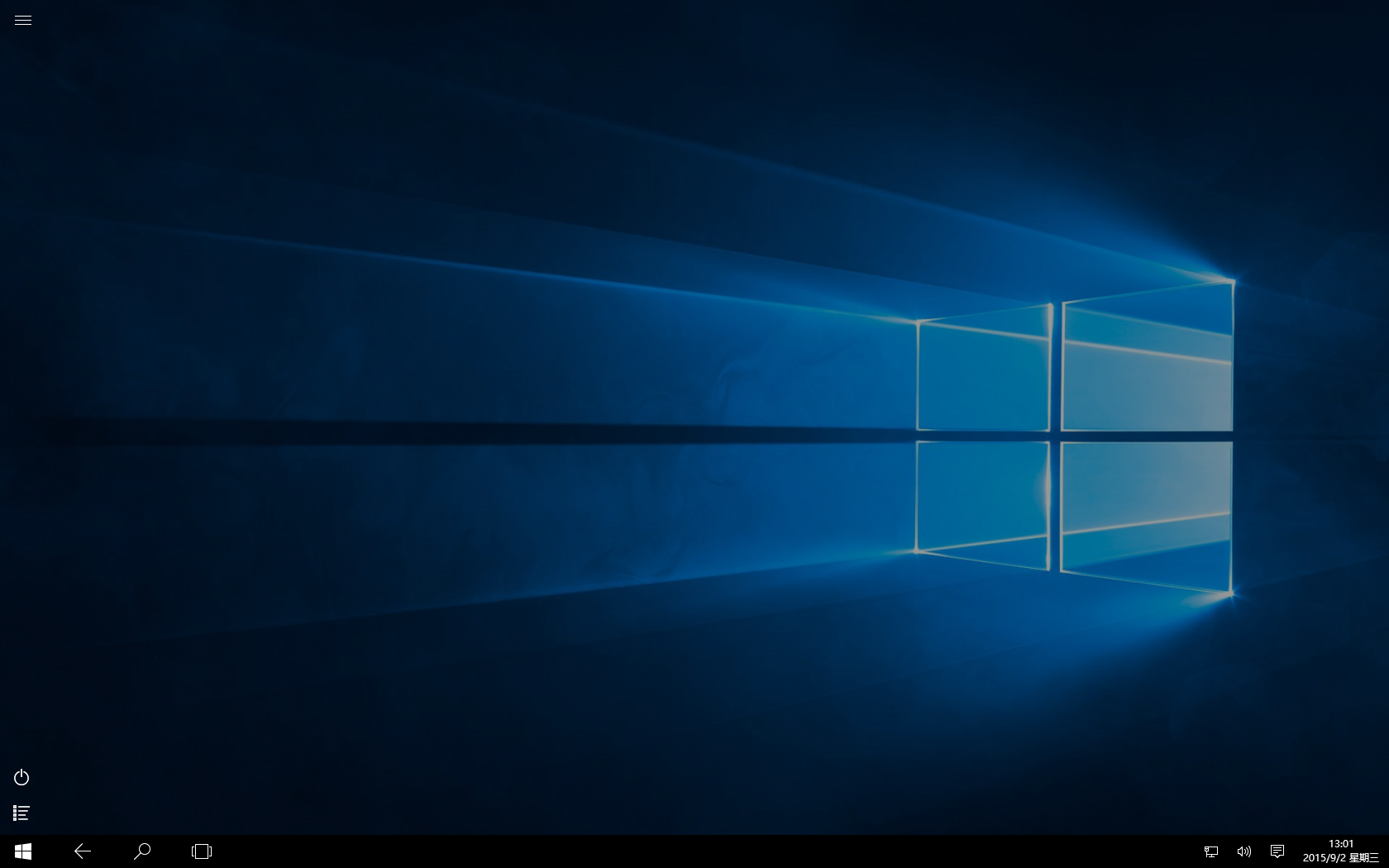
Introduction : 1. Introduction Dans un ordinateur, presque tout ce qui est affiché à l'écran est dessiné, y compris les fenêtres, les boîtes de dialogue, les images et tout le texte, et le message WM_PAINT est Messages déclenchés par le système lors du dessin de ces objets. Presque toutes les opérations que nous effectuons sur l'ordinateur déclencheront ce message, et c'est également l'un des messages les plus importants de Windows. Cet article se concentre sur l’expérimentation de ce message pour une étude approfondie. 2. Bases de WM_PAINT 2.1 Définition de la macro #define WM_PAIN
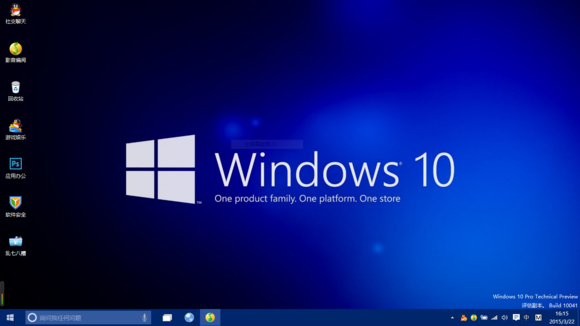
Introduction : 1. File d'attente des messages 1.1 File d'attente des messages La file d'attente des messages est une file d'attente utilisée pour stocker les messages. la file d'attente En mode premier entré, premier sorti, tous les programmes de fenêtres ont des files d'attente de messages et le programme peut obtenir des messages de la file d'attente. 1.2 Types de files d'attente de messages File d'attente de messages système : file d'attente de messages maintenue par le système d'exploitation, qui stocke les messages générés par le système, tels que les messages de la souris et du clavier, etc. File d'attente de messages du programme : une file d'attente de messages appartenant à chaque application (thread), maintenue par l'application.
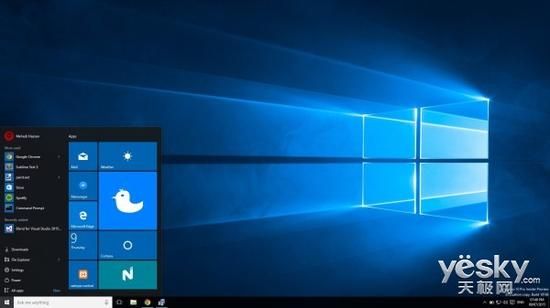
Introduction : Introduction Cet article présente principalement le traitement de plusieurs messages courants dans Windows. Dans "Win32 SDK Basics (8) - Windows Message Mechanism", nous avons présenté le traitement de WM_CREATE. message, avant la création de la fenêtre, nous utilisons la fonction de traitement des messages pour afficher une MessageBox. Sur cette base, cet article présente d'autres messages Windows courants tels que WM_DESTROY, WM_SYSCOMMAND, WM_QUIT, WM_SIZE, etc. Tout d’abord, nous présentons le résumé des messages courants de Windows dans
<.>
Introduction : 1. Description de la plage de messages de distribution de messages Windows 0 ~ WM_USER – 1 message système WM_USER ~ 0x7FFF message entier de classe de fenêtre personnalisée WM_APP ~ 0xBFFF message personnalisé d'application 0xC000 ~
6. Bases du SDK Win32 (8) Explication détaillée du mécanisme de message Windows (image)
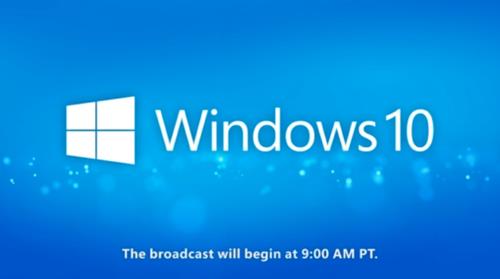
Introduction : 1. Qu'est-ce qu'un message ? Avant d'expliquer ce qu'est un message, discutons d'abord du mécanisme d'exécution du programme. De manière générale, les programmes peuvent être divisés en deux catégories selon leurs mécanismes d'exécution : la première catégorie est axée sur les processus. Par exemple, le programme C que nous avons écrit lors de nos premiers contacts avec la programmation, ou le programme du microcontrôleur. Ce type de programme a souvent un processus d'exécution prédéfini, et lorsque nous l'exécutons, nous l'exécutons simplement étape par étape ; le deuxième type est piloté par les événements. Je pense que tout le monde peut comprendre cet incident. La survenance de chaque événement est aléatoire, et chaque événement aura son propre moment, semblable aux événements de la vie.
7 dans le programme Win32 SDK Basics (7) - Exemple de création d'une fenêtre enfant d'une fenêtre
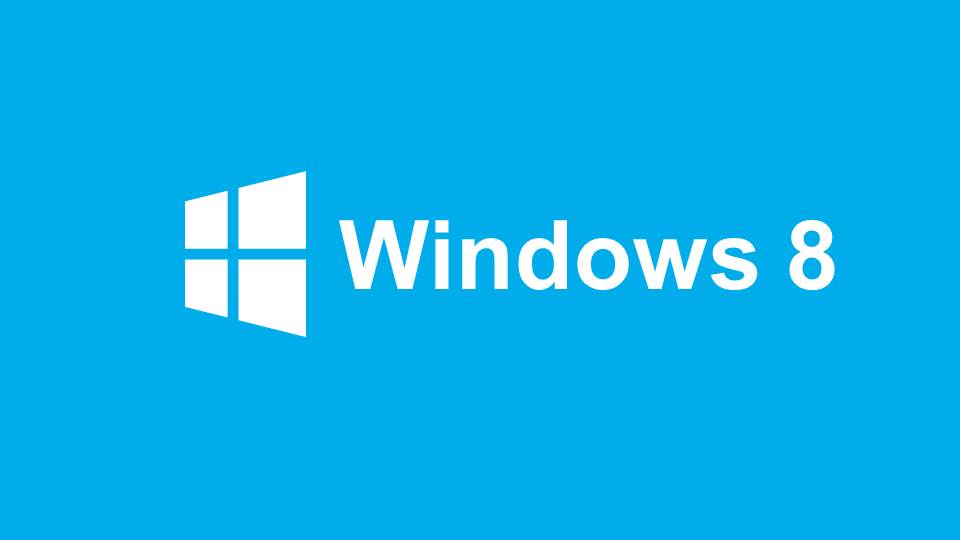
Introduction : Qu'est-ce qu'une fenêtre enfant ? Lorsque nous cliquons sur un bouton dans une fenêtre Windows, par exemple en cliquant sur le bouton de fermeture de la fenêtre, une fenêtre apparaît souvent pour demander des informations pertinentes. Une fenêtre contextuelle comme celle-ci est une sous-fenêtre de la fenêtre principale. Lorsque nous créons une fenêtre enfant, nous utilisons également l'API CreateWindow ou CreateWindowEx. Jetons un coup d'œil au prototype de fonction de CreateWindow : HWND WINAPI CreateWindow(_In_opt_ LPCTSTR
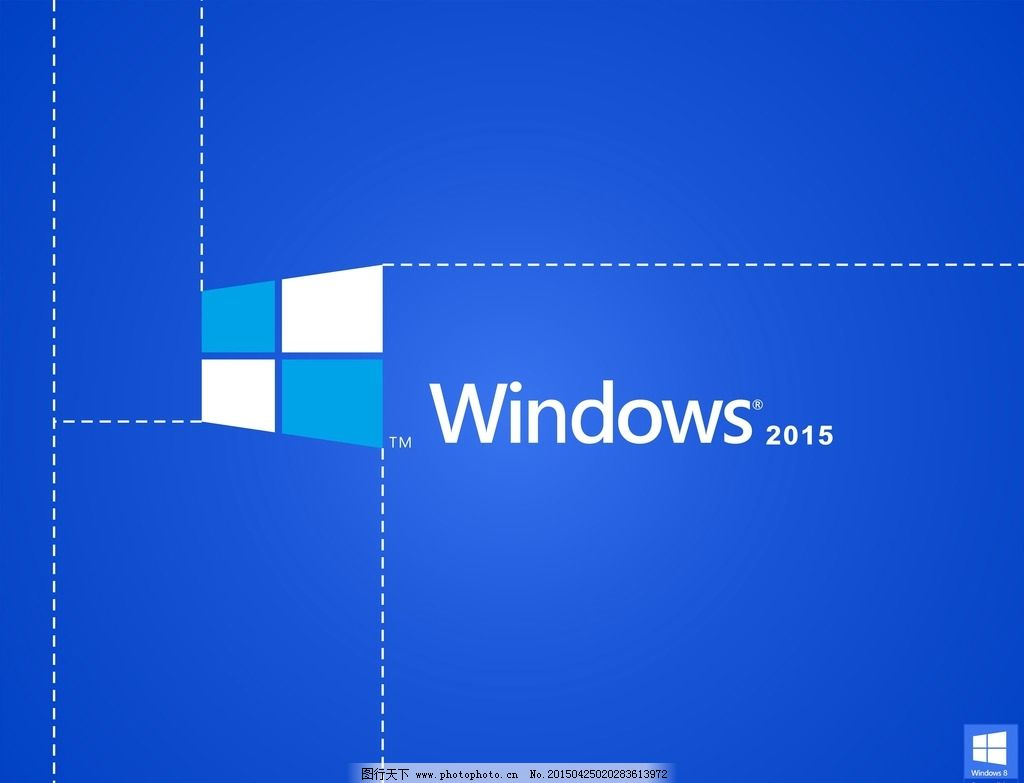
Introduction : 1. Le processus de recherche des classes de fenêtres Dans l'article précédent, nous avons présenté les trois Classes de fenêtres du système Windows ——Classe de fenêtre système, classe de fenêtre globale et classe de fenêtre locale. Chaque classe de fenêtre a une portée différente dans le système d'exploitation, et le nom de classe de fenêtre enregistré dans chaque portée ne peut pas être répété lors de la création d'une fenêtre. Les portées globales et locales sont recherchées en fonction du nom de la classe de fenêtre. Le processus de recherche est résumé comme suit : (1) Le système d'exploitation recherche dans la classe de fenêtre locale en fonction du nom de la classe de fenêtre entrante. S'il est trouvé, exécutez l'étape 2. S'il n'est pas trouvé, exécutez l'étape 2. 3 étapes (2
9. Bases du SDK Win32 (5) Une brève introduction à la classe de fenêtre

Introduction : 1. Introduction Dans l'article précédent, nous avons créé une fenêtre à partir de zéro. L'une des étapes les plus importantes consiste à. enregistrez la classe de fenêtre, comme indiqué dans le code suivant. ://Enregistrer la classe de fenêtre BOOL Register(LPSTR lpClassName, WNDPROC wndProc){ WNDCLASSEX wce = { 0 }; >
10. Bases du SDK Win32 (4) La deuxième étape pour créer une fenêtre Windows à partir de zéro

Introduction : 3.5 Fenêtre d'affichage. Après avoir créé la fenêtre, si nous voulons voir la fenêtre lors de l'exécution, nous devons également définir explicitement la fenêtre d'affichage : ShowWindow(hWnd, SW_SHOW) ;UpdateWindow(hWnd); ShowWindow et UpdateWindow sont tous deux des API système, la première sert à définir les propriétés d'affichage de la fenêtre et la seconde consiste à mettre à jour les propriétés de la fenêtre. Ce n'est qu'après la mise à jour que les propriétés prendront effet. WinMain.
Ce qui précède est le contenu détaillé de. pour plus d'informations, suivez d'autres articles connexes sur le site Web de PHP en chinois!
 langage c sinon utilisation de l'instruction
langage c sinon utilisation de l'instruction
 Comment prendre des captures d'écran sur un ordinateur
Comment prendre des captures d'écran sur un ordinateur
 Comment connecter asp pour accéder à la base de données
Comment connecter asp pour accéder à la base de données
 méthode de recherche de fichier pycharm
méthode de recherche de fichier pycharm
 Comment configurer la fonction antiblocage de WeChat
Comment configurer la fonction antiblocage de WeChat
 Que diriez-vous de l'échange MEX
Que diriez-vous de l'échange MEX
 Comment résoudre le problème selon lequel le logiciel antivirus Win11 ne peut pas être ouvert
Comment résoudre le problème selon lequel le logiciel antivirus Win11 ne peut pas être ouvert
 Quelle plateforme est la meilleure pour le trading de devises virtuelles ?
Quelle plateforme est la meilleure pour le trading de devises virtuelles ?