 base de données
base de données
 tutoriel mysql
tutoriel mysql
 Quelle est la différence entre la jointure interne, la jointure externe gauche, la jointure externe droite et la jointure croisée ?
Quelle est la différence entre la jointure interne, la jointure externe gauche, la jointure externe droite et la jointure croisée ?
Quelle est la différence entre la jointure interne, la jointure externe gauche, la jointure externe droite et la jointure croisée ?
La différence entre la jointure interne, la jointure externe gauche, la jointure externe droite et la jointure croisée

Figure 1 : Données du tableau A
La structure du tableau B est la suivante : Bid : int ; graine d'identification, clé primaire, ID d'auto-incrémentation Bnameid : int La situation des données, c'est-à-dire la situation d'enregistrement à l'aide de select * from B, est la suivante. Montré dans la figure 2 :

Figure 2 : Données du tableau B
Afin de distinguer Bid et Aid, nous ne permettons pas à tout le monde d'avoir des malentendus, alors fixez la graine de départ de Bid à 100. Toute personne ayant des connaissances de base en SQL sait que pour connecter deux tables, il doit y avoir un champ de connexion. À partir des données du tableau ci-dessus, nous pouvons voir que Aid dans la table A et Bnameid dans la table B sont deux champs de connexion. La figure 3 ci-dessous illustre la relation entre tous les ensembles d'enregistrements connectés :
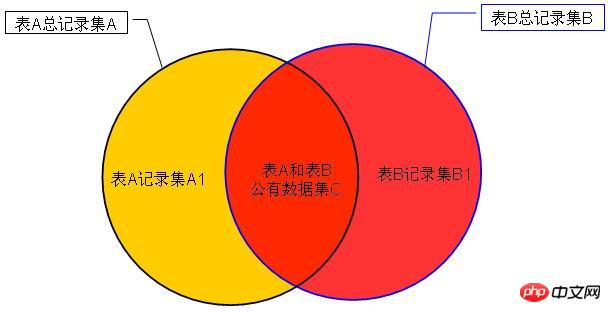
Figure 3 : Schéma de connexion
Maintenant, nous nous connectons en interne et les jointures externes sont expliquées un par un. 1. Jointure interne : utilisez la jointure interne pour obtenir les enregistrements de la partie commune des deux tables, c'est-à-dire l'ensemble d'enregistrements C de la figure 3. L'instruction est la suivante : Sélectionnez * dans A JOIN B ON A. Aid=B.Bnameid. Le résultat en cours d'exécution est tel qu'illustré dans la figure 4. Comme indiqué : En fait, les résultats de select * from A,B où A.Aid=B.Bnameid et Select * from A JOIN B ON A.Aid. =B.Bnameid sont les mêmes.

Figure 4 : Données de jointure interne
2. Jointure externe : Il existe deux types de jointures externes, l'une est la jointure gauche (Left JOIN) et jointure à droite (Right JOIN)
(1) Jointure à gauche (Left JOIN) : c'est-à-dire l'ensemble d'enregistrements de la partie publique C + la table A, l'ensemble d'enregistrements A1 dans la figure 3.
L'instruction est la suivante : select * from A Left JOIN B ON A.Aid=B.Bnameid
Le résultat de l'exécution est présenté dans la figure 5 ci-dessous :

Figure 5 : Données de jointure gauche
Explication : Dans l'instruction, A est sur le côté gauche de B et est une jointure gauche, donc la méthode d'opération est : A jointure gauche B enregistrements = Figure 3 partie publique jeu d'enregistrements C + table A jeu d'enregistrements A1
Dans la figure 3, c'est-à-dire l'aide qui existe dans le jeu d'enregistrements C est : 2 3 6 7 8
Dans la figure 1, c'est-à-dire l'aide qui existe dans tous les jeux d'enregistrements A du tableau A est : 1 2 3 4 5 6 7 8 9
L'aide existant dans le jeu d'enregistrements A1 du tableau A = (dans la figure 1, toutes les aides dans le tableau A) - (dans la figure 3, c'est-à-dire l'aide existant dans l'ensemble d'enregistrements C), le résultat final est : 1 4 5 9
De là, on peut conclure que les enregistrements de A laissés connectés à B dans la figure 5 = l'ensemble d'enregistrements de la partie publique C dans Figure 3 + le jeu d'enregistrements A1 du tableau A. Le résultat final peut être vu sur la figure 5 : Bnameid et Bid ne sont pas NULL. Les enregistrements sont tous dans le jeu d'enregistrements C dans la partie publique de la figure 3 ; et Bid comme NULL et Aid comme 1 4 5 9 sont les aides qui existent dans l'ensemble d'enregistrements A1 du tableau A.
(2) Right JOIN : c'est-à-dire l'ensemble d'enregistrements de la partie publique C de la figure 3 + l'ensemble d'enregistrements B1 de la table B.
L'instruction est la suivante : select * from A Right JOIN B ON A.Aid=B.Bnameid Le résultat de l'exécution est présenté dans la figure 6 ci-dessous :
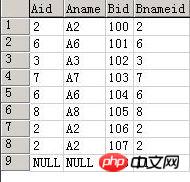
Figure 6 : Données de jointure à droite
Description : Dans l'instruction, A est à gauche de B et est une jointure à droite, donc la méthode de fonctionnement est la suivante : Une jointure à droite des enregistrements B = Figure 3, jeu d'enregistrements de la partie publique C + table B jeu d'enregistrements B1
Dans la figure 3, l'aide qui existe dans le jeu d'enregistrements C est : 2 3 6 7 8
Dans la figure 2, le Bnameid qui existe dans tous les jeux d'enregistrements B de la table B est : 2 3 6 7 8 11
Table Le Bnameid qui existe dans le jeu d'enregistrements B B1 = (dans la figure 2, c'est-à-dire tous les Bnameids dans la table B) - (dans la figure 3, c'est-à-dire l'Aid qui existe dans le jeu d'enregistrements C). Le résultat final est : 11
À partir de là, Figure 6 Les enregistrements de la connexion droite de A dans B = le jeu d'enregistrements de la partie publique C dans la figure 3 + le jeu d'enregistrements de la table B B1. On peut voir sur la figure 6 que les enregistrements non NULL de Aid et Aname sont tous dans le jeu d'enregistrements de la partie publique C de la figure 3. L'enregistrement avec Aid et Aname comme NULL et Aid comme 11 est le Bnameid qui existe dans le ensemble d'enregistrements B1 du tableau B.
Connexion croisée : Lorsque deux tableaux sont combinés sans conditions, le nombre d'entrées = Figure 1 * Figure 2
Ce qui précède est le contenu détaillé de. pour plus d'informations, suivez d'autres articles connexes sur le site Web de PHP en chinois!

Outils d'IA chauds

Undresser.AI Undress
Application basée sur l'IA pour créer des photos de nu réalistes

AI Clothes Remover
Outil d'IA en ligne pour supprimer les vêtements des photos.

Undress AI Tool
Images de déshabillage gratuites

Clothoff.io
Dissolvant de vêtements AI

AI Hentai Generator
Générez AI Hentai gratuitement.

Article chaud

Outils chauds

Bloc-notes++7.3.1
Éditeur de code facile à utiliser et gratuit

SublimeText3 version chinoise
Version chinoise, très simple à utiliser

Envoyer Studio 13.0.1
Puissant environnement de développement intégré PHP

Dreamweaver CS6
Outils de développement Web visuel

SublimeText3 version Mac
Logiciel d'édition de code au niveau de Dieu (SublimeText3)

Sujets chauds
 Guide complet de la connexion à la manette de jeu Win11
Jan 02, 2024 pm 05:26 PM
Guide complet de la connexion à la manette de jeu Win11
Jan 02, 2024 pm 05:26 PM
Après la mise à jour vers le dernier système Win11, de nombreux utilisateurs ne savent pas comment connecter le contrôleur pour jouer à des jeux. Pour cette raison, nous vous proposons aujourd'hui un didacticiel détaillé sur la connexion du contrôleur Win11. Si vous n'avez pas encore terminé la connexion, Voyons comment le faire fonctionner. Comment connecter le contrôleur dans Win11 : 1. Cliquez sur Démarrer ci-dessous, puis entrez les paramètres Windows pour ouvrir le « Panneau de configuration ». 2. Après avoir entré, vous pouvez trouver « Afficher les appareils et les imprimantes » pour entrer. 3. À ce stade, vous pouvez voir les informations sur le périphérique contrôleur et simplement établir la connexion. 4. Une fois la connexion réussie, un √ apparaît et la connexion est terminée.
 L'imprimante Win7 ne peut pas se connecter au code d'erreur 0x0000011b
Dec 26, 2023 pm 10:01 PM
L'imprimante Win7 ne peut pas se connecter au code d'erreur 0x0000011b
Dec 26, 2023 pm 10:01 PM
Plusieurs fois, nous devons utiliser un ordinateur pour nous connecter à l'imprimante pour diverses opérations d'impression, mais parfois certains utilisateurs rencontreront le problème que Win7 ne peut pas se connecter à l'imprimante 0x0000011b. Voici la solution spécifique. Win7 ne peut pas se connecter à l'imprimante 0x0000011b1. Touche de raccourci "win+r", entrez "regedit" 2. Recherchez le chemin suivant "HKEY_LOCAL_MACHINE\SYSTEM\CurrentControlSet\Control\Print" 3. Cliquez avec le bouton droit pour créer une nouvelle valeur "DWORD ( 32 bits) (D) et définissez la valeur sur 0. Nommez le nouveau projet « RpcAuthnLevelPri »
 Comment connecter la balance de graisse corporelle
Mar 07, 2024 pm 04:50 PM
Comment connecter la balance de graisse corporelle
Mar 07, 2024 pm 04:50 PM
Comment connecter la balance de graisse corporelle Keep ? Keep dispose d'une balance de graisse corporelle spécialement conçue, mais la plupart des utilisateurs ne savent pas comment connecter la balance de graisse corporelle Keep. Voici ensuite le didacticiel graphique sur la méthode de connexion de la balance de graisse corporelle Keep. L'éditeur apporte aux utilisateurs, les utilisateurs intéressés viennent y jeter un œil ! Comment connecter la balance de graisse corporelle Keep 1. Ouvrez d'abord le logiciel Keep, accédez à la page principale et cliquez sur [Mon] dans le coin inférieur droit pour sélectionner [Matériel intelligent] 2. Ensuite, sur la page Mes appareils intelligents, cliquez sur le bouton ; Bouton [Ajouter un appareil] au milieu ; 3, puis sélectionnez l'appareil auquel vous souhaitez ajouter une interface, sélectionnez [Échelle de graisse corporelle/poids intelligente] 4. Ensuite, sur la page de sélection du modèle d'appareil, cliquez sur l'option [Conserver la balance de graisse corporelle] ; ; 5. Enfin, dans l'interface ci-dessous, enfin [Ajouter maintenant] en bas
 Comment vérifier les détails et l'état de la connexion réseau sous Windows 11
Sep 11, 2023 pm 02:17 PM
Comment vérifier les détails et l'état de la connexion réseau sous Windows 11
Sep 11, 2023 pm 02:17 PM
Afin de vous assurer que votre connexion réseau fonctionne correctement ou de résoudre le problème, vous devez parfois vérifier les détails de la connexion réseau sous Windows 11. En faisant cela, vous pouvez afficher diverses informations, notamment votre adresse IP, votre adresse MAC, la vitesse de la liaison, la version du pilote, etc., et dans ce guide, nous vous montrerons comment procéder. Comment trouver les détails de la connexion réseau sur Windows 11 ? 1. Utilisez l'application « Paramètres » et appuyez sur la touche + pour ouvrir les paramètres Windows. WindowsI Ensuite, accédez à Réseau et Internet dans le volet de gauche et sélectionnez votre type de réseau. Dans notre cas, il s'agit d'Ethernet. Si vous utilisez un réseau sans fil, sélectionnez plutôt un réseau Wi-Fi. Au bas de l'écran, vous devriez voir
 Que signifie le code d'erreur de l'imprimante 0x0000011b ?
Feb 18, 2024 pm 10:02 PM
Que signifie le code d'erreur de l'imprimante 0x0000011b ?
Feb 18, 2024 pm 10:02 PM
Que signifie 0x0000011b lors de la connexion à une imprimante ? Les utilisateurs rencontrent souvent divers codes d'erreur lorsqu'ils utilisent des ordinateurs, des ordinateurs portables ou d'autres appareils. Parmi eux, 0x0000011b est un code d’erreur de connexion d’imprimante courant. Alors, que signifie la connexion de l’imprimante 0x0000011b ? Tout d’abord, nous devons comprendre les principes de base de la connexion d’une imprimante. Lorsque nous devons imprimer des fichiers à partir de l'ordinateur, nous devons généralement connecter l'imprimante à l'ordinateur pour le transfert de données entre les deux. Cette connexion peut être établie via
 Comment résoudre une connexion réseau limitée dans Windows 10
Feb 19, 2024 pm 09:20 PM
Comment résoudre une connexion réseau limitée dans Windows 10
Feb 19, 2024 pm 09:20 PM
Solutions aux connexions réseau restreintes dans Win10 Avec le développement rapide de la technologie, Internet est devenu un élément indispensable de la vie des gens. Cependant, nous pouvons parfois rencontrer des problèmes lors de la connexion à Internet sur des ordinateurs utilisant le système d'exploitation Windows 10, dont l'un est la restriction des connexions. Dans ce cas, nous ne pouvons pas accéder aux pages Web, télécharger des fichiers ou utiliser normalement les fonctions réseau. Alors, y a-t-il un moyen de résoudre ce problème ? Cet article vous présentera plusieurs solutions courantes. 1. Vérifiez les paramètres de connexion réseau.
 L'imprimante partagée ne peut pas se connecter à l'imprimante
Feb 22, 2024 pm 01:09 PM
L'imprimante partagée ne peut pas se connecter à l'imprimante
Feb 22, 2024 pm 01:09 PM
Avec le développement de l’ère numérique, les imprimantes partagées sont devenues un élément indispensable de l’environnement de bureau moderne. Cependant, nous pouvons parfois rencontrer le problème que l'imprimante partagée ne peut pas être connectée à l'imprimante, ce qui affectera non seulement l'efficacité du travail, mais provoquera également une série de problèmes. Cet article vise à explorer les raisons et les solutions pour lesquelles une imprimante partagée ne peut pas se connecter à l'imprimante. Il existe de nombreuses raisons pour lesquelles une imprimante partagée ne peut pas se connecter à l'imprimante, la plus courante étant les problèmes de réseau. Si la connexion réseau entre l'imprimante partagée et l'imprimante est instable ou interrompue, le fonctionnement normal ne sera pas possible.
 Comment connecter la montre OnePlus au casque Bluetooth_Comment connecter la montre OnePlus au casque Bluetooth
Mar 23, 2024 pm 01:16 PM
Comment connecter la montre OnePlus au casque Bluetooth_Comment connecter la montre OnePlus au casque Bluetooth
Mar 23, 2024 pm 01:16 PM
1. Placez les écouteurs dans la boîte des écouteurs et maintenez le couvercle ouvert. Appuyez et maintenez enfoncé le bouton de la boîte pour entrer dans l'état d'appairage des écouteurs. 2. Activez la fonction regarder de la musique et sélectionnez les écouteurs Bluetooth, ou sélectionnez les écouteurs Bluetooth dans la fonction des paramètres de la montre. 3. Sélectionnez le casque sur la montre à associer avec succès.





