 développement back-end
développement back-end
 Tutoriel Python
Tutoriel Python
 Explication détaillée des fichiers personnalisés PyCharm et exemples de modèles de code
Explication détaillée des fichiers personnalisés PyCharm et exemples de modèles de code
Explication détaillée des fichiers personnalisés PyCharm et exemples de modèles de code
PyCharm fournit des fonctions de modèle de fichier et de code. Vous pouvez utiliser ce modèle pour créer rapidement de nouveaux codes ou fichiers. Par exemple, lorsque vous créez un nouveau fichier HTML dans PyCharm, le nouveau fichier n'est pas vide, mais sera automatiquement rempli avec du contenu de base et nécessaire, comme ceci :
<!DOCTYPE html><html lang="en"><head><meta charset="UTF-8"><title>Title</title></head><body></body></html>
Le contenu du modèle propre au système. ce n'est peut-être pas ce que vous souhaitez. Vous pouvez modifier et ajouter du contenu personnalisé. Par exemple, si je crée un nouveau fichier Python nommé main.py, le contenu sera automatiquement renseigné :
# -*- coding: utf-8 -*-""" ------------------------------------------------- File Name: main.py Description : Author : JHao date: 2017/4/1 ------------------------------------------------- Change Activity: 2017/4/1: ------------------------------------------------- """__author__ = 'JHao'
Le nom du fichier est. le nom du fichier. L'auteur est le nom d'utilisateur qui se connecte au système et la date est la date actuelle du système. Cela ne semble-t-il pas beaucoup mieux que le fichier vierge par défaut ? Les étapes de modification spécifiques sont : [Fichier] → [Paramètres] Comme indiqué sur la figure, recherchez [Modèles de fichiers et de code] dans [Éditeur] et sélectionnez ce que vous voulez. Vous pouvez modifier le type de fichier que vous avez défini.
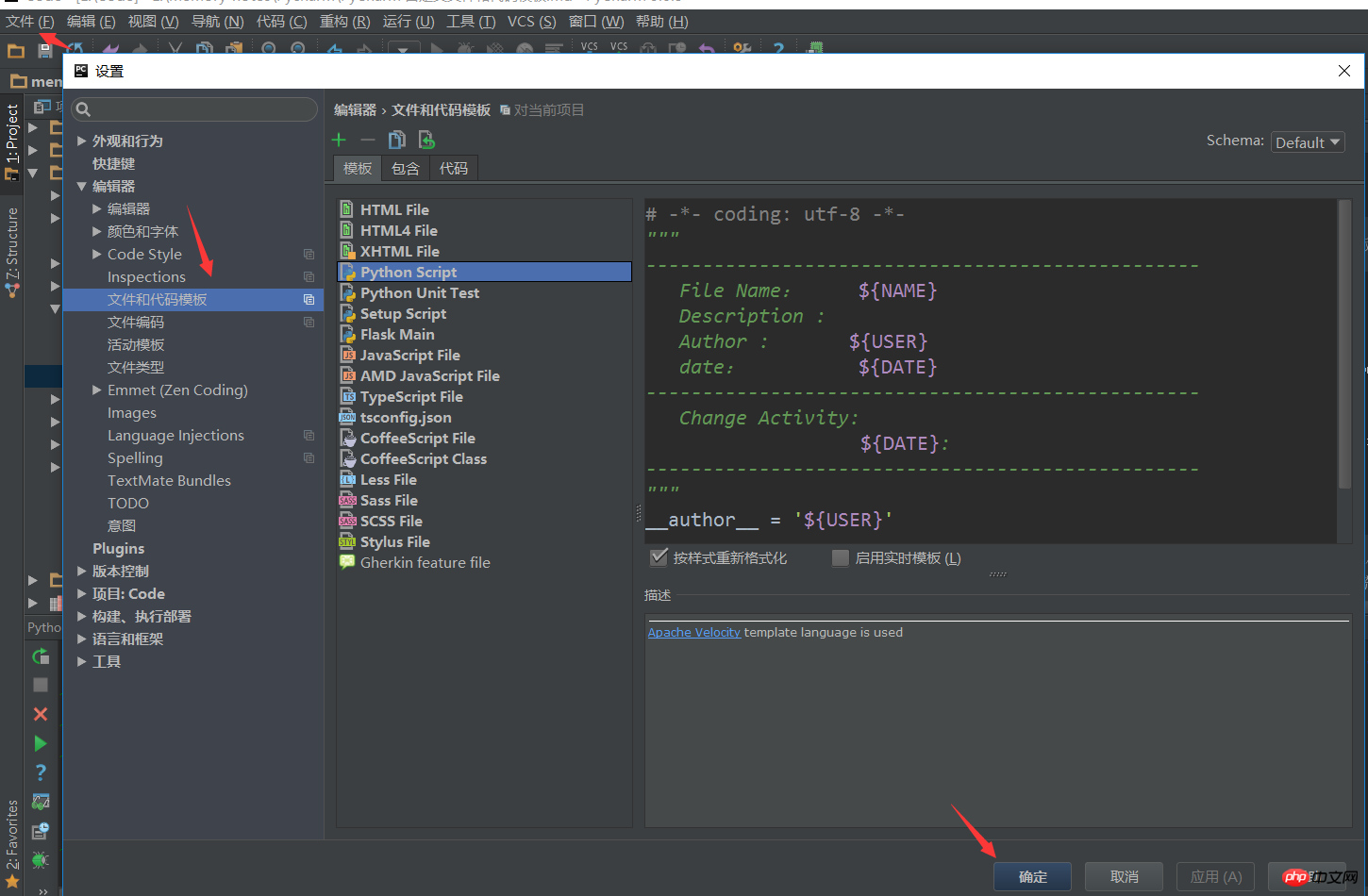
Mon modèle est comme ceci :
# -*- coding: utf-8 -*-"""
-------------------------------------------------
File Name: ${NAME}
Description :
Author : ${USER}
date: ${DATE}
-------------------------------------------------
Change Activity:
${DATE}:
-------------------------------------------------
"""__author__ = '${USER}'Ci-joint les variables du modèle :
${PROJECT_NAME} - 当前Project名称;
${NAME} - 在创建文件的对话框中指定的文件名;
${USER} - 当前用户名;
${DATE} - 当前系统日期;
${TIME} - 当前系统时间;
${YEAR} - 年;
${MONTH} - 月;
${DAY} - 日;
${HOUR} - 小时;
${MINUTE} - 分钟;
${PRODUCT_NAME} - 创建文件的IDE名称;
${MONTH_NAME_SHORT} - 英文月份缩写, 如: Jan, Feb, etc;
${MONTH_NAME_FULL} - 英文月份全称, 如: January, February, etc;Ce qui précède est le contenu détaillé de. pour plus d'informations, suivez d'autres articles connexes sur le site Web de PHP en chinois!

Outils d'IA chauds

Undresser.AI Undress
Application basée sur l'IA pour créer des photos de nu réalistes

AI Clothes Remover
Outil d'IA en ligne pour supprimer les vêtements des photos.

Undress AI Tool
Images de déshabillage gratuites

Clothoff.io
Dissolvant de vêtements AI

AI Hentai Generator
Générez AI Hentai gratuitement.

Article chaud

Outils chauds

Bloc-notes++7.3.1
Éditeur de code facile à utiliser et gratuit

SublimeText3 version chinoise
Version chinoise, très simple à utiliser

Envoyer Studio 13.0.1
Puissant environnement de développement intégré PHP

Dreamweaver CS6
Outils de développement Web visuel

SublimeText3 version Mac
Logiciel d'édition de code au niveau de Dieu (SublimeText3)
 La raison pour laquelle pycharm fonctionne très lentement
Apr 25, 2024 am 05:42 AM
La raison pour laquelle pycharm fonctionne très lentement
Apr 25, 2024 am 05:42 AM
Les raisons pour lesquelles PyCharm s'exécute lentement incluent : Limitations matérielles : faibles performances du processeur, mémoire insuffisante et espace de stockage insuffisant. Problèmes liés au logiciel : trop de plugins, problèmes d'indexation et projets de grande taille. Configuration du projet : mauvaise configuration de l'interpréteur Python, surveillance excessive des fichiers et consommation excessive de ressources par la fonction d'analyse de code.
 Comment résoudre le crash de Pycharm
Apr 25, 2024 am 05:09 AM
Comment résoudre le crash de Pycharm
Apr 25, 2024 am 05:09 AM
Les solutions aux plantages de PyCharm incluent : vérifier l'utilisation de la mémoire et augmenter la limite de mémoire de PyCharm ; mettre à jour PyCharm vers la dernière version ; vérifier les plug-ins et désactiver ou désinstaller les plug-ins inutiles ; désactiver l'accélération matérielle ; pour aider.
 Comment supprimer l'interpréteur pycharm
Apr 25, 2024 am 05:54 AM
Comment supprimer l'interpréteur pycharm
Apr 25, 2024 am 05:54 AM
Pour supprimer l'interpréteur PyCharm : ouvrez la fenêtre Paramètres et accédez à Interpréteurs. Sélectionnez l'interprète que vous souhaitez supprimer et cliquez sur le bouton moins. Confirmez la suppression et rechargez le projet si nécessaire.
 Comment exporter des fichiers py avec pycharm
Apr 25, 2024 am 06:24 AM
Comment exporter des fichiers py avec pycharm
Apr 25, 2024 am 06:24 AM
Comment exporter des fichiers Py dans PyCharm : ouvrez le fichier à exporter, cliquez sur le menu "Fichier", sélectionnez "Exporter le fichier", sélectionnez l'emplacement d'exportation et le nom du fichier, puis cliquez sur le bouton "Exporter"
 Comment installer le module pandas dans pycharm
Apr 25, 2024 am 10:03 AM
Comment installer le module pandas dans pycharm
Apr 25, 2024 am 10:03 AM
Comment installer le module Pandas à l'aide de PyCharm : ouvrez PyCharm, créez un nouveau projet et configurez l'interpréteur Python. Entrez la commande pip install pandas dans le terminal pour installer Pandas. Vérifiez l'installation : importez des pandas dans le script Python de PyCharm. S'il n'y a aucune erreur, l'installation est réussie.
 Comment changer Python en chinois
May 05, 2024 pm 07:48 PM
Comment changer Python en chinois
May 05, 2024 pm 07:48 PM
Méthode pour modifier l'interface Python en chinois : Définissez la variable d'environnement du langage Python : set PYTHONIOENCODING=UTF-8 Modifiez les paramètres de l'IDE : PyCharm : Paramètres>Apparence et comportement>Apparence>Langue (chinois Visual Studio Code : Fichier>Préférences>) ; Recherchez « locale » > Saisissez « zh-CN » pour modifier les paramètres régionaux du système : Windows : Panneau de configuration > Région > Format (chinois (Chine)) ; macOS : langue et région > Langue préférée (chinois (simplifié)) faites glisser vers le haut de la liste)
 Comment ajuster la configuration en cours d'exécution de Pycharm
Apr 25, 2024 am 09:48 AM
Comment ajuster la configuration en cours d'exécution de Pycharm
Apr 25, 2024 am 09:48 AM
Configurez une configuration d'exécution dans PyCharm : Créez une configuration d'exécution : Dans la boîte de dialogue "Configurations d'exécution/débogage", sélectionnez le modèle "Python". Spécifier le script et les paramètres : Spécifiez le chemin du script et les paramètres de ligne de commande à exécuter. Définir l'environnement d'exécution : sélectionnez l'interpréteur Python et modifiez les variables d'environnement. Paramètres de débogage : activez/désactivez les fonctionnalités de débogage et spécifiez le port du débogueur. Options de déploiement : définissez les options de déploiement à distance, telles que le déploiement de scripts sur le serveur. Nommer et enregistrer la configuration : saisissez un nom pour la configuration et enregistrez-la.
 Comment afficher la barre de menus pycharm
Apr 25, 2024 am 10:48 AM
Comment afficher la barre de menus pycharm
Apr 25, 2024 am 10:48 AM
La barre de menus de PyCharm offre un accès rapide à diverses fonctions et options. Pour restaurer la barre de menus : Cliquez sur le menu Affichage. Sélectionnez l'option "Barre d'outils". Cochez la case "Barre de menus". Cliquez sur OK. La barre de menus contient les menus suivants : Fichier, Modifier, Afficher, Naviguer, Refactoriser, Exécuter, Déboguer, Outils, VCS, Fenêtre et Aide.





