 Opération et maintenance
Opération et maintenance
 exploitation et maintenance Linux
exploitation et maintenance Linux
 Tutoriel de méthode d'installation de VMWare Centos 6.9
Tutoriel de méthode d'installation de VMWare Centos 6.9
Tutoriel de méthode d'installation de VMWare Centos 6.9
1. Créez une nouvelle machine virtuelle
(1) Cliquez sur Fichier--> Nouvelle machine virtuelle
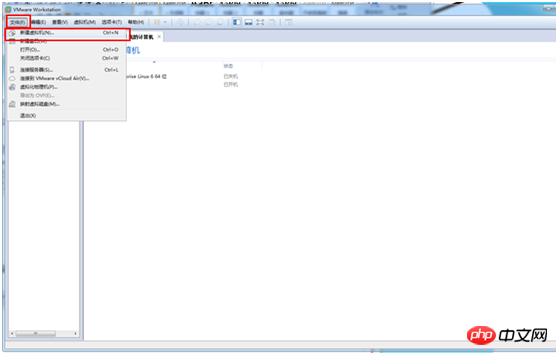
(2) Sélectionnez Personnalisé (Avancé). ) --> Étape suivante
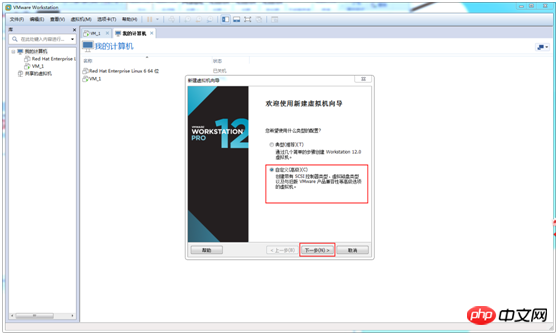
(3) Sélectionnez Workstation 12.0 ---> Étape suivante
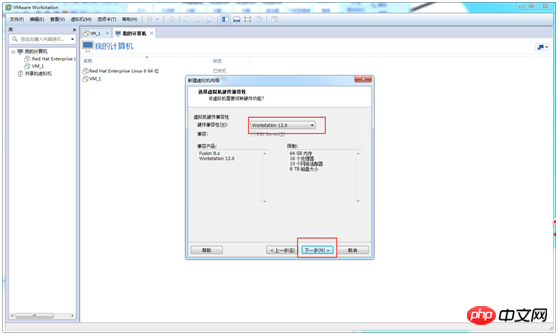
( 4 ) Choisissez d'installer le système d'exploitation plus tard --> Étape suivante

(5) Choisissez Linux à Red Hat Enterprise Linux 6 64-bit --> Étape suivante
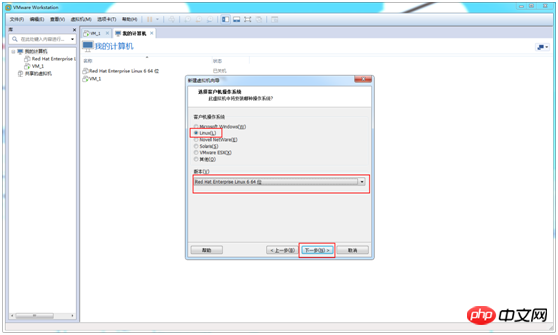
(6) Modifier le nom de la machine virtuelle --> Étape suivante
Ce nom de machine virtuelle est le nom que vous verrez dans la colonne de gauche dans le futur
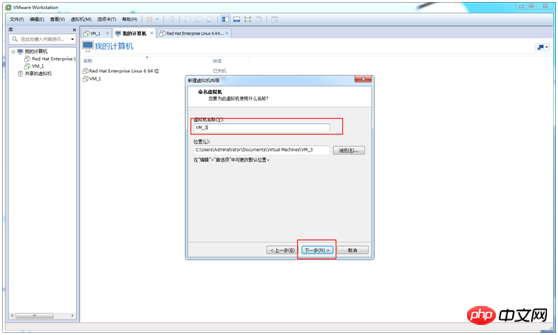
(7) Cliquez sur Suivant
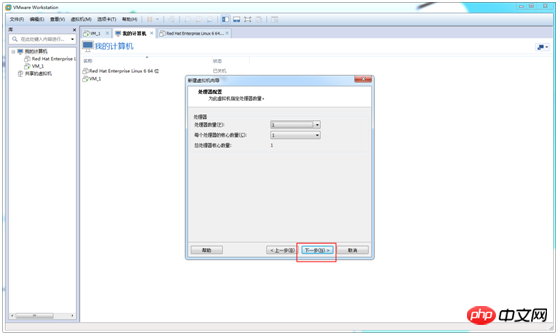
(8) Utilisez directement la mémoire recommandée, cliquez sur Suivant
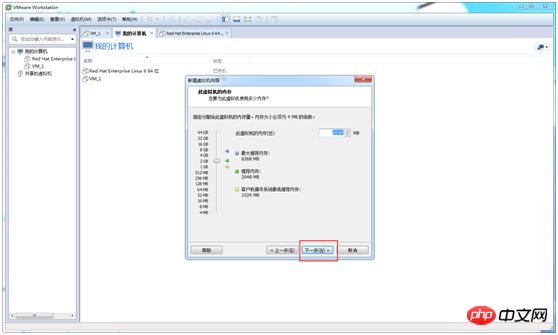
(9) Choisissez d'utiliser la traduction d'adresses réseau (NAT) --> Étape suivante
Cette étape consiste à sélectionner le type de réseau, qui peut être modifié à à tout moment après l'installation de la machine virtuelle.
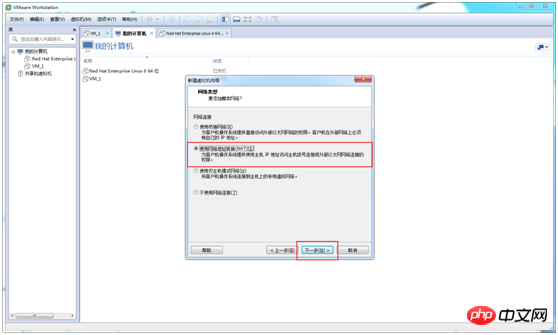
(10) Sélectionnez la logique LSI --> Étape suivante
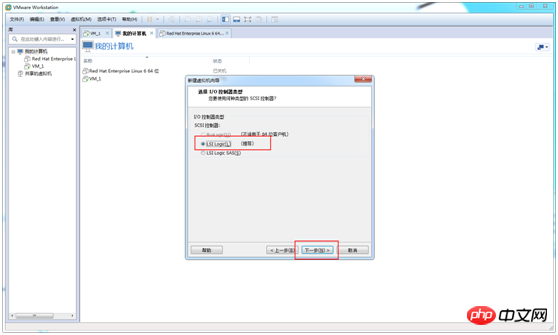
(11) Sélectionnez SCSI(S) ---> Étape suivante
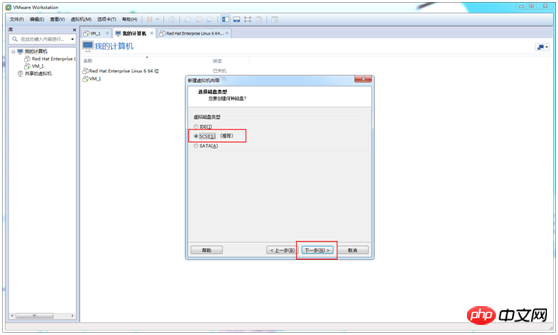
(12) Sélectionnez pour créer un nouveau disque virtuel--> Étape suivante
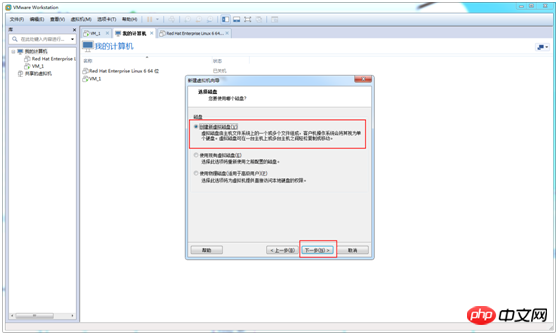
(13) Modifier la taille maximale du disque --> Diviser le disque virtuel en plusieurs fichiers --> Étape suivante
La taille maximale du disque est généralement de 20 Go, mais ici elle est modifiée à 40 Go en raison de mes propres besoins
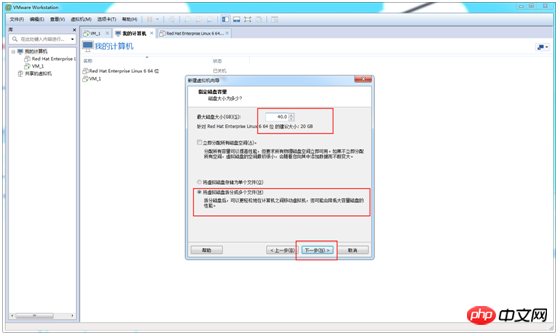
(14) Le fichier disque par défaut suffit, cliquez simplement sur Suivant

(15) Cliquez Terminer
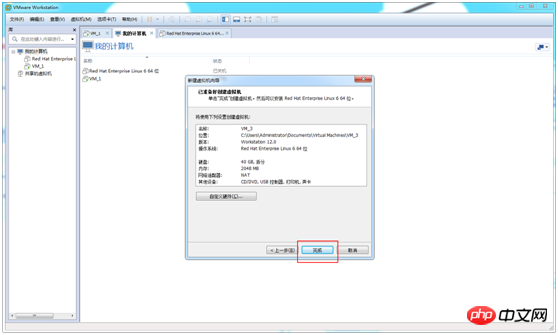
Résultat final : Une machine virtuelle supplémentaire nommée VM_3
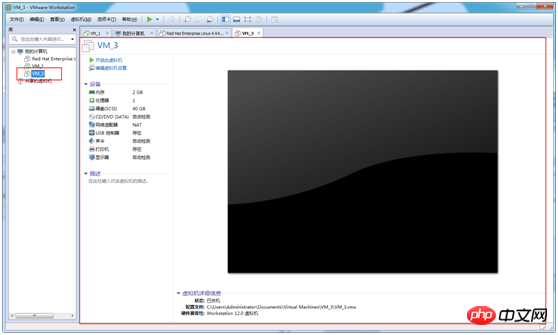
Installer sur la machine virtuelle VM_3 Centos 6.9. (pas de bureau)
Téléchargez d'abord CentOS-6.9-x86_64-bin-DVD.iso, je mets le fichier dans
F:soft_installjob_softwareVMWareCentOS-6.9-x86_64-bin-DVD1.iso
(1) Ouvrez le panneau des paramètres
Sélectionnez la machine virtuelle VM_3 -> (2 ) Sélectionnez le fichier image
Sélectionnez le matériel--> CD/DVD (SATA) --> Vérifiez la connexion au démarrage--> Sélectionnez Le chemin pour stocker CentOS-6.9-x86_64-bin-DVD.iso --> Confirmer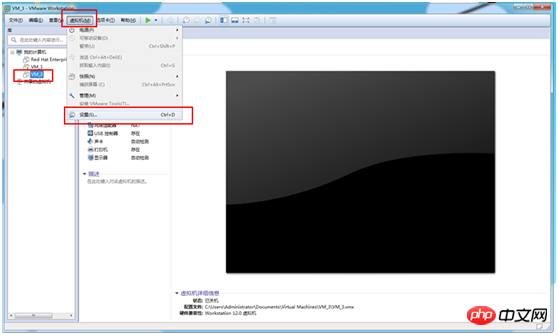
(3) Démarrez la machine virtuelle
Sélectionnez VM_3 -- > Activer cette machine virtuelle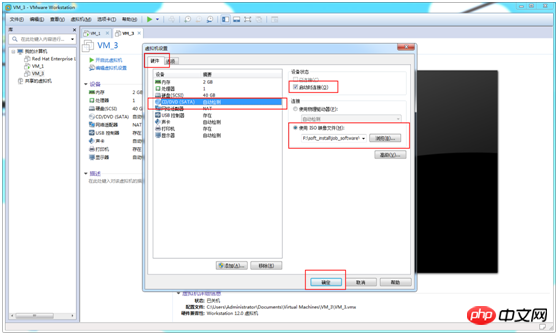
(4) Installer le système
Sélectionnez Installer ou mettre à niveau un système existant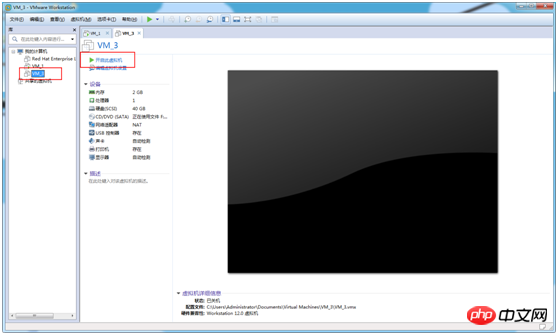
(5) Détection de disque sauté
Sélectionnez sauter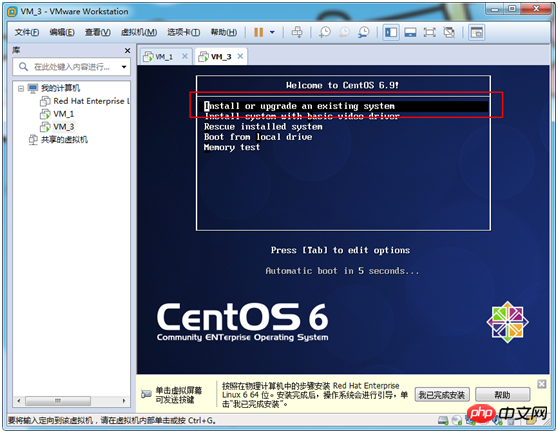
(6) Cliquez sur Suivant
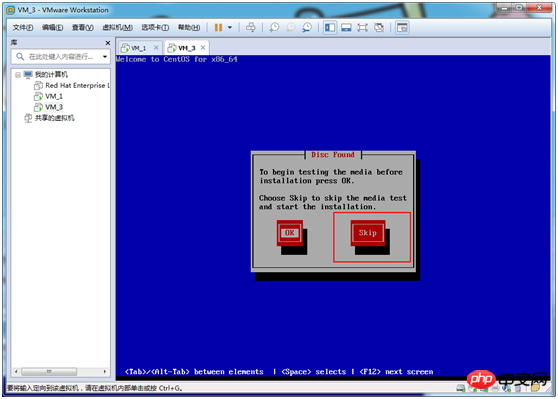
(7) Sélectionnez la langue
Sélectionnez Anglais --> Suivant
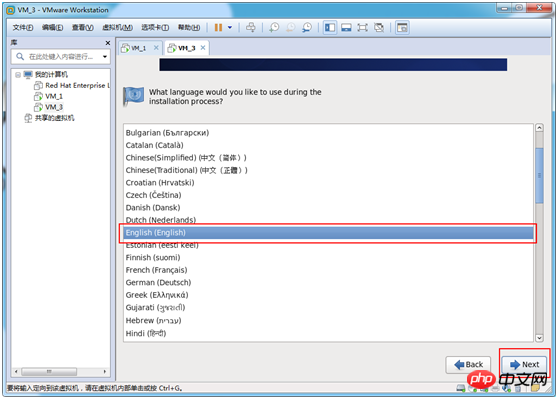
(8) Sélectionnez le type de clavier
Sélectionnez Anglais américain --> >
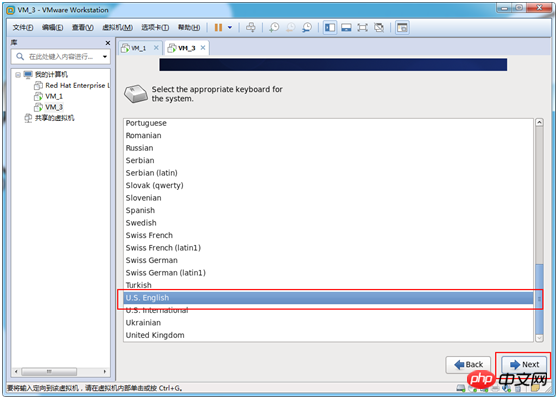 (9) Sélectionnez le type de disque
(9) Sélectionnez le type de disque
Sélectionnez les périphériques de stockage de base --> Suivant
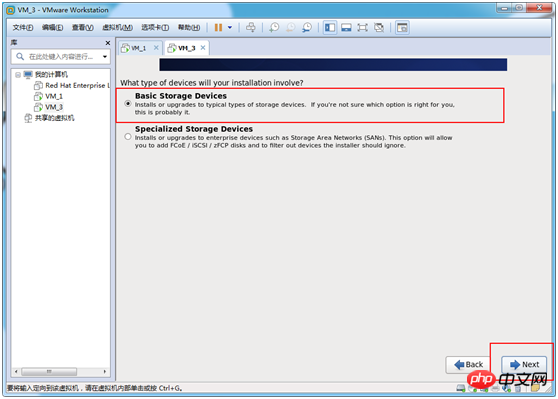 (10) Format Disque
(10) Format Disque
Cliquez sur Oui, supprimez toutes les données
)
Modifier vers VM3 --> Suivant
(13) Modifier le mot de passe du super administrateur root 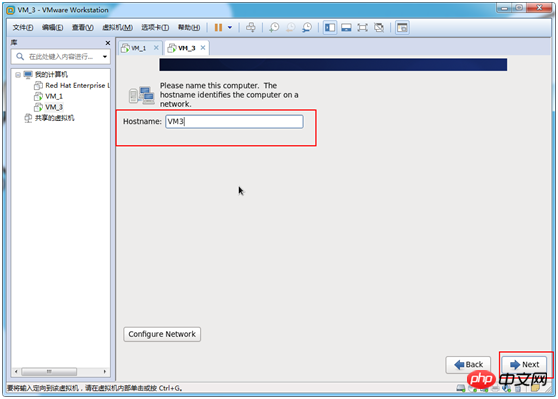
(14) Choisissez comment partitionner, voici les options Partition personnalisée
Sélectionnez Créer une mise en page personnalisée --> Suivant 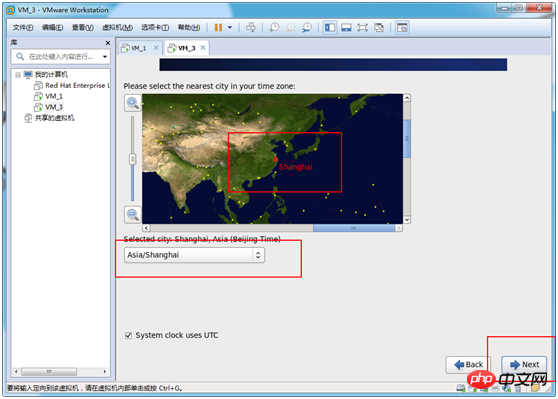
Créer
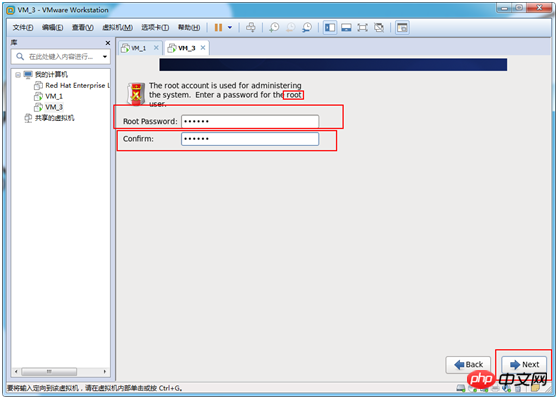
Sélectionnez la partition standard --> créer
Sélectionnez /boot --> ; ext4 --> 200 ---> Taille fixe --> Ok
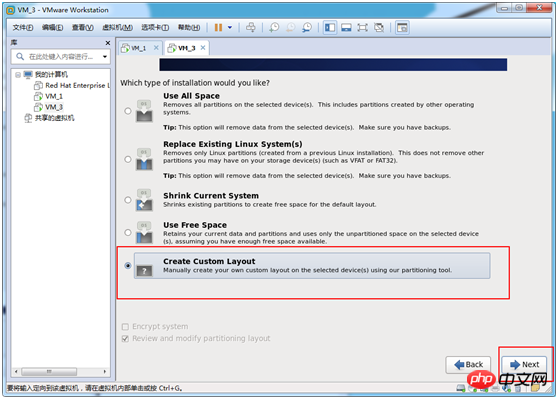
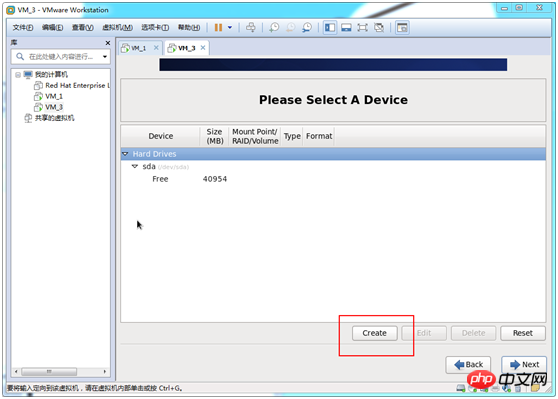 <.>
<.>
Sélectionnez la partition standard --> créer
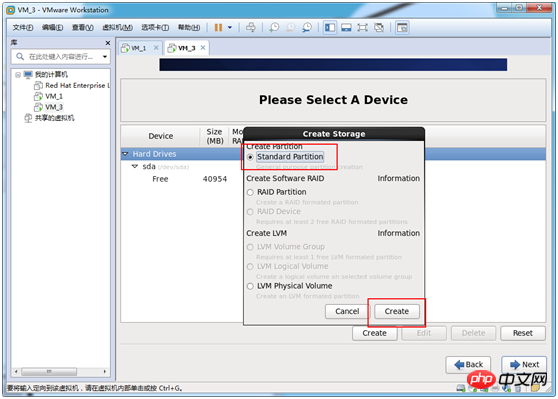
Sélectionnez l'échange --> 🎜>
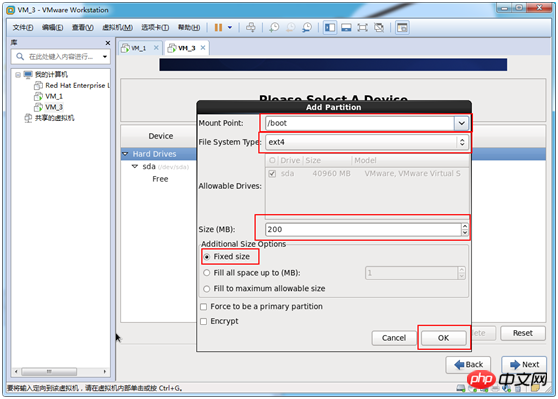
(16) Créez une partition de répertoire racine Cette partition est utilisée pour stocker les fichiers. Je lui allouerai tout l'espace restant.
Créer
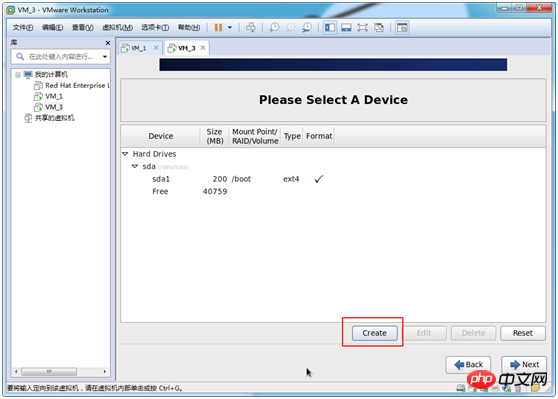
Sélectionnez Partition standard --> create
; >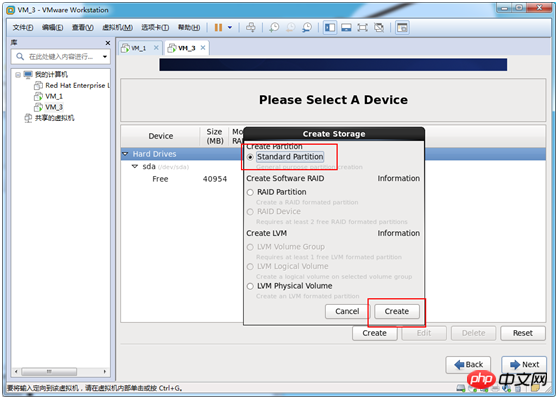 Suivant
Suivant
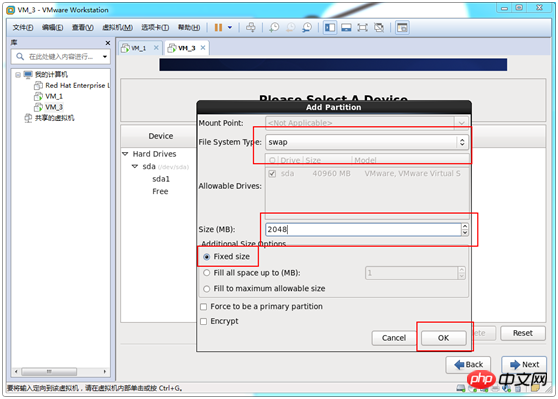 (18) Formater la partition
(18) Formater la partition
19) Le système charge les paramètres et les paramètres par défaut sont suffisants.
Suivant
 (20) Sélectionnez le système, sélectionnez le serveur de base ici, vous pouvez sélectionner le serveur de base selon vos besoins
(20) Sélectionnez le système, sélectionnez le serveur de base ici, vous pouvez sélectionner le serveur de base selon vos besoins
Serveur de base - -> Suivant
Bureau : système de bureau de base, y compris les logiciels de bureau couramment utilisés, tels que les outils de visualisation de documents.
Bureau minimal : système de bureau de base, comprenant moins de logiciels
Minimal : système de base, n'incluant aucune option Progiciel
Serveur de base : prise en charge de la plate-forme pour le système de base installé, à l'exclusion du bureau
Serveur de base de données : plate-forme système de base, plus clients pour les bases de données MySQL et PostgreSQL, pas de bureau. Serveur Web : plate-forme système de base, plus PHP, serveur Web et MySQL et PostgreSQL. clients de base de données, pas de bureau
Hôte virtuel : système de base plus plate-forme de virtualisation
Station de travail de développement logiciel : contient plus de progiciels, système de base, environnement de bureau de plate-forme de virtualisation, outils de développement
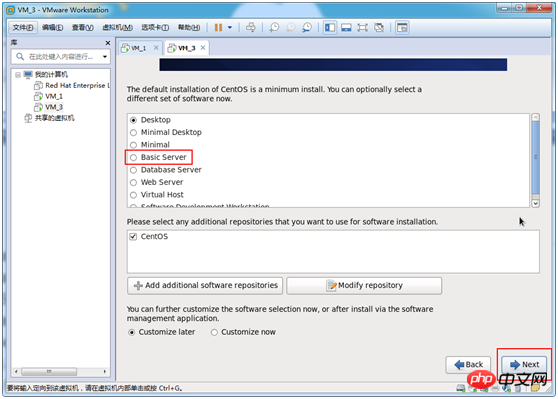
(21) L'étape suivante consiste à attendre que l'installation du système soit terminée
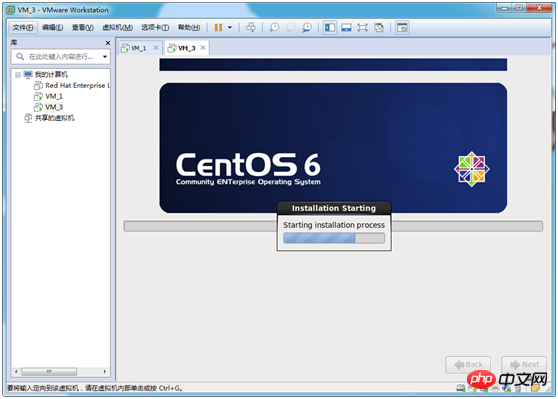
Continuez d'attendre
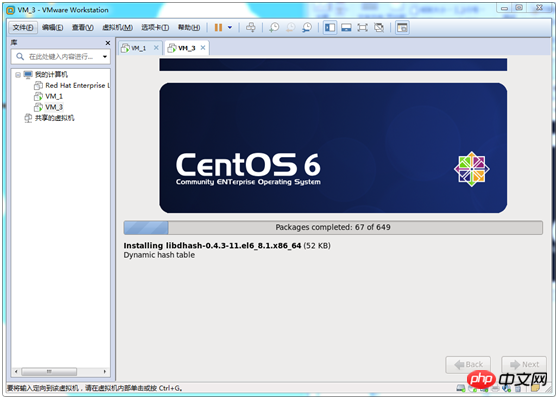
(22) Félicitations, l'installation est terminée ! ! ! Redémarrez simplement et laissez la machine faire le reste
Redémarrer
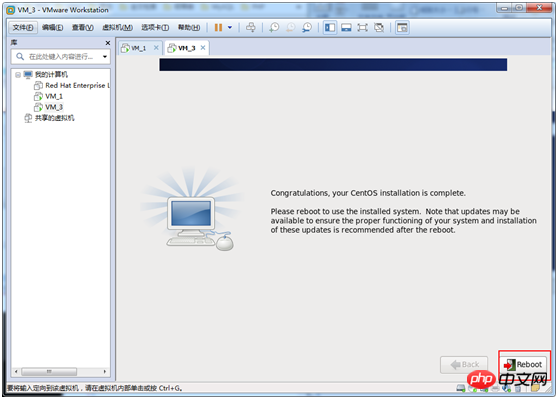
Ce qui précède est le contenu détaillé de. pour plus d'informations, suivez d'autres articles connexes sur le site Web de PHP en chinois!

Outils d'IA chauds

Undresser.AI Undress
Application basée sur l'IA pour créer des photos de nu réalistes

AI Clothes Remover
Outil d'IA en ligne pour supprimer les vêtements des photos.

Undress AI Tool
Images de déshabillage gratuites

Clothoff.io
Dissolvant de vêtements AI

AI Hentai Generator
Générez AI Hentai gratuitement.

Article chaud

Outils chauds

Bloc-notes++7.3.1
Éditeur de code facile à utiliser et gratuit

SublimeText3 version chinoise
Version chinoise, très simple à utiliser

Envoyer Studio 13.0.1
Puissant environnement de développement intégré PHP

Dreamweaver CS6
Outils de développement Web visuel

SublimeText3 version Mac
Logiciel d'édition de code au niveau de Dieu (SublimeText3)
 Comment saisir le chinois en centos
Apr 07, 2024 pm 08:21 PM
Comment saisir le chinois en centos
Apr 07, 2024 pm 08:21 PM
Les méthodes d'utilisation de la saisie chinoise dans CentOS incluent : l'utilisation de la méthode de saisie fcitx : installez et activez fcitx, définissez les touches de raccourci, appuyez sur les touches de raccourci pour changer de méthode de saisie et saisissez le pinyin pour générer des mots candidats. Utiliser la méthode de saisie iBus : installez et activez iBus, définissez les touches de raccourci, appuyez sur les touches de raccourci pour changer de méthode de saisie et saisissez le pinyin pour générer des mots candidats.
 Comment lire les fichiers du disque USB dans centos7
Apr 07, 2024 pm 08:18 PM
Comment lire les fichiers du disque USB dans centos7
Apr 07, 2024 pm 08:18 PM
Pour lire les fichiers du disque U dans CentOS 7, vous devez d'abord connecter le disque U et confirmer son nom de périphérique. Ensuite, suivez les étapes suivantes pour lire le fichier : Montez la clé USB : mount /dev/sdb1 /media/sdb1 (remplacez "/dev/sdb1" par le nom réel du périphérique) Parcourez le fichier de la clé USB : ls /media /sdb1; cd /media /sdb1/répertoire; nom du fichier cat
 Conseils d'utilisation de SCP : exclure les fichiers de manière récursive
Apr 22, 2024 am 09:04 AM
Conseils d'utilisation de SCP : exclure les fichiers de manière récursive
Apr 22, 2024 am 09:04 AM
On peut utiliser la commande scp pour copier en toute sécurité des fichiers entre les hôtes du réseau. Il utilise ssh pour le transfert de données et l'authentification. La syntaxe typique est la suivante : scpfile1user@host:/path/to/dest/scp -r/path/to/source/user@host:/path/to/dest/scp exclure les fichiers. Je ne pense pas que vous puissiez le faire lorsque vous utilisez la commande scp. Filtrez ou excluez des fichiers. Cependant, il existe une bonne solution pour exclure le fichier et le copier en toute sécurité à l'aide de ssh. Cette page explique comment filtrer ou exclure des fichiers lors de la copie récursive de répertoires à l'aide de scp. Comment utiliser la commande rsync pour exclure des fichiers La syntaxe est : rsyncav-essh-
 Que faire si vous oubliez votre mot de passe pour vous connecter à centos
Apr 07, 2024 pm 07:33 PM
Que faire si vous oubliez votre mot de passe pour vous connecter à centos
Apr 07, 2024 pm 07:33 PM
Les solutions pour les mots de passe CentOS oubliés incluent : Mode mono-utilisateur : entrez en mode mono-utilisateur et réinitialisez le mot de passe à l'aide de passwd root. Mode de secours : démarrez à partir de CentOS Live CD/USB, montez la partition racine et réinitialisez le mot de passe. Accès à distance : utilisez SSH pour vous connecter à distance et réinitialisez le mot de passe avec sudo passwd root.
 Comment activer les autorisations root dans centos7
Apr 07, 2024 pm 08:03 PM
Comment activer les autorisations root dans centos7
Apr 07, 2024 pm 08:03 PM
CentOS 7 désactive les autorisations root par défaut. Vous pouvez l'activer en suivant les étapes suivantes : Activez-le temporairement : saisissez « su root » sur le terminal et saisissez le mot de passe root. Activé en permanence : modifiez "/etc/ssh/sshd_config", remplacez "PermitRootLogin no" par "yes" et redémarrez le service SSH.
 Comment obtenir les autorisations root dans centos7
Apr 07, 2024 pm 07:57 PM
Comment obtenir les autorisations root dans centos7
Apr 07, 2024 pm 07:57 PM
Il existe plusieurs façons d'obtenir les privilèges root dans CentOS 7 : 1. Exécutez la commande en utilisant "su". 2. Utilisez "sudo" pour exécuter une seule commande. 3. Activez l'utilisateur root et définissez un mot de passe. REMARQUE : Soyez prudent lorsque vous utilisez les privilèges root car ils peuvent endommager le système.
 Comment saisir les autorisations root dans centos
Apr 07, 2024 pm 08:06 PM
Comment saisir les autorisations root dans centos
Apr 07, 2024 pm 08:06 PM
Il existe deux manières d'effectuer des tâches avec les privilèges root dans CentOS : 1) Utilisez la commande sudo pour obtenir temporairement les privilèges root 2) Connectez-vous directement en utilisant le mot de passe de l'utilisateur root ; Une extrême prudence doit être utilisée lors de l'utilisation des privilèges root et il est recommandé de ne les utiliser que lorsque cela est nécessaire.
 Comment configurer la passerelle dans Centos
Apr 07, 2024 pm 08:51 PM
Comment configurer la passerelle dans Centos
Apr 07, 2024 pm 08:51 PM
Pour configurer CentOS en tant que passerelle, vous devez effectuer les étapes suivantes : 1. Configurez l'interface réseau et ajoutez la valeur GATEWAY ; 2. Définissez la passerelle par défaut et spécifiez les informations DNS 3. Démarrez le service réseau ; connexion ; 5. Configurez le pare-feu (facultatif) Sélectionner) pour autoriser le trafic via la passerelle.





