 Opération et maintenance
Opération et maintenance
 exploitation et maintenance Linux
exploitation et maintenance Linux
 Tutoriel d'exemple de connexion au bureau à distance de la configuration Ubuntu 14.04 3389
Tutoriel d'exemple de connexion au bureau à distance de la configuration Ubuntu 14.04 3389
Tutoriel d'exemple de connexion au bureau à distance de la configuration Ubuntu 14.04 3389
1. Installez xrdp
sudo apt-get install xrdp -y
2. Installez vnc4server
sudo apt-get install vnc4server -y
3. Installez xfce4sudo apt-get install xubuntu-desktopecho "xfce4-session" >~/.xsessionsudo service xrdp restart4. Testez la connexion Obtenez l'adresse IP du système Ubuntu et connectez-vous à l'aide de l'outil de connexion automatique à distance de Windows (mstsc.exe)
Ce qui précède est le contenu détaillé de. pour plus d'informations, suivez d'autres articles connexes sur le site Web de PHP en chinois!

Outils d'IA chauds

Undresser.AI Undress
Application basée sur l'IA pour créer des photos de nu réalistes

AI Clothes Remover
Outil d'IA en ligne pour supprimer les vêtements des photos.

Undress AI Tool
Images de déshabillage gratuites

Clothoff.io
Dissolvant de vêtements AI

AI Hentai Generator
Générez AI Hentai gratuitement.

Article chaud

Outils chauds

Bloc-notes++7.3.1
Éditeur de code facile à utiliser et gratuit

SublimeText3 version chinoise
Version chinoise, très simple à utiliser

Envoyer Studio 13.0.1
Puissant environnement de développement intégré PHP

Dreamweaver CS6
Outils de développement Web visuel

SublimeText3 version Mac
Logiciel d'édition de code au niveau de Dieu (SublimeText3)

Sujets chauds
 Pourquoi y a-t-il des bordures noires sur les côtés gauche et droit du moniteur Win11 ? Comment résoudre la bordure sombre sur le côté gauche du bureau Win11 ?
Feb 29, 2024 pm 01:00 PM
Pourquoi y a-t-il des bordures noires sur les côtés gauche et droit du moniteur Win11 ? Comment résoudre la bordure sombre sur le côté gauche du bureau Win11 ?
Feb 29, 2024 pm 01:00 PM
Nous rencontrons tous des problèmes de fonctionnement lors de l'utilisation du système Win11. Récemment, de nombreux utilisateurs ont demandé que faire s'il y avait une boîte sombre sur le côté gauche du bureau Win11 ? Les utilisateurs peuvent sélectionner directement les paramètres recommandés sous la résolution de l'écran, puis procéder à l'opération. Laissez ce site présenter soigneusement aux utilisateurs l'analyse du problème de la boîte noire sur le côté gauche du bureau Win11. Analyse du problème des cases sombres sur le côté gauche du bureau win11. Ajustez la résolution de l'écran : faites un clic droit sur une zone vide du bureau, sélectionnez « Paramètres d'affichage », et sélectionnez la résolution appropriée dans la colonne « Résolution ». . Mettez à jour le pilote de la carte graphique : ouvrez le Gestionnaire de périphériques, développez "Cartes graphiques", faites un clic droit
 Comment envoyer des pages Web sur le bureau comme raccourci dans le navigateur Edge ?
Mar 14, 2024 pm 05:22 PM
Comment envoyer des pages Web sur le bureau comme raccourci dans le navigateur Edge ?
Mar 14, 2024 pm 05:22 PM
Comment envoyer des pages Web sur le bureau sous forme de raccourci dans le navigateur Edge ? Beaucoup de nos utilisateurs souhaitent afficher les pages Web fréquemment utilisées sur le bureau sous forme de raccourcis pour faciliter l'ouverture directe des pages d'accès, mais ils ne savent pas comment procéder. En réponse à ce problème, l'éditeur de ce numéro partagera le. solution avec la majorité des utilisateurs, jetons un coup d’œil au contenu partagé dans le didacticiel du logiciel d’aujourd’hui. La méthode de raccourci pour envoyer des pages Web au bureau dans le navigateur Edge : 1. Ouvrez le logiciel et cliquez sur le bouton "..." sur la page. 2. Sélectionnez « Installer ce site en tant qu'application » dans « Application » dans l'option du menu déroulant. 3. Enfin, cliquez dessus dans la fenêtre pop-up
 Le Bureau à distance ne peut pas authentifier l'identité de l'ordinateur distant
Feb 29, 2024 pm 12:30 PM
Le Bureau à distance ne peut pas authentifier l'identité de l'ordinateur distant
Feb 29, 2024 pm 12:30 PM
Le service Bureau à distance Windows permet aux utilisateurs d'accéder aux ordinateurs à distance, ce qui est très pratique pour les personnes qui doivent travailler à distance. Cependant, des problèmes peuvent survenir lorsque les utilisateurs ne peuvent pas se connecter à l'ordinateur distant ou lorsque Remote Desktop ne peut pas authentifier l'identité de l'ordinateur. Cela peut être dû à des problèmes de connexion réseau ou à un échec de vérification du certificat. Dans ce cas, l'utilisateur devra peut-être vérifier la connexion réseau, s'assurer que l'ordinateur distant est en ligne et essayer de se reconnecter. De plus, s'assurer que les options d'authentification de l'ordinateur distant sont correctement configurées est essentiel pour résoudre le problème. De tels problèmes avec les services Bureau à distance Windows peuvent généralement être résolus en vérifiant et en ajustant soigneusement les paramètres. Le Bureau à distance ne peut pas vérifier l'identité de l'ordinateur distant en raison d'un décalage d'heure ou de date. Veuillez vous assurer que vos calculs
 Le principe de fonctionnement et la méthode de configuration de GDM dans le système Linux
Mar 01, 2024 pm 06:36 PM
Le principe de fonctionnement et la méthode de configuration de GDM dans le système Linux
Mar 01, 2024 pm 06:36 PM
Titre : Le principe de fonctionnement et la méthode de configuration de GDM dans les systèmes Linux Dans les systèmes d'exploitation Linux, GDM (GNOMEDisplayManager) est un gestionnaire d'affichage commun utilisé pour contrôler la connexion à l'interface utilisateur graphique (GUI) et la gestion des sessions utilisateur. Cet article présentera le principe de fonctionnement et la méthode de configuration de GDM, ainsi que des exemples de code spécifiques. 1. Principe de fonctionnement de GDM GDM est le gestionnaire d'affichage de l'environnement de bureau GNOME. Il est chargé de démarrer le serveur X et de fournir l'interface de connexion à l'utilisateur.
 Comment effacer toutes les images d'arrière-plan du bureau dans Win7 ? Conseils pour supprimer les images d'arrière-plan personnalisées dans Win7 ?
Jun 02, 2024 am 09:01 AM
Comment effacer toutes les images d'arrière-plan du bureau dans Win7 ? Conseils pour supprimer les images d'arrière-plan personnalisées dans Win7 ?
Jun 02, 2024 am 09:01 AM
Dans le système Win7, de nombreux utilisateurs souhaitent supprimer les images d'arrière-plan personnalisées du bureau, mais ne savent pas comment les supprimer. Cet article vous montrera comment supprimer les images d'arrière-plan personnalisées dans le système Win7. 1. Tout d'abord, ouvrez l'interface du panneau de configuration du système Win7 et cliquez pour entrer les paramètres « Apparence et personnalisation » ; 2. Ensuite, dans l'interface ouverte, cliquez sur le paramètre « Modifier l'arrière-plan du bureau » 3. Ensuite, cliquez ci-dessous « ; Option « Arrière-plan du bureau » ; 4. Sélectionnez ensuite Tout sélectionner, puis cliquez sur Tout effacer. Bien sûr, vous pouvez également l'utiliser sous « Personnaliser », cliquez avec le bouton droit sur le thème que vous souhaitez supprimer, puis cliquez sur &q dans le menu contextuel.
 Comprendre Linux Bashrc : fonctions, configuration et utilisation
Mar 20, 2024 pm 03:30 PM
Comprendre Linux Bashrc : fonctions, configuration et utilisation
Mar 20, 2024 pm 03:30 PM
Comprendre Linux Bashrc : fonction, configuration et utilisation Dans les systèmes Linux, Bashrc (BourneAgainShellruncommands) est un fichier de configuration très important, qui contient diverses commandes et paramètres qui sont automatiquement exécutés au démarrage du système. Le fichier Bashrc se trouve généralement dans le répertoire personnel de l'utilisateur et est un fichier caché. Sa fonction est de personnaliser l'environnement Bashshell pour l'utilisateur. 1. Environnement de configuration des fonctions Bashrc
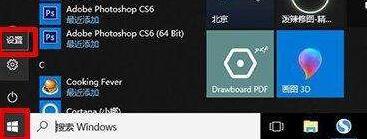 Comment restaurer le bureau WIN10 en noir et blanc_Étapes pour restaurer le bureau WIN10 en noir et blanc
Mar 27, 2024 pm 07:51 PM
Comment restaurer le bureau WIN10 en noir et blanc_Étapes pour restaurer le bureau WIN10 en noir et blanc
Mar 27, 2024 pm 07:51 PM
1. Cliquez sur le menu Démarrer, puis cliquez sur Paramètres (la petite icône d'engrenage). 2. Entrez dans l'interface principale des paramètres Windows et cliquez sur [Personnalisation]. 3. Cliquez sur l'option [Couleur] dans la colonne de gauche, allez dans la colonne de droite et déroulez la molette de défilement. Recherchez [Paramètres de contraste élevé] sous les paramètres pertinents et cliquez pour entrer. 4. Éteignez le bouton de commutation pour appliquer des filtres de couleur.
 Interprétation des paramètres de configuration de MyBatis Generator et bonnes pratiques
Feb 23, 2024 am 09:51 AM
Interprétation des paramètres de configuration de MyBatis Generator et bonnes pratiques
Feb 23, 2024 am 09:51 AM
MyBatisGenerator est un outil de génération de code officiellement fourni par MyBatis, qui peut aider les développeurs à générer rapidement des JavaBeans, des interfaces Mapper et des fichiers de mappage XML conformes à la structure des tables de base de données. Dans le processus d'utilisation de MyBatisGenerator pour la génération de code, la définition des paramètres de configuration est cruciale. Cet article commencera du point de vue des paramètres de configuration et explorera en profondeur les fonctions de MyBatisGenerator.





