 développement back-end
développement back-end
 Tutoriel Python
Tutoriel Python
 Explication détaillée d'exemples de lecture de python et de dessin de données Excel
Explication détaillée d'exemples de lecture de python et de dessin de données Excel
Explication détaillée d'exemples de lecture de python et de dessin de données Excel
1 #!/usr/bin/env python 2 # -*- coding:utf-8 -*- 3 # __author__ = "blzhu" 4 """ 5 python study 6 Date:2017 7 """ 8 # coding=utf-8 9 #######################################################10 # filename:xlrd_draw.py11 # author:12 # date:xxxx-xx-xx13 # function:读excel文件中的数据14 #######################################################15 import numpy as np16 import matplotlib.pyplot as plt17 import xlrd18 19 # 打开一个workbook20 workbook = xlrd.open_workbook(r'E:\python\pycharmwork\test\matplotlibzbl\Barometer.xlsx')21 22 # 抓取所有sheet页的名称23 worksheets = workbook.sheet_names()24 print('worksheets is %s' % worksheets)25 26 # 定位到mySheet27 mySheet = workbook.sheet_by_name(u'Pressure')28 29 # get datas30 pressure = mySheet.col_values(0)31 print(pressure)32 time = mySheet.col(1)33 print('time1',time)34 time = [x.value for x in time]35 print('time2',time)36 37 38 # drop the 1st line of the data, which is the name of the data.39 pressure.pop(0)40 time.pop(0)41 42 # declare a figure object to plot43 fig = plt.figure(1)44 45 # plot pressure46 plt.plot(time,pressure)47 48 plt.title('Barometer')49 plt.ylabel('Pa')50 plt.xticks(range(len(time)),time)51 plt.show()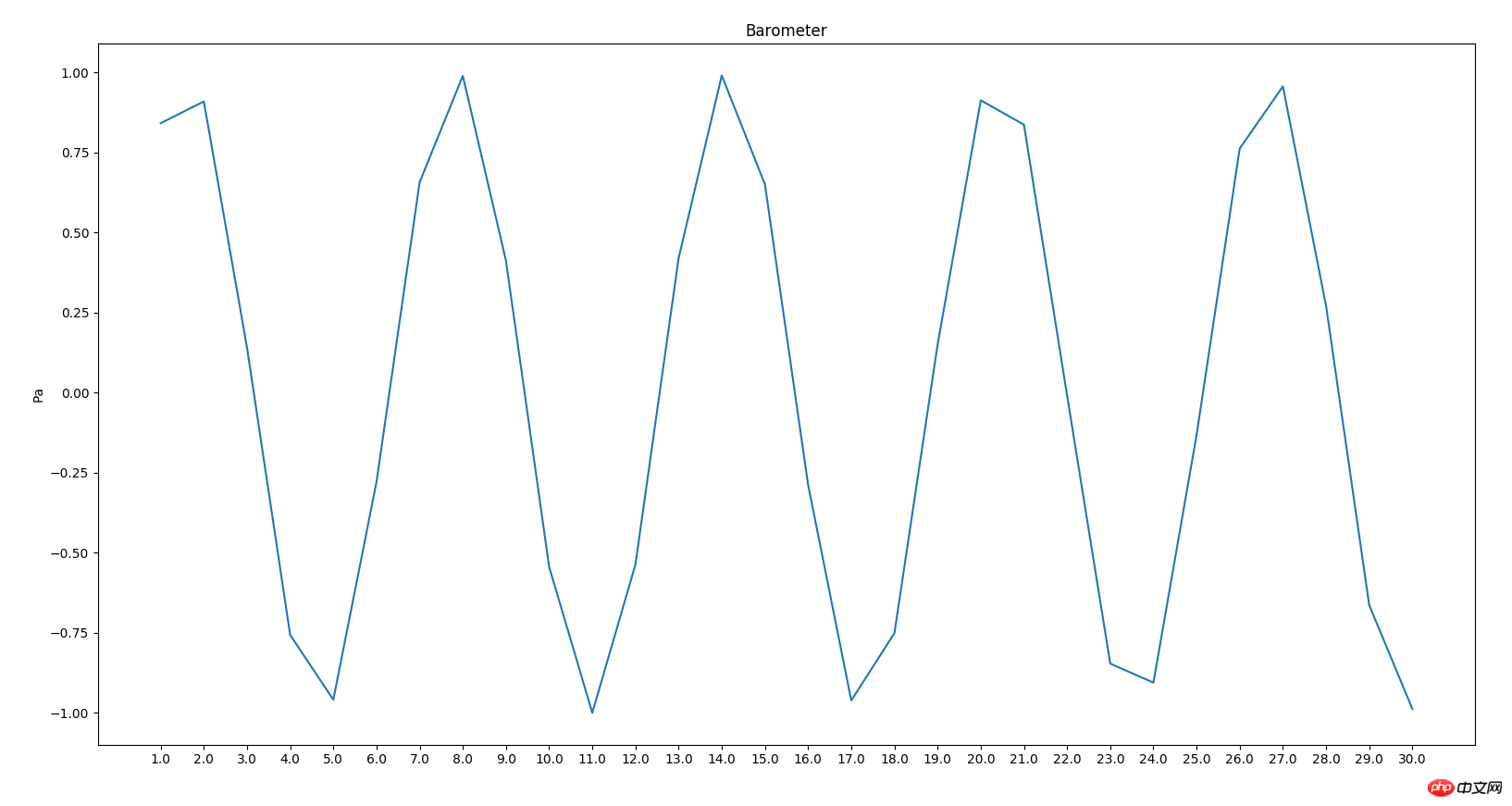
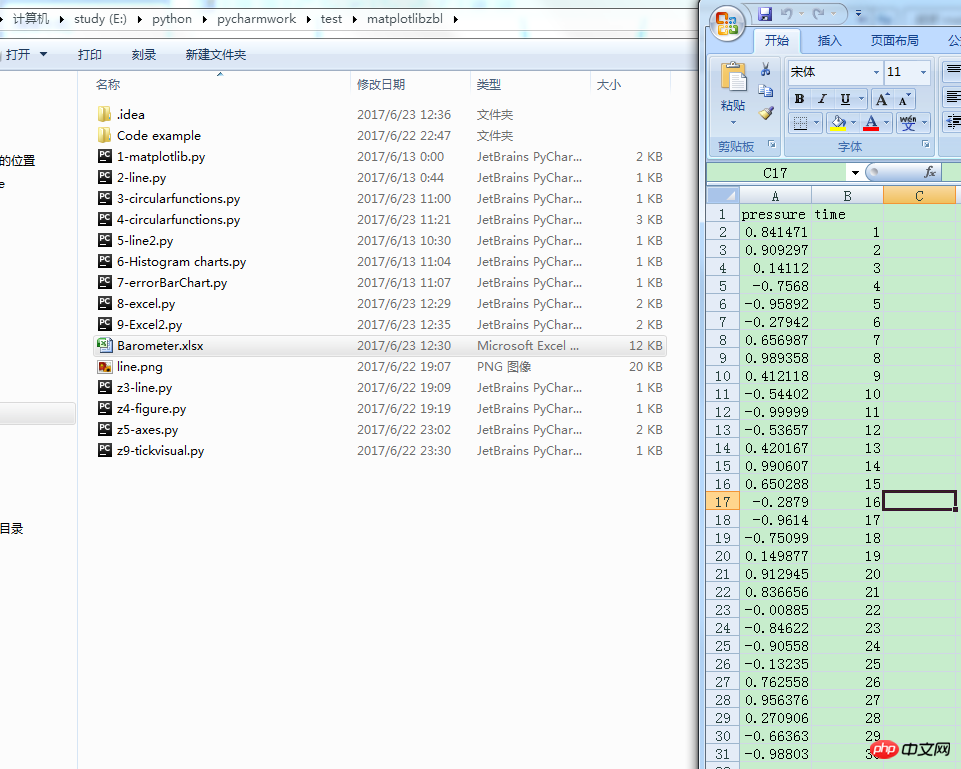
Référence :
Bon endroit pour apprendre le python :
Ce qui précède est le contenu détaillé de. pour plus d'informations, suivez d'autres articles connexes sur le site Web de PHP en chinois!

Outils d'IA chauds

Undresser.AI Undress
Application basée sur l'IA pour créer des photos de nu réalistes

AI Clothes Remover
Outil d'IA en ligne pour supprimer les vêtements des photos.

Undress AI Tool
Images de déshabillage gratuites

Clothoff.io
Dissolvant de vêtements AI

Video Face Swap
Échangez les visages dans n'importe quelle vidéo sans effort grâce à notre outil d'échange de visage AI entièrement gratuit !

Article chaud

Outils chauds

Bloc-notes++7.3.1
Éditeur de code facile à utiliser et gratuit

SublimeText3 version chinoise
Version chinoise, très simple à utiliser

Envoyer Studio 13.0.1
Puissant environnement de développement intégré PHP

Dreamweaver CS6
Outils de développement Web visuel

SublimeText3 version Mac
Logiciel d'édition de code au niveau de Dieu (SublimeText3)

Sujets chauds
 1393
1393
 52
52
 1209
1209
 24
24
 Que dois-je faire si la ligne du cadre disparaît lors de l'impression dans Excel ?
Mar 21, 2024 am 09:50 AM
Que dois-je faire si la ligne du cadre disparaît lors de l'impression dans Excel ?
Mar 21, 2024 am 09:50 AM
Si lors de l'ouverture d'un fichier qui doit être imprimé, nous constatons que la ligne du cadre du tableau a disparu pour une raison quelconque dans l'aperçu avant impression. Lorsque nous rencontrons une telle situation, nous devons la traiter à temps si cela apparaît également dans votre impression. file Si vous avez des questions comme celle-ci, alors rejoignez l'éditeur pour apprendre le cours suivant : Que dois-je faire si la ligne du cadre disparaît lors de l'impression d'un tableau dans Excel ? 1. Ouvrez un fichier à imprimer, comme indiqué dans la figure ci-dessous. 2. Sélectionnez toutes les zones de contenu requises, comme indiqué dans la figure ci-dessous. 3. Cliquez avec le bouton droit de la souris et sélectionnez l'option "Formater les cellules", comme indiqué dans la figure ci-dessous. 4. Cliquez sur l'option « Bordure » en haut de la fenêtre, comme indiqué dans la figure ci-dessous. 5. Sélectionnez le motif de ligne continue fine dans le style de ligne de gauche, comme indiqué dans la figure ci-dessous. 6. Sélectionnez « Bordure extérieure »
 Comment filtrer plus de 3 mots-clés en même temps dans Excel
Mar 21, 2024 pm 03:16 PM
Comment filtrer plus de 3 mots-clés en même temps dans Excel
Mar 21, 2024 pm 03:16 PM
Excel est souvent utilisé pour traiter les données dans le travail de bureau quotidien et il est souvent nécessaire d'utiliser la fonction « filtre ». Lorsque nous choisissons d'effectuer un « filtrage » dans Excel, nous ne pouvons filtrer que jusqu'à deux conditions pour la même colonne. Alors, savez-vous comment filtrer plus de 3 mots-clés en même temps dans Excel ? Ensuite, laissez-moi vous le démontrer. La première méthode consiste à ajouter progressivement les conditions au filtre. Si vous souhaitez filtrer trois informations éligibles en même temps, vous devez d'abord en filtrer une étape par étape. Au début, vous pouvez d'abord filtrer les employés nommés « Wang » en fonction des conditions. Cliquez ensuite sur [OK], puis cochez [Ajouter la sélection actuelle au filtre] dans les résultats du filtre. Les étapes sont les suivantes. De même, effectuez à nouveau le filtrage séparément
 Comment changer le mode de compatibilité des tableaux Excel en mode normal
Mar 20, 2024 pm 08:01 PM
Comment changer le mode de compatibilité des tableaux Excel en mode normal
Mar 20, 2024 pm 08:01 PM
Dans notre travail et nos études quotidiens, nous copions les fichiers Excel des autres, les ouvrons pour ajouter du contenu ou les rééditer, puis les enregistrons Parfois, une boîte de dialogue de vérification de compatibilité apparaît, ce qui est très gênant, je ne connais pas Excel. logiciel, peut-il être modifié en mode normal ? Ci-dessous, l'éditeur vous présentera les étapes détaillées pour résoudre ce problème, apprenons ensemble. Enfin, n’oubliez pas de le sauvegarder. 1. Ouvrez une feuille de calcul et affichez un mode de compatibilité supplémentaire dans le nom de la feuille de calcul, comme indiqué sur la figure. 2. Dans cette feuille de calcul, après avoir modifié le contenu et l'avoir enregistré, la boîte de dialogue du vérificateur de compatibilité apparaît toujours. Il est très gênant de voir cette page, comme le montre la figure. 3. Cliquez sur le bouton Office, cliquez sur Enregistrer sous, puis
 Open source! Au-delà de ZoeDepth ! DepthFM : estimation rapide et précise de la profondeur monoculaire !
Apr 03, 2024 pm 12:04 PM
Open source! Au-delà de ZoeDepth ! DepthFM : estimation rapide et précise de la profondeur monoculaire !
Apr 03, 2024 pm 12:04 PM
0. À quoi sert cet article ? Nous proposons DepthFM : un modèle d'estimation de profondeur monoculaire génératif de pointe, polyvalent et rapide. En plus des tâches traditionnelles d'estimation de la profondeur, DepthFM démontre également des capacités de pointe dans les tâches en aval telles que l'inpainting en profondeur. DepthFM est efficace et peut synthétiser des cartes de profondeur en quelques étapes d'inférence. Lisons ce travail ensemble ~ 1. Titre des informations sur l'article : DepthFM : FastMonocularDepthEstimationwithFlowMatching Auteur : MingGui, JohannesS.Fischer, UlrichPrestel, PingchuanMa, Dmytr
 Où définir le mode de lecture Excel
Mar 21, 2024 am 08:40 AM
Où définir le mode de lecture Excel
Mar 21, 2024 am 08:40 AM
Dans l'étude des logiciels, nous sommes habitués à utiliser Excel, non seulement parce qu'il est pratique, mais aussi parce qu'il peut répondre à une variété de formats nécessaires au travail réel, et Excel est très flexible à utiliser, et il existe un mode qui est pratique pour lire. Aujourd'hui, j'ai apporté Pour tout le monde : où définir le mode de lecture Excel. 1. Allumez l'ordinateur, puis ouvrez l'application Excel et recherchez les données cibles. 2. Il existe deux manières de définir le mode de lecture dans Excel. Le premier type : Dans Excel, il existe un grand nombre de méthodes de traitement pratiques distribuées dans la mise en page Excel. Dans le coin inférieur droit d'Excel, il y a un raccourci pour définir le mode de lecture. Recherchez le motif de la croix et cliquez dessus pour accéder au mode de lecture. Il y a une petite marque tridimensionnelle sur le côté droit de la croix. .
 Google est ravi : les performances de JAX surpassent Pytorch et TensorFlow ! Cela pourrait devenir le choix le plus rapide pour la formation à l'inférence GPU
Apr 01, 2024 pm 07:46 PM
Google est ravi : les performances de JAX surpassent Pytorch et TensorFlow ! Cela pourrait devenir le choix le plus rapide pour la formation à l'inférence GPU
Apr 01, 2024 pm 07:46 PM
Les performances de JAX, promu par Google, ont dépassé celles de Pytorch et TensorFlow lors de récents tests de référence, se classant au premier rang sur 7 indicateurs. Et le test n’a pas été fait sur le TPU présentant les meilleures performances JAX. Bien que parmi les développeurs, Pytorch soit toujours plus populaire que Tensorflow. Mais à l’avenir, des modèles plus volumineux seront peut-être formés et exécutés sur la base de la plate-forme JAX. Modèles Récemment, l'équipe Keras a comparé trois backends (TensorFlow, JAX, PyTorch) avec l'implémentation native de PyTorch et Keras2 avec TensorFlow. Premièrement, ils sélectionnent un ensemble de
 Vitesse Internet lente des données cellulaires sur iPhone : correctifs
May 03, 2024 pm 09:01 PM
Vitesse Internet lente des données cellulaires sur iPhone : correctifs
May 03, 2024 pm 09:01 PM
Vous êtes confronté à un décalage et à une connexion de données mobile lente sur iPhone ? En règle générale, la puissance de l'Internet cellulaire sur votre téléphone dépend de plusieurs facteurs tels que la région, le type de réseau cellulaire, le type d'itinérance, etc. Vous pouvez prendre certaines mesures pour obtenir une connexion Internet cellulaire plus rapide et plus fiable. Correctif 1 – Forcer le redémarrage de l'iPhone Parfois, le redémarrage forcé de votre appareil réinitialise simplement beaucoup de choses, y compris la connexion cellulaire. Étape 1 – Appuyez simplement une fois sur la touche d’augmentation du volume et relâchez-la. Ensuite, appuyez sur la touche de réduction du volume et relâchez-la à nouveau. Étape 2 – La partie suivante du processus consiste à maintenir le bouton sur le côté droit. Laissez l'iPhone finir de redémarrer. Activez les données cellulaires et vérifiez la vitesse du réseau. Vérifiez à nouveau Correctif 2 – Changer le mode de données Bien que la 5G offre de meilleures vitesses de réseau, elle fonctionne mieux lorsque le signal est plus faible
 Comment insérer des icônes Excel dans les diapositives PPT
Mar 26, 2024 pm 05:40 PM
Comment insérer des icônes Excel dans les diapositives PPT
Mar 26, 2024 pm 05:40 PM
1. Ouvrez le PPT et tournez la page jusqu'à la page où vous devez insérer l'icône Excel. Cliquez sur l'onglet Insérer. 2. Cliquez sur [Objet]. 3. La boîte de dialogue suivante apparaîtra. 4. Cliquez sur [Créer à partir d'un fichier], puis cliquez sur [Parcourir]. 5. Sélectionnez le tableau Excel à insérer. 6. Cliquez sur OK et la page suivante apparaîtra. 7. Cochez [Afficher sous forme d'icône]. 8. Cliquez sur OK.



