
1. Installation du système
1. Sélectionnez "Installateur mettre à niveau un système existant" Commencez le parcours d'installation
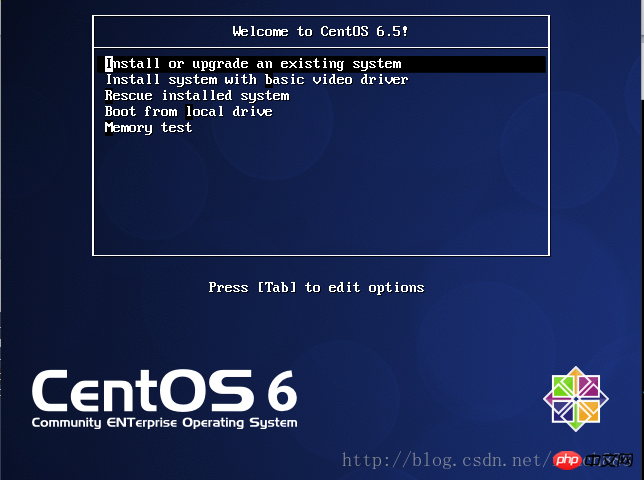
2. Sélectionnez « Ignorer » pour ignorer la détection de l'installation du CD
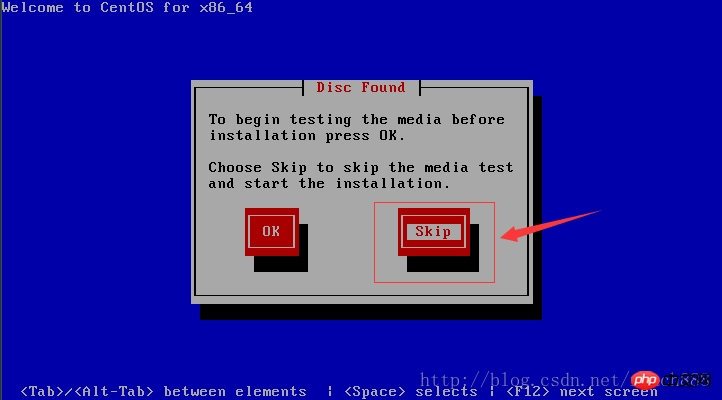
3. Sélectionnez "Suivant" pour continuer l'installation

4. Conservez la langue par défaut "English (English)" et cliquez sur "Suivant" pour continuer
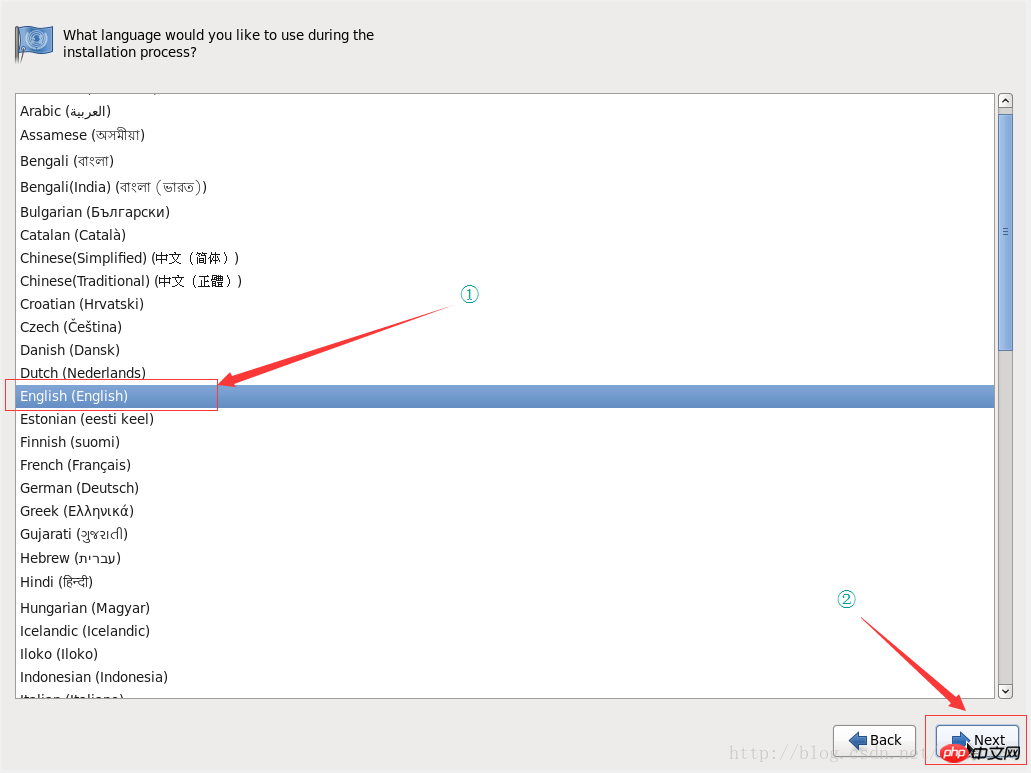
5. Conservez les touches du clavier par défaut "U.S English" et cliquez sur "Suivant" pour continuer
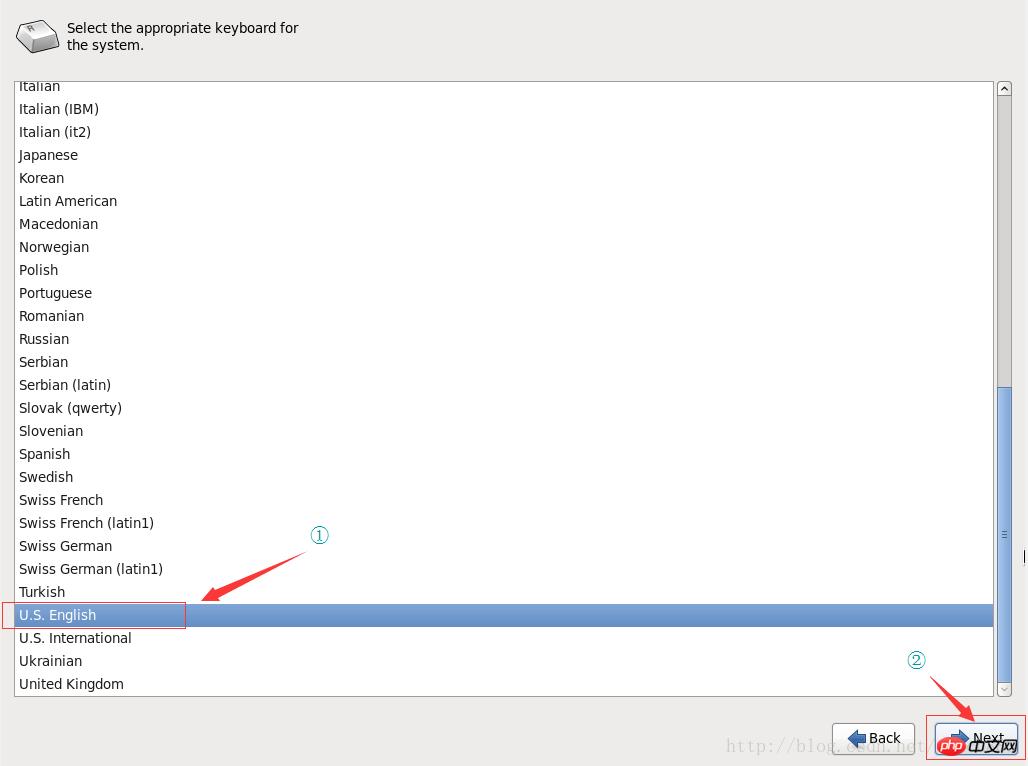
6. Lorsque vous êtes sur un serveur non serveur et que vous ne disposez pas de périphériques de stockage externes, veuillez sélectionner « Stockage de base ». Périphériques" et cliquez sur "Suivant" continue
Ø Périphériques de stockage de base (périphériques de stockage de base)
Ø Périphériques de stockage spécialisés (périphériques de stockage spécifiés)
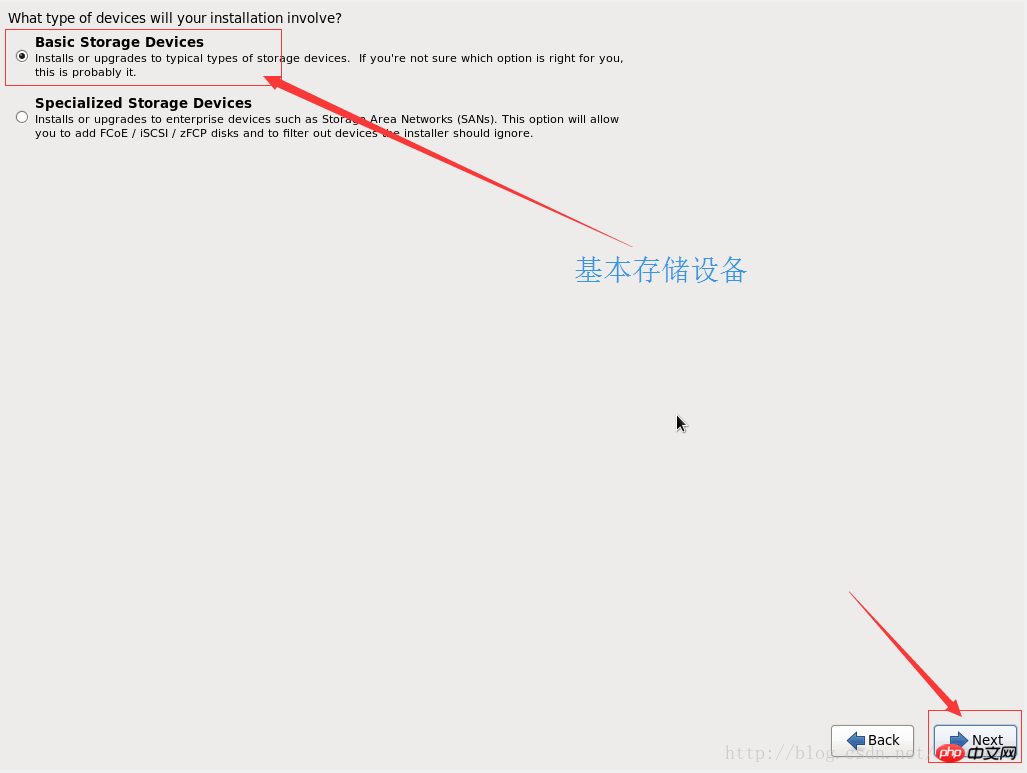
7. Sélectionnez "Oui, supprimer toutes les données" Données )", cliquez sur "Suivant" pour continuer
Ø Oui, supprimer toutes les données (Oui, ignorer toutes les données)
Ø Non, conserver toutes les données (non, conservez toutes les données)
Appliquer mon choix à tous les appareils avec des partitions ou des systèmes de fichiers non détectés
(Applique mes sélections à tous les appareils dotés de partitions ou de systèmes de fichiers non testés)
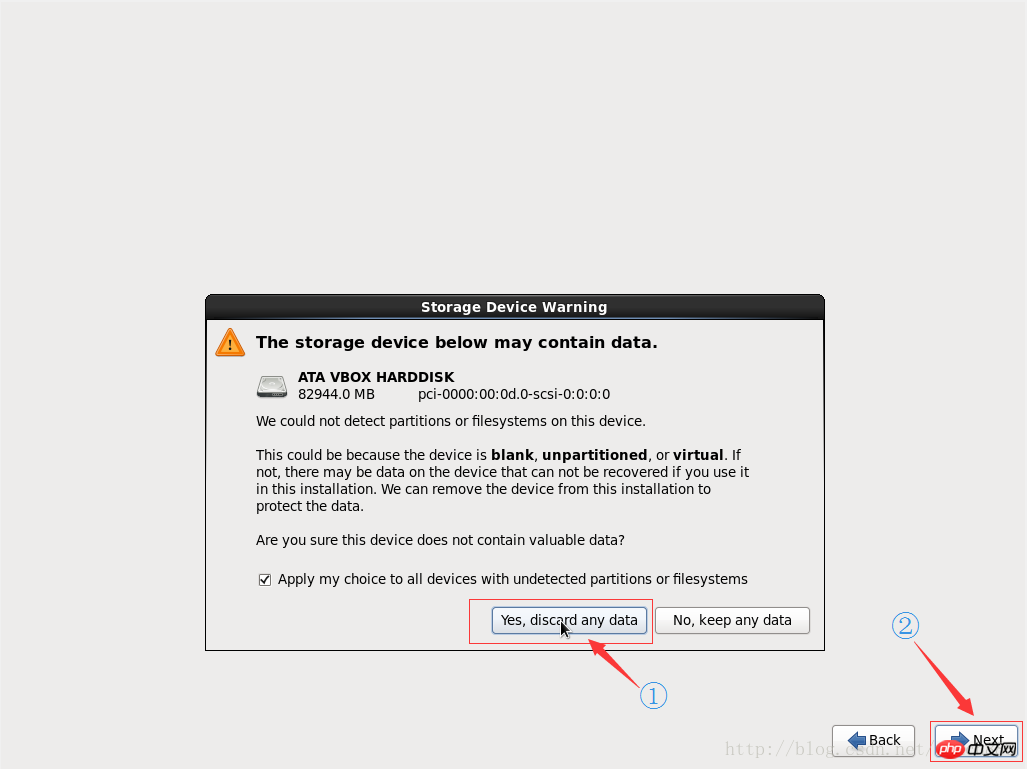
8. Définissez le nom d'hôte et le réseau, cliquez sur "Suivant" pour continuer
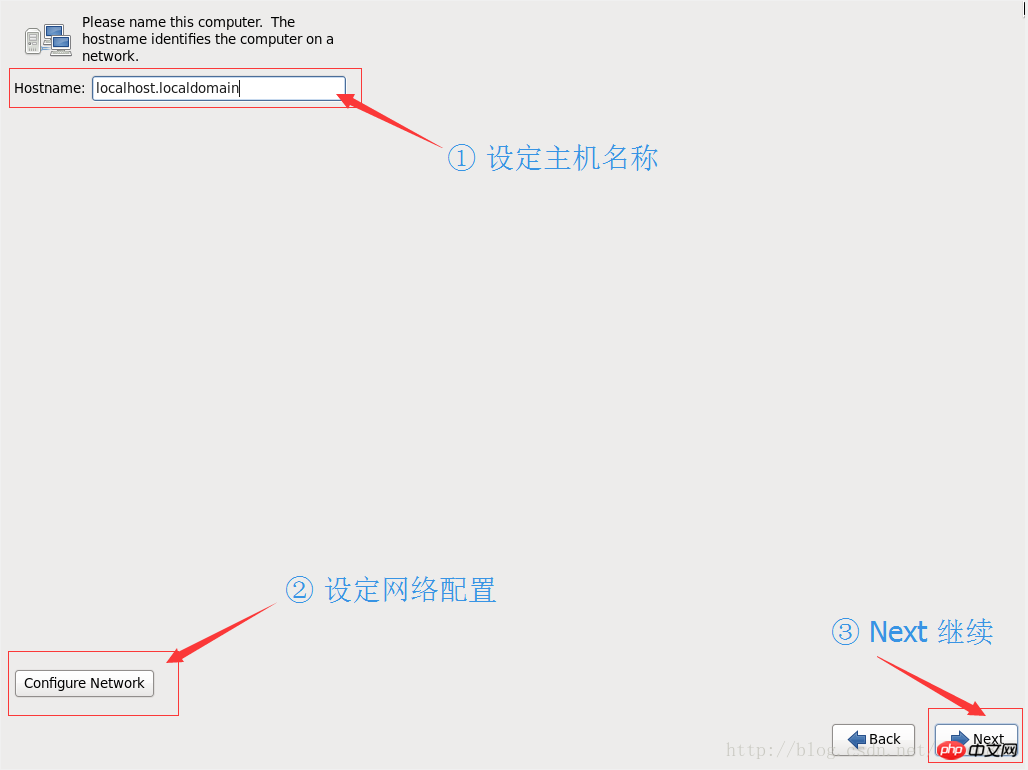
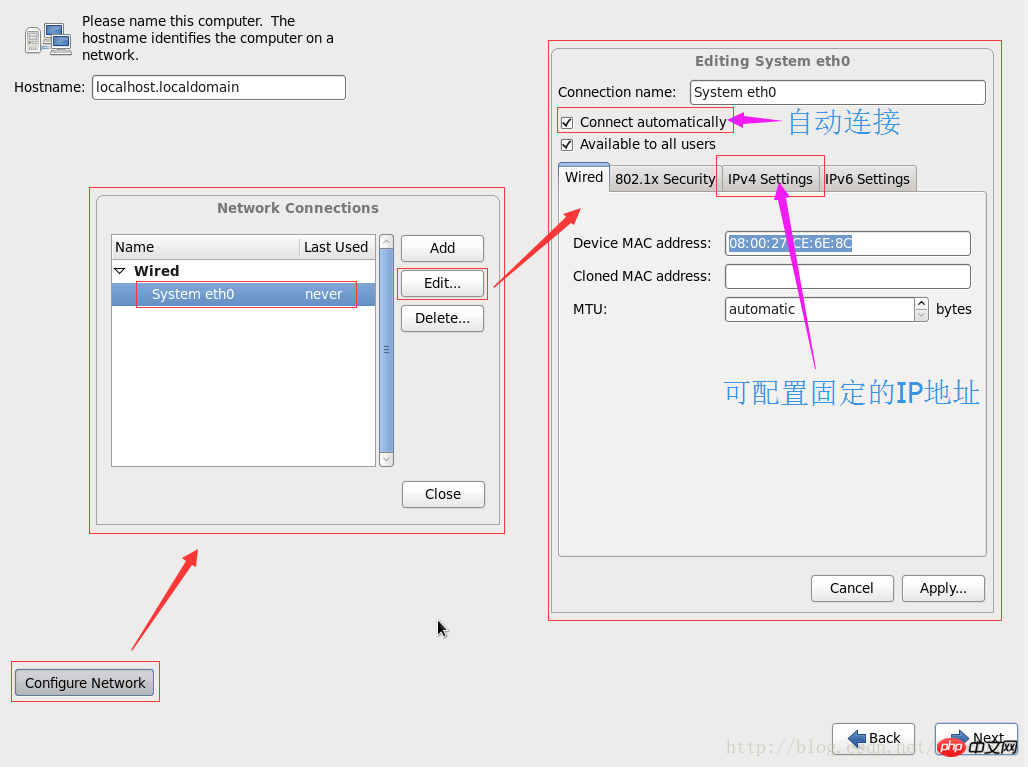
9. Sélectionnez « Asie/Shanghai (Asie/Shanghai) » comme fuseau horaire et décochez « Utilisateur de l'horloge système UTC (l'horloge système utilise l'heure UTC) »,
Cliquez sur "Suivant" pour continuer
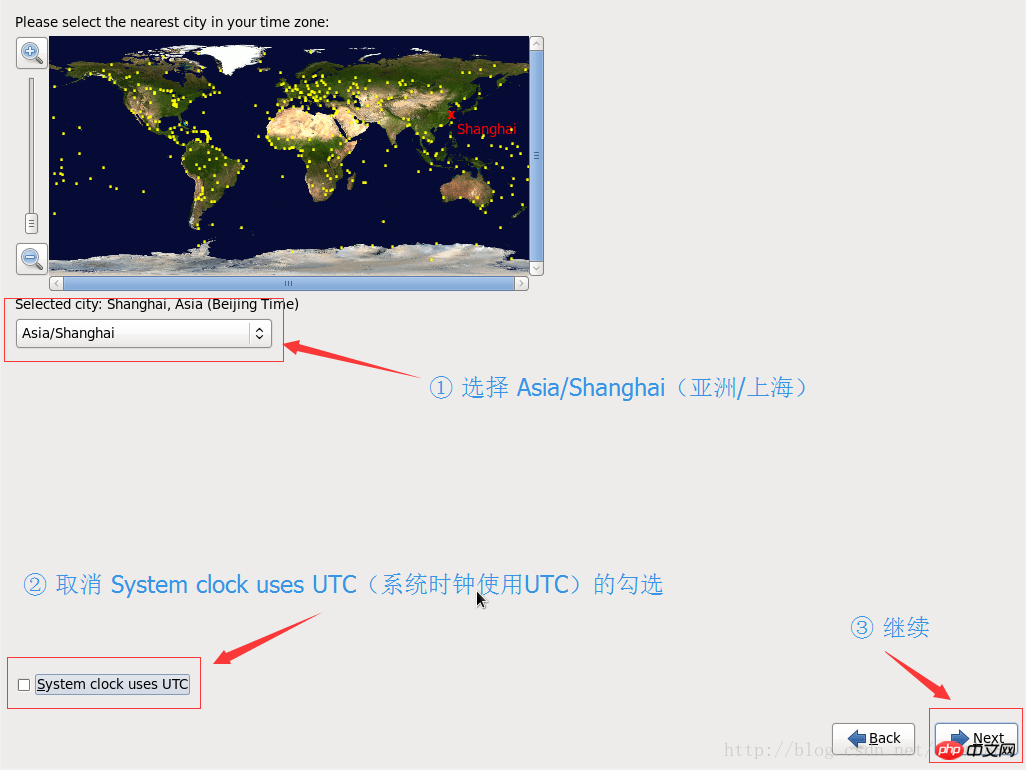
10, définition du mot de passe, entrez le mot de passe et confirmez le mot de passe, cliquez sur "Suivant" pour continuer

11. Paramètre de format de partition de disque, sélectionnez "Créer une disposition personnalisée", cliquez sur "Suivant" pour continuer
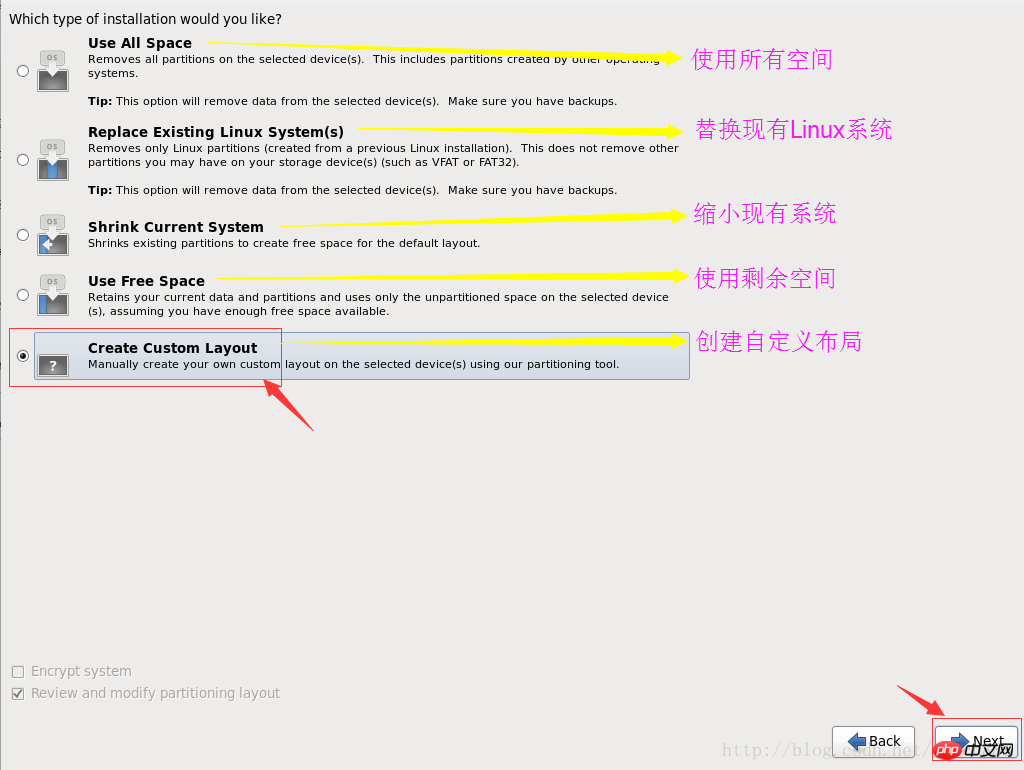
12. Créez une partition de disque, sélectionnez le disque « Libre », cliquez sur « Créer », créez une partition de disque selon vos besoins, puis cliquez sur « Suivant » pour continuer
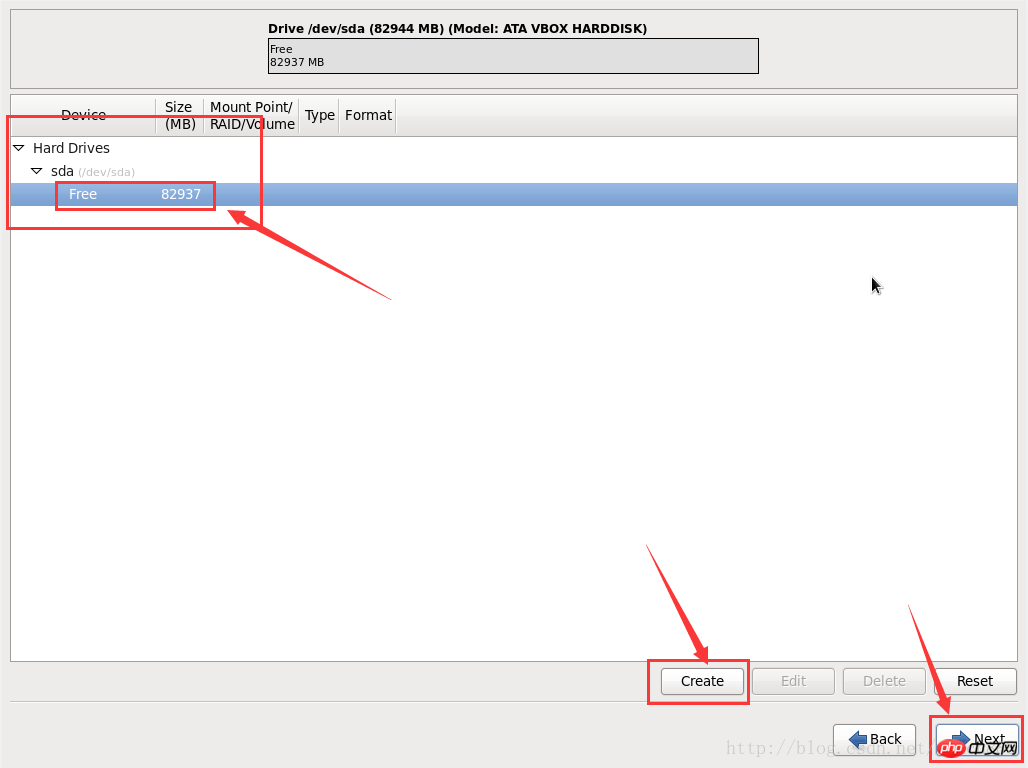
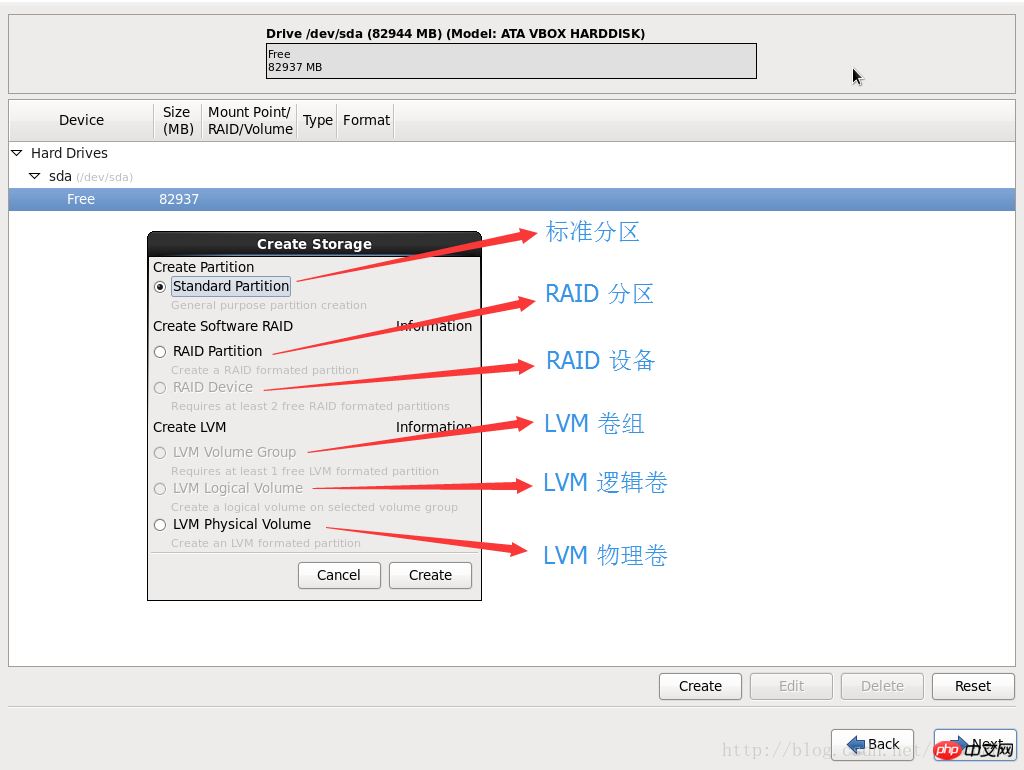
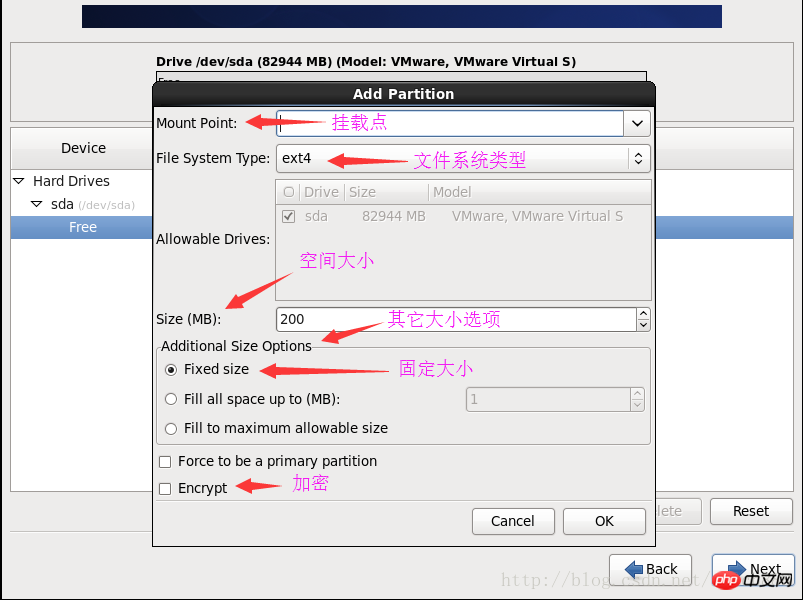
Vous pouvez vous référer au plan suivant pour configurer la partition de disque :
Type de partition |
Point de montage |
Fichier Type de système |
Autres options de taille |
Taille standard |
Taille recommandée |
Cloison standard |
/boot |
Ext4 |
Taille fixe |
100 Mo |
2000 Mo |
Partition standard |
/ |
Ext4 |
Taille fixe |
5000 Mo |
10000 Mo |
Partition standard |
|
swap |
Taille fixe |
1000 Mo |
8000 Mo |
Partition standard |
/usr |
Ext4 |
Taille fixe (Taille fixe) |
3000 Mo |
10000 Mo |
Partition standard |
/var |
Ext4 |
Taille fixe (Taille fixe) |
1000 Mo |
8000 Mo |
Partition standard |
/tmp |
Ext4 |
Taille fixe |
500 Mo |
7000 Mo |
Partition standard |
/data |
xfs |
Taille fixe) |
5000 Mo |
20000 Mo |
Partition standard |
/home |
Ext4 |
Taille fixe (Taille fixe) |
Tout le reste |
Tout le reste |
Partition standard | /backup |
xfs |
Taille fixe |
Disque indépendant tout |
Disque indépendant tout |
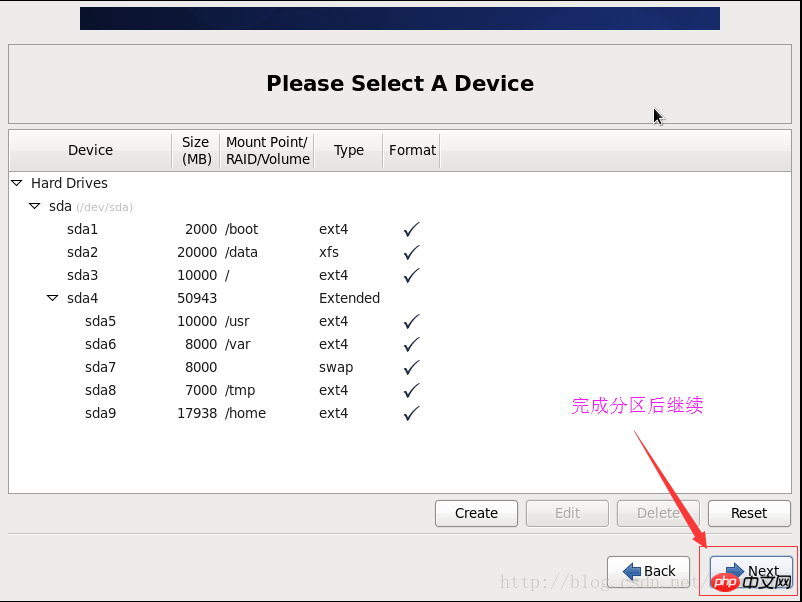
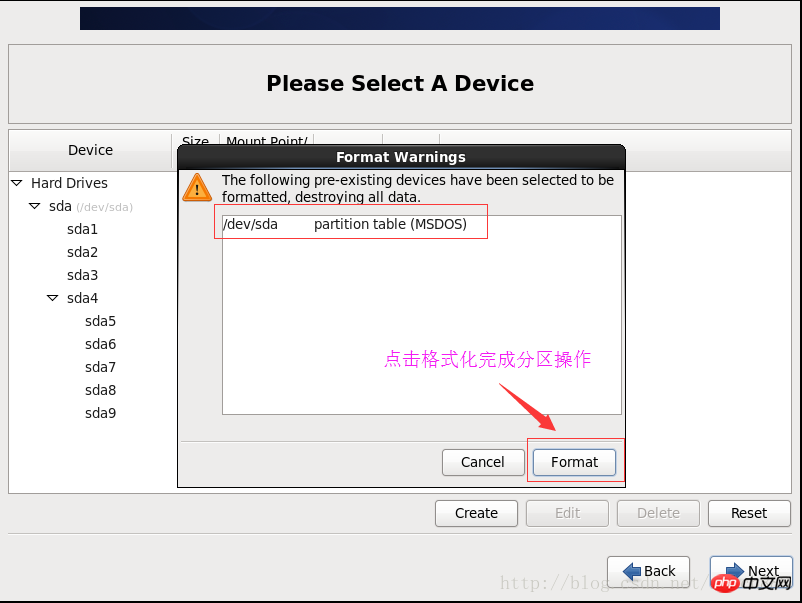
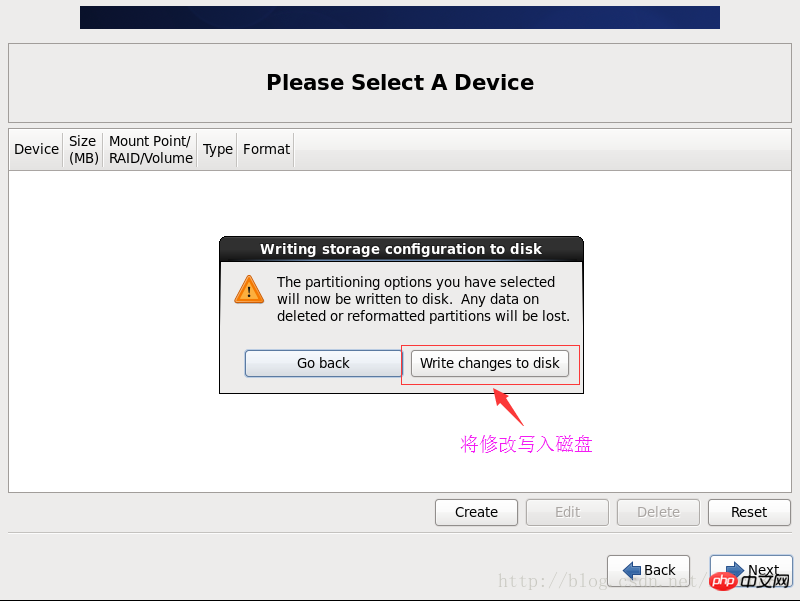
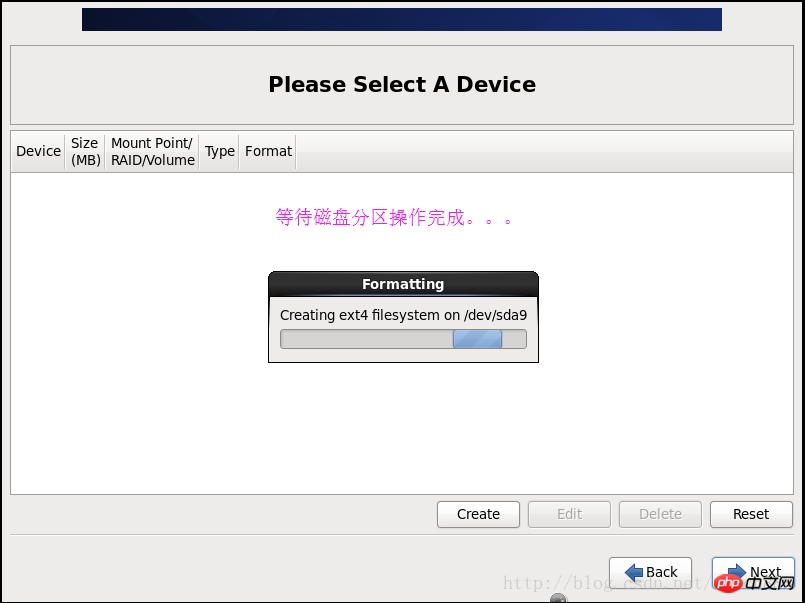
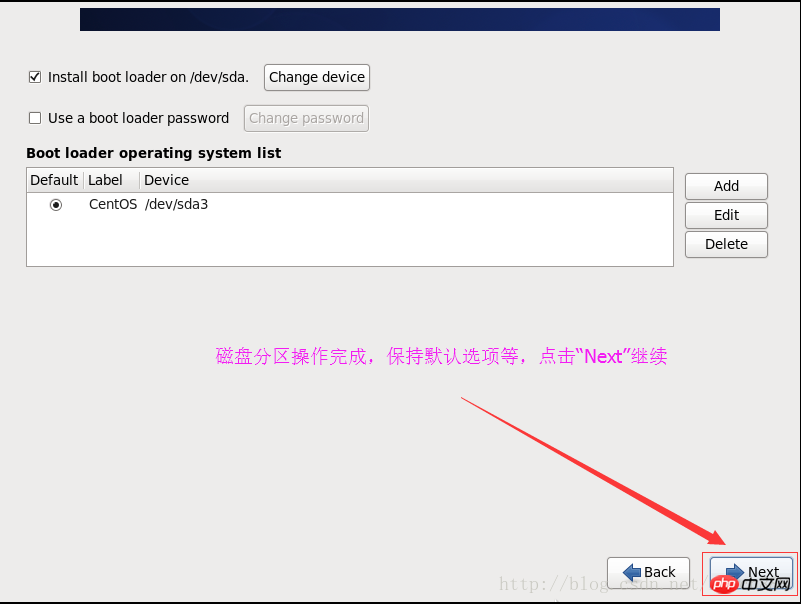
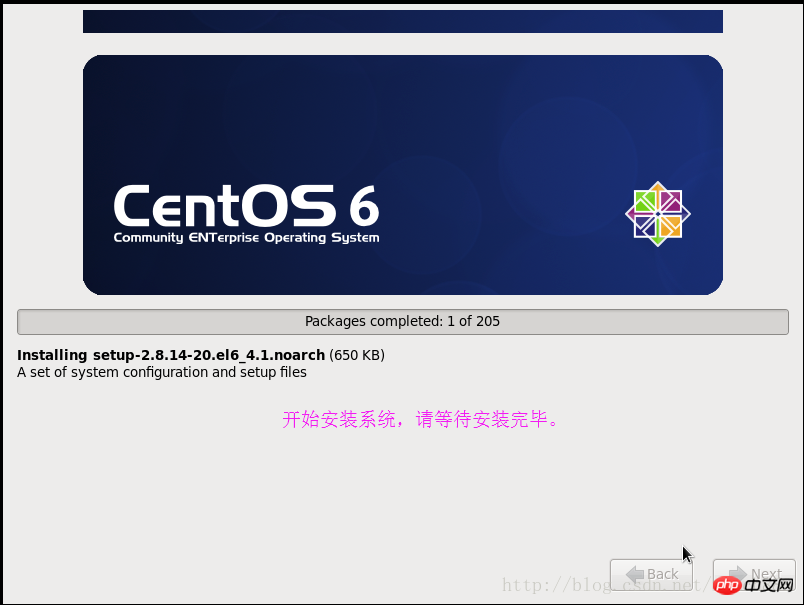
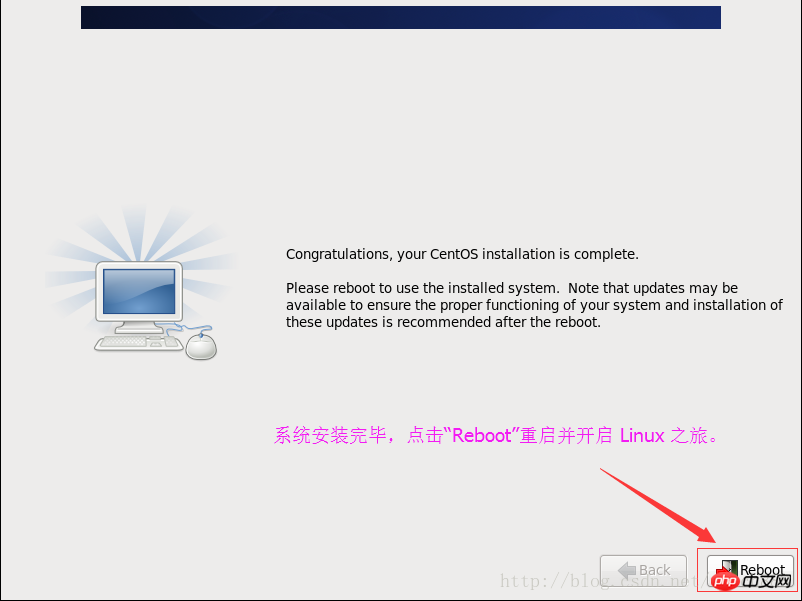
Exemple de liste d'hôtes HOSTS :
192.168.100.101Master.GreenPlum Master
192.168.100.102Mirror.GreenPlum Mirror
192.168. 100.103Esclave1.GreenPlum Esclave1
192.168.100.104Esclave2.GreenPlum Esclave2
192.168.100.105Esclave3.GreenPlum Esclave3
Nom d'hôte, adresse IP, adresse MAC, exemple d'UUID :
Master.GreenPlum 192.168.100.101 00:50:56:28:1C:CF ab4ce8c2-119d-460e-bff6-b2b7766af574
Mirror.GreenPlum 192.168.100.102 00:5 0 :56:25:38:1F dd585048-96bc-4e9e-88b6-40b1f7672051
Slave1.GreenPlum 192.168.100.103 00:50:56:3B:2B:1 0 efe64854-af0f - 4c34-aaa3-34d699a596e2
Slave2.GreenPlum 192.168.100.104 00:50:56:2D:0C:6D 9fe9b8e6-c3f3-4742-b530- 6e871236b685-
Slave3.GreenPlum 192.168.100.105 00:50:56:3F:DB:D3 f0584922-74d5-4176-82f9-47ffdf926456
2. Configuration du système
1. Configuration du réseau et du nom d'hôte
① Conservez eth0 et modifiez l'adresse MAC ( Faites attention aux différentes valeurs de réglage lors de l'utilisation de plusieurs cartes réseau)
#vim/etc/udev/rules.d/70-persistent-net.rules
② Modifier l'adresse IP, l'adresse MAC, l'UUID et d'autres informations (l'UUID est un encodage GUID, veuillez faire attention aux différentes valeurs de réglage lors de l'utilisation de plusieurs cartes réseau)
#vim/etc/sysconfig/network-scripts/ ifcfg-eth0 /ifcfg-eth1 /ifcfg-eth*
Configuration exemple de fichier : | |
DEVICE=eth0 |
Remarque : Le nom et le nom de la carte réseau doivent être cohérents |
TYPE=Ethernet |
Type de carte réseau (Ethernet | TokenRing | ATM | ADSL) |
UUID=****** |
Encodage unique UUID (encodage GUI D) |
ONBOOT= oui |
S'il faut charger automatiquement au démarrage du système |
NM_CONTROLLED=no |
Si cela prend effet en temps réel (modifié par non et ne repose pas sur le contrôle de gestion du réseau VMware) |
BOOTPROTO=static |
Comment obtenir une adresse IP (aucun | statique | bootp | dhcp) |
HWADDR=00:50:56:3B:51:59 |
Adresse MAC |
IPADDR=192.168.100.254 |
Adresse IP |
NETMASK=255.255.255.0 |
Masque de sous-réseau |
BROADCAST=192.168.100.255 |
Adresse de diffusion (ne peut pas être définie) |
PREFIX=24 |
|
GATEWAY=192.168.100.1 |
Passerelle par défaut |
| DNS1=208.67.222.222 |
Adresse DNS 1 |
| DNS2=208.67.220.220 |
Adresse DNS 2 |
DEFROUTE=oui |
Itinéraire activé par défaut |
IPV4_FAILURE_FATAL=oui |
|
IPV6INIT=no |
Configuration IPv6 liée |
IPV6_AUTOCONF=yes |
Configuration IPv6 liée |
IPV6_DEFROUTE=oui |
Configuration IPv6 liée |
| IPV6_PEERDNS=yes |
Configuration IPv6 liée |
IPV6_PEERROUTES=oui |
Configuration IPv6 liée |
IPV6_FAILURE_FATAL=no |
Configuration IPv6 liée |
NAME =eth0 |
Remarque : le nom et le nom de la carte réseau doivent être cohérents |
USERCTL=no |
Autoriser les utilisateurs non root à contrôler l'appareil |
PEERDNS=yes |
Autoriser ou non la modification automatique du fichier de configuration /etc/resolv.conf |
#/etc/init.d/networkreload Réimporter le fichier de configuration réseau ifcfg-eth0
③ Modifier le nom d'hôte et la passerelle
#vim/etc/sysconfig/network
④ 修改DNS #vim/etc/sysconfig/resolv.conf
⑥ Redémarrer le système
IP de modification de la ligne de commande adresse, passerelle, DNS : (invalide après redémarrage) ① Modifier l'adresse IP : #ifconfigeth0 192.168.100.254 masque de réseau 255.255.255.0 ② Modifier la passerelle #routeadd default gw 192.168.100.1 ③ Modifier DNS #echo "nameserver 192.168.100.1" >> /etc/resolv.conf ④ Redémarrez le service réseau #/etc/init.d/networkrestrart ou #service redémarrage du réseau
2. Étapes et méthodes d'installation de l'outil de machine virtuelle (1) Étapes pour installer VMware Tools a. . Installez l'outil de gestion de script Perl # yuminstall perl b. Créez le répertoire du point de montage #mkdir/mnt/cdrom c. Monter le lecteur de CD-ROM #mount/dev/cdrom /mnt/cdrom d. Accédez au répertoire temporaire du système et supprimez le répertoire vmware-tools-distrib précédent #cd /tmp e. Répertoriez le contenu du répertoire du point de montage et notez le nom du fichier du programme d'installation tar de VMware Tools #ls/mnt/cdrom f. Décompressez le programme d'installation #tar zxpf/mnt/cdrom/VMwareTools-x.x.x-yyyy.tar.gz g. Démontez le lecteur de CD-ROM #umount/dev/cdrom h. jusqu'au bout) #cdvmware-tools-distrib #./vmware-install.pl i . Configurer VMware Tools (appuyez jusqu'au bout sur Entrée) #vmware-config-tools.pl j. Redémarrez le système
(2), étapes de la fonction améliorée d'installation de VirtualBox a. Installer les packages de dépendances #yuminstall kernel-headers #yuminstall kernel-devel # miaminstall gcc* #yuminstall make b. Installer le package d'amélioration #mkdir /mnt/cdrom #mount/dev/cdrom /mnt/cdrom #cd/mnt/cdrom #./ VBoxLinuxAdditions .run c. Paramètres de partage ① Appareil-> Allouer de l'espace de données ② Commande de montage/démontage #mkdir/mnt/share #mount –t vboxsfmyshare /mnt/share/ #umount -f/mnt/share ③ Partager automatiquement au démarrage #vim/etc/ fstab Ajouter un élément à myshare /mnt/share vboxsfrw,gid=100,uid=1000,auto 0 0 d. le système
3. Configuration de l'environnement de base Linux Installez l'outil de téléchargement réseau wget #yum-y install wget Modifiez la source d'installation CentOS pour augmenter la vitesse de téléchargement ① Sauvegarder la source d'origine #mv/etc/yum.repos.d/CentOS-Base.repo /etc/yum .repos .d/CentOS-Base.repo.backup ② Installez Alibaba Cloud Source #wget -O/etc/yum repos. d/CentOS-Base.repo ③ Générer le cache #yummakecache Installer VIM éditeur #yum-y install vim* Désactivez le pare-feu (modifiez SELINUX sur désactivé, utilisez "#sestatus" pour afficher l'état ) #vim/etc/selinux/config Désactivez le filtre iptables (utilisez "#/sbin/chkconfig --list iptables "Vous pouvez voir l'état) #/sbin/chkconfigiptables off
3. Les commandes Linux courantes (001) Le logiciel de terminal SecureCRT peut être utilisé pour faire fonctionner Linux Management (002) Les commandes quotidiennes les plus élémentaires
(003) Ajouter un nouvel utilisateur Ajouter un compte : #useradd userName Définir le mot de passe : #passwd userName (004) Désactiver les options d'économiseur d'écran et d'économie d'énergie Désactiver les options -vierge-. store>>/etc/rc.local Valable pour CentOS5 et ubuntu10.04 ? : Wq (minuscule) enregistrez et quittez vim : w Nom du fichier 1 Enregistrez le fichier sous le nom de fichier 1 :ZZ (majuscule) Enregistrez le fichier et quittez, équivalent à : wq : wq! (Minuscule) Le propriétaire du fichier force la sauvegarde du fichier en lecture seule Si cette opération n'est pas effectuée par le propriétaire du fichier, elle échouera :q ! enregistrer le fichier u 4 Copier (yank) En mode commande yy ou Y Copiez toute la ligne où se trouve le curseur y^ Copiez au début de la ligne où se trouve le curseur, à l'exclusion du caractère à la position du curseur y$ Copier jusqu'à la fin de la ligne où se trouve le curseur, y compris le caractère au niveau du curseur yw Copier un mot, le curseur doit être au début de le mot yG Copier à la fin du fichier y1G Copier au début du fichier nyy Copier n lignes à partir de la ligne où se trouve le curseur u 5 Coller En mode commande p (minuscule) est collé après le curseurP Coller devant le curseur u 6 Supprimer En mode commande x (minuscule) supprimez le caractère avant le curseur 🎜> dw (minuscule) Supprimer un mot à la position du curseur dG Supprimer toute la ligne du curseur à la fin du fichierdgg Supprimer toute la ligne où se trouve le curseur jusqu'au début du fichier D (majuscule) Supprimer jusqu'à la fin de la ligne, incluant le caractère au curseur L'effet est le même que D d0 Supprimer au début de la ligne, en excluant le caractère au curseur d^ L'effet est le même que d0 :n1 ,n2d En mode édition, supprimez les lignes n1-n2 u 7 Annuler En mode commande U (minuscule) Rajeunissement avant stockage (environ 500 fois) Ctrl+R Rétablir U Remplacement à 8 caractères En mode commande r (Majuscule) Commencez le remplacement jusqu'à ce que la touche ESC sorte et remplace, ce qui équivaut à appuyer sur le clavier sur la touche INSERT CC (minuscule) pour remplacer toute la course du curseur C (majuscule) remplace la queue, y compris le caractère du curseur C0 (minuscule, chiffre 0) par le début de la ligne, à l'exclusion du caractère de le curseur c^ (minuscule) a le même effet que c0 (minuscule, chiffre 0) u 9 String recherche et remplacement En mode commande /string Démarrez à partir du curseur et recherchez la chaîne string /En mode recherche Appuyez sur n (minuscule) pour trouver le suivant, appuyez sur N (majuscule) pour trouver le précédent ?string En partant du curseur et en regardant vers le haut , recherchez des caractères dans la chaîne ? Recherchez n (minuscule) pour trouver le précédent sous le mode de recherche ># Faites correspondre complètement le mot sous le curseur vers le haut. g* Faites correspondre le mot sous le curseur partiellement vers le bas g# Faites correspondre la partie supérieure et déplacez le curseur vers le bas jusqu'au mot En mode édition :setic Lors de la recherche, ignorer la casse :setnoic Ignorer la casse lors de l'annulation la recherche :fstring (f minuscule et la chaîne ont des espaces) Rechercher une chaîne correspondant dans une ligne :%s/old/new /g Remplacer l'ancien par le nouveau dans le texte intégral sans invite :%s/old/new/c Remplacer l'ancien par le nouveau dans le texte intégral sans inviter S'il faut remplacer :n1,n2s/old/new/g Dans la ligne n1-n2, remplacez old par new sans invite :n1,n2s/old/new /c Dans les lignes n1-n2, remplacez old par new et demandez s'il faut remplacer lorsqu'il y a un caractère / dans le texte de remplacement, old ou new, il est obligatoire. Utilisez pour échapper u 10 Afficher le numéro de ligne En mode édition :setnu (mber) Afficher la ligne numéro :setnonu Annuler l'affichage des numéros de ligne :setnu! Annuler l'affichage des numéros de ligne u 11 Simple composition En mode éditeur : CE (NTER) Le curseur de l'affichage central est localisé : RI (GHT (GHT ) Afficher la ligne de l'affichage droit : le (FT) Curseur d'affichage gauche En commande mode J Fusionner la ligne suivante sous le curseur avec la ligne sous le curseur >> à la ligne Ajouter une indentation aux n premières lignes n< mx Définir des signets, x est n'importe quelle lettre, généralement minuscule (a-z), lorsque x est une lettre minuscule, il se limite à basculer entre un fichier ; lorsqu'il s'agit d'une lettre majuscule, vous pouvez basculer entre les fichiers `` `situé à côté de la touche numérique 1) Aller au signet x En mode éditeur > :marques Afficher les balises u 13 Méthode de déplacement du curseur En mode commande H (majuscule, Head) se déplace vers le premier caractère non vide en haut de l'écran M (majuscule, Mid) se déplace vers le premier caractère non blanc au milieu de l'écran. écran Caractères d'espaces blancs L (majuscule, Dernier) se déplace vers le premier caractère non vide en bas de l'écran ( (parenthèse gauche) se déplace au début du précédent phrase ) (parenthèse droite) se déplace au début de la phrase suivante { (accolade gauche) se déplace au début de la phrase précédente paragraphe <}>} (grands crochets à droite) passer au premier paragraphe %curseur passer à la correspondance des parenthèses, soutenir {} ( ) >[[ Le curseur passe au début du bloc de code, qui est {, exigeant que { soit sur sa propre ligne gD 🎜 > '' (deux guillemets simples) le curseur passe au dernier arrêt h (minuscule) le curseur se déplace d'un caractère vers la gauche, équivalent à la touche fléchée gauche l (minuscule) le curseur se déplace d'un caractère vers la droite, équivalent à la touche fléchée droite k (minuscule) le curseur se déplace verticalement vers le haut d'une ligne, Assez Utilisez les touches fléchées vers le haut j (minuscule) pour déplacer le curseur verticalement vers le bas d'une ligne, ce qui est équivalent aux touches fléchées vers le bas ctrl+f (avant-propos) Tourner toute la page vers le bas ctrl+b (en arrière) Tourner toute la page haut ctrl+u (haut) Tourner la moitié de la page vers le haut ctrl+d (bas)tourner une demi-page vers le bas zz (minuscule) centre la ligne où se trouve le curseur sur l'écran zt (minuscule) place le curseur en haut de l'écran zb (minuscule) Placer le curseur en bas de l'écran En mode édition :n Spécifie le passer à la Ligne n u 14 Préfixe numérique et répétition En mode commande Ajoutez le nombre Avant la commande, indiquez combien de fois la commande sera traitée. Par exemple, 5dd indique que l'opération dd (supprimer toute la ligne où se trouve le curseur) sera exécutée 5 fois. . (point anglais) est une commande à répéter. Appuyez à nouveau dessus pour exécuter la dernière commande exécutée. u 15 Parcourir les répertoires En mode édition :e Répertoire Liste les répertoire spécifié Fichiers et répertoires sous u 16 conseils vim Astuce 1 Importer des fichiers ou des résultats d'exécution de commandes shell En mode édition :r nom du fichier 1 Introduire le contenu du fichier 1 dans ce fichier :!commande shell in Exécutez la commande shell dans vim. Après exécution, appuyez sur Entrée pour accéder à l'interface vim :r !shell command (il y a un espace entre r et !) et importez les résultats. de l'exécution de la commande shell dans Dans ce fichier Astuce 2 Opération de touche de raccourci personnalisée En mode édition : commande map ^x (Il y a un espace entre map et ^, et entre les lettres) après avoir appuyé sur ctrl+x, la commande correspondante sera exécutée. Exemple : :map ^pI# Astuce 3 Commentaires en ligne continue En mode édition :n1 ,n2/^/#/g (# est le symbole de commentaire, dans le shell le symbole de commentaire est #, en C++ c'est //) :n1,n2/^/ ///g Commentaires continus multilignes du fichier source C++ Astuce 4 Remplacer :ab string1string2 Après avoir entré string1 dans vim et appuyé sur espace ou entrez, string1 sera automatiquement remplacé par string2 :unabstring1 Annuler le remplacement de string1 fichier de configuration vim ~/.vimrc Vous pouvez écrire les commandes en mode édition à l'intérieur, chaque commande sur une ligne séparée, afin que les commandes à l'intérieur soient automatiquement exécutées à chaque démarrage. 5. FAQ Linux (extraits^_^) -------------------------- ---- --------------------------------------------------- ---- --------------------------------------------------- Utiliser l'opération de clonage de machine virtuelle : Après le clonage de la machine virtuelle, il y a un problème avec la carte réseau, entraînant l'impossibilité d'accéder à Internet Après le clonage : utilisez ip addr show pour constater que le nom de la carte réseau est eth1 et non le nom par défaut eth0 Vue : /etc/sysconfig /network-scripts/ mais ne peut voir que la carte réseau eth0 Cause de l'échec : En raison du système cloné, la machine virtuelle vient de modifier le nom de la machine virtuelle, MAC, etc., et a ajouté une ligne nommée eth1 au /etc/udev/rules.d/70-persistent-net. fichier de règles. Nom de l'appareil, Solution : 1. Modifiez /etc/udev/rules.d/70-persistent-net. Rules Fichier Supprimez les informations sur eth0. Modifiez le nom de la deuxième carte réseau eth1 en eth0. 2. Modifiez l'adresse MAC dans le fichier /etc/udev/rules.d/70-persistent-net.rules L'adresse MAC dans /etc/sysconfig/network-scripts/ifcfg-eth0 doit correspondre à l'adresse MAC de la carte réseau de la machine virtuelle. Problème : utilisez la commande ifconfig pour vérifier le CentOS dans la machine virtuelle et constater qu'il n'y a pas d'adresse ipv4 ! Solution : Étape 1 : Changer la méthode de connexion réseau du pont à la connexion NAT Étape 2 : Exécuter dans le terminal #/etc/init.d/network restart Étape 3 : Redémarrer le système et exécuter ifconfig Vérifiez. -------------------------- -------------------------------------------------- -------------------------------------------------- - Six , 🎜> C'est une commande très basique que tout le monde a souvent besoin d'utiliser. Elle est utilisée pour changer de répertoire courant. Son paramètre est le chemin du répertoire vers lequel basculer, qui peut être un chemin absolu ou relatif. chemin. Tels que : [plain] viewplain copy imprimer ? 1 . cd /root/Documents # Basculez vers le répertoire /root/Documents 2 cd ./path > 3. # Basculez vers le répertoire de chemin dans le répertoire supérieur, ".." signifie le répertoire supérieur commande ls . C'est une commande très utile pour afficher les fichiers et les répertoires. Cela signifie liste. Voici quelques-uns des paramètres que j'utilise couramment : [plain. ] viewplain copy imprimer ? 1. -l : répertorie les longues chaînes de données, y compris les attributs de fichier et les données d'autorisation, etc. . 2. -a : Répertoriez tous les fichiers, y compris les fichiers cachés (commençant par . files) ensemble (couramment utilisés) 3. -d : répertorie uniquement le répertoire lui-même, pas les données de fichier du répertoire 4 -h : répertorie la capacité du fichier de manière plus lisible (Go, Ko, etc.) 5. -R : La liste avec le contenu du sous-répertoire (récursivement List), égale à tous les fichiers du répertoire sera affichée Remarque : Ces paramètres peuvent également être utilisés en combinaison, voici deux exemples : [plain] viewplain copy imprimer? 1. ls -l #Avec une longue chaîne de données Répertoriez les fichiers de données et les répertoires du répertoire actuel sous la forme de 2. ls -lR #Liste tous les fichiers du répertoire courant sous la forme d'une longue chaîne de données 3. 🎜>Cette commande est souvent utilisée pour analyser une ligne d'informations. S'il y a les informations dont nous avons besoin, la ligne sera affichée. Cette commande est généralement utilisée avec la commande pipeline pour filtrer et traiter la sortie de certaines commandes. . Sa syntaxe simple est [plain] viewplain copy print? 1. grep [-acinv] [--color=auto] Nom de fichier 'Rechercher la chaîne' Ses paramètres communs sont les suivants : [plain] viewplain copy imprimer ? 1. -a : Rechercher le fichier binaire sous forme de fichier texte 2 : Calculer le nombre de fois où la « chaîne de recherche » est trouvé 3. -i : Ignorer la différence entre les majuscules et les minuscules, c'est-à-dire traiter les majuscules et les minuscules comme étant identiques 4. -v : Sélection inversée, c'est-à-dire que la ligne sans le contenu de la « chaîne de recherche » est affichée 5 # Par exemple : . 6. # Sortez le fichier /etc/ Les lignes contenant MANPATH dans man.config et coloriez les mots-clés trouvés 7. etc/man.config 8. # Afficher le contenu de la sortie de ls -l qui contient le fichier de lettres (non sensible à la casse) 9. ls -l | grep -i fichier 4. Commande Find find est une commande très puissante basée sur la recherche Relativement parlant, son utilisation est relativement compliquée et comporte de nombreux paramètres, nous allons donc le faire ici. répertoriez-les par catégories. Sa syntaxe de base est la suivante : [plain] viewplain copy imprimer ? 1. trouver [CHEMIN] [option] [action] 2.>3. 5. : Répertoriez les noms de fichiers qui ont été modifiés il y a n jours (à l'exclusion de n jours lui-même) 6 -mtime -n : Répertoriez les noms de fichiers qui ont été modifiés dans les n jours (y compris) ; n jours lui-même); 7. -fichier plus récent : liste les noms de fichiers qui ont été modifiés. Il faut également un nouveau nom de fichier 8. # Par exemple : 9. find /root -mtime 0 # Rechercher aujourd'hui dans le répertoire actuel les fichiers avec les modifications 10. > 11. # Paramètres liés au nom de l'utilisateur ou du groupe d'utilisateurs : 12. -nom d'utilisateur : Liste les fichiers dont le propriétaire est le nom 13. -group name : Liste les fichiers dont le groupe d'utilisateurs est le nom 14 -uid n : Liste les fichiers dont le propriétaire est l'ID utilisateur n. 15. -gid n : Liste Le groupe d'utilisateurs auquel appartient le fichier est le fichier avec l'ID de groupe d'utilisateurs n 16 #. Par exemple : 17. find /home/ljianhui -user ljianhui # Rechercher le fichier dont le propriétaire est ljianhui dans le répertoire /home/ljianhui 18. Paramètres liés au nom : 20. -name filename : Recherchez le fichier nommé filename 21. - ]SIZE : recherche les fichiers plus grands (+) ou plus petits (-) que SIZE 22 -tpye TYPE : recherche les fichiers dont le type est TYPE, la valeur de TYPE inclut principalement. : fiches générales (f), fiches équipements (b, c), 23. Répertoire (d), fichier de connexion (l), socket(s), fichier pipe FIFO (p) ; 24. Pour les fichiers dont les autorisations de fichiers sont exactement égales à mode, le mode est représenté par un nombre, tel que 25 : lors de la recherche d'autorisations de fichiers, tous les fichiers avec. les autorisations de mode doivent être incluses et le mode est représenté par un nombre. Représente 26 -perm +mode : Rechercher les fichiers dont les autorisations de fichier contiennent les autorisations de n'importe quel mode. un numéro 27. # Par exemple : 28 find / -name passwd # Recherchez le fichier nommé passwd 29. find .perm 0755 # Rechercher les fichiers avec les autorisations de fichier 0755 dans le répertoire actuel 30. fichiers de plus de 12 Ko dans le répertoire actuel. Notez que c signifie octet 5. commande cp Cette commande est utilisée pour. copier des fichiers, ce qui signifie copier. Il peut également copier plusieurs fichiers dans un répertoire à la fois. Ci-dessous, ses paramètres courants sont les suivants : [plain] viewplain copy<.>
2. . -p : Copiez les attributs du fichier ensemble au lieu d'utiliser la méthode par défaut, similaire à -a, Couramment utilisé pour la sauvegarde 3 : Si le fichier cible existe déjà. , il posera d'abord des questions sur l'opération avant d'écraser 4 -r : copie continue récursive, utilisée pour le comportement de copie de répertoire 5. -u : Le fichier cible sera copié uniquement lorsqu'il y a une différence entre le fichier cible et le fichier source imprimer ?
2. cp file1 file2 file3 dir #Copier le fichier file1, file2, Copier le fichier3 dans le répertoire dir
6. Commande mv Cette commande est utilisée pour déplacer des fichiers, des répertoires ou les renommer, ce qui signifie déplacer. Ses paramètres communs sont les suivants : [plain] viewplain copy imprimer ? 1. Le fichier cible existe déjà, et sera écrasé directement sans demander 2 -i : Si le fichier cible existe déjà, il sera demandé s'il faut l'écraser 3. -u : Si le fichier cible existe déjà et est plus récent que le fichier cible, il sera mis à jour Remarque : Cette commande peut déplacer un ou plusieurs fichiers à la fois dans un dossier, mais le dernier fichier cible doit être un « répertoire ». Par exemple : [plain] copie viewplain imprimer ? 1. mv file1 file2 file3 dir # Déplacer les fichiers file1, file2, file3 vers le répertoire dir 2. mv file1 file2 # Renommez le fichier file1 en file2 7. Commande rm Cette commande est utilisée pour supprimer des fichiers ou des répertoires, entre les suppressions, ses paramètres communs sont les suivants : [plain] viewplain copy imprimer ? 1. -f : Cela signifie forcer, ignorer les fichiers qui n'existent pas, et aucun message d'avertissement n'apparaîtra 2. Mode interactif, il sera demandé à l'utilisateur s'il doit opérer avant la suppression 3 -r : Suppression récursive, le plus couramment utilisée pour la suppression de répertoires, c'est un paramètre très dangereux Par exemple : [plain] viewplain copy imprimer ? 1. rm -i file #Delete file file, il vous sera demandé si vous devez effectuer cette opération avant la suppression 2. #Forcer la suppression du répertoire Tous les fichiers dans le répertoire 8. Commande ps Cette commande est utilisée pour sélectionner et afficher l'état d'exécution d'un processus à un moment donné. Cela signifie ses paramètres communs. sont les suivants : [plain] viewplain copy imprimer ? 1. -A : Tous les processus sont affichés 2 -a : Tous les processus non liés au terminal 3. Utilisateur efficace Processus associés 4. -x : Généralement utilisé avec le paramètre a pour lister des informations plus complètes 5. , répertorie les informations PID plus en détail En fait, il suffit de retenir les combinaisons de paramètres de commande généralement utilisées par ps. Elles ne sont pas nombreuses, comme suit : [plain] viewplain copy imprimer ? 1. # Afficher toutes les données de processus dans le système 2. ps ax # Afficher tous les processus non liés au terminal 3. Afficher toutes les données de processus dans le système 4. ps axjf # Afficher l'état d'une partie de l'arborescence des processus 9. Commande Kill Cette commande est utilisée pour envoyer un signal à un travail (%jobnumber) ou un PID (numéro). Elle est généralement utilisée avec les commandes ps et jobs Sa base. la syntaxe est la suivante : [plain] viewplain copy imprimer ? 1. tuer - signal PID signal sont les suivants : Remarque : Le premier chiffre est le code du signal. Vous pouvez utiliser le code pour remplacer le signal correspondant lorsque. l'utiliser. [plain] viewplain copy imprimer ? 1 : SIGHUP, démarrez le processus terminé 2. 2 : SIGINT, équivalent à saisir ctrl+c, interrompt la progression d'un programme 3. .9 : SIGKILL, interrompre avec force la progression d'un processus 4. 15 : SIGTERM, terminer le processus de la manière normale 5. . 17 : SIGSTOP, équivalent à saisir ctrl+z, suspendant un processus Par exemple : [plain] viewplain copy imprimer ? 1 # Utilisez la manière normale de terminer le processus pour terminer le premier travail en arrière-plan, commande des travaux disponibles. pour afficher le premier processus de travail en arrière-plan 2. Kill -SIGTERM %1 3 # Changez l'ID du processus en Processus PID. , le PID peut être obtenu en filtrant avec la commande ps et la commande grep via la commande pipeline 4 kill -SIGHUP PID 10. .Commande Killall Cette commande permet d'envoyer un signal au processus démarré par une commande. Sa syntaxe générale est la suivante : . [plain ] viewplain copy imprimer ? 1. killall [-iIe] [nom de la commande] Ses paramètres sont les suivants : [plain] viewplain copy imprimer ? 1. -i : Signification interactive, si vous devez supprimer, il sera demandé à l'utilisateur 2. nom de commande qui suit Soyez cohérent, mais le nom de commande ne peut pas dépasser 15 caractères 3 -I : Le nom de commande ignore la casse 4. . # Par exemple : 5. Killall -SIGHUP syslogd # Redémarrez syslogd 11. commande file Cette commande permet de déterminer les données de base du fichier suite à la commande file, car le type de fichier sous Linux n'a pas le suffixe points, cette commande nous est donc très utile. Son utilisation est très simple. La syntaxe de base est la suivante : [plain] viewplain copy imprimer ? 1. nom de fichier 2. >3. fichier ./test 12. Commande tar Cette commande est utilisée pour empaqueter des fichiers. par défaut, la compression n'est pas effectuée. Si les paramètres correspondants sont spécifiés, il appellera également le programme de compression correspondant (tel que gzip, bzip, etc.) pour la compression et la décompression. Ses paramètres communs sont les suivants : [plain] viewplain copy imprimer ? 2. -t : Afficher les noms de fichiers contenus dans le fichier de package 3. -x : Fonction de décompression ou de décompression, peut être utilisée avec -C (majuscule) pour spécifier le répertoire de décompression. Notez que -c, -t, -x ne peuvent pas apparaître dans la même commande en même temps 4. -j : Compression/décompression via le support bzip2 5. -z : Compression/décompression via le support gzip 6. -v : Pendant le processus de compression/décompression, le nom du fichier en cours de traitement est affiché 7 -f filename : le nom du fichier est le fichier à traiter 8. -C dir : Spécifiez le répertoire de compression/décompression L'explication ci-dessus vous a peut-être fait évanouir, mais. généralement, nous n'avons besoin de nous souvenir que des trois commandes suivantes : [plain] viewplain copy print? 1. Compression : tar -jcv -f filename.tar.bz2 Le nom du fichier ou du répertoire à traiter 2. -f filename.tar.bz2 3. Décompression : tar -jxv -f filename.tar.bz2 -C Répertoire à décompresser Remarque : Le nom du fichier ne se termine pas nécessairement par le suffixe tar.bz2. Ceci sert principalement à illustrer que le programme de compression utilisé est bzip2 <.> 13. commande cat Cette commande est utilisée pour afficher le contenu d'un fichier texte, suivi du nom du fichier à afficher. utilisé avec de plus en moins de tuyaux, afin que les données puissent être visualisées page par page. Par exemple : [plain] viewplain copy imprimer ? 1 .cat text | less # Afficher le contenu dans le fichier texte 14. Commande chgrp [plain] viewplain copy imprimer ? 1. ] dirname/filename 3. 🎜> 4. chgrp users -R ./dir # Changer récursivement le groupe d'utilisateurs de tous les fichiers du répertoire dir et de tous les fichiers du sous-répertoire en utilisateurs 15 , commande chown Cette commande permet de changer le propriétaire du fichier Elle s'utilise de la même manière que la commande chgrp, sauf que le fichier. les attributs modifiés sont différents et ne seront pas décrits en détail. 16. Commande chmod Cette commande est utilisée pour modifier les autorisations des fichiers , généralement L'utilisation est la suivante : [plain] viewplain copy imprimer ? 1. chmod [-R] fichier ou répertoire xyz 2 -R : Effectuez des modifications récursives et continues, c'est-à-dire que tous les fichiers du sous-répertoire seront modifiés <.> En même temps, chmod peut également utiliser u (utilisateur), g (groupe), o (autre), a (tous) et + (rejoindre), - (supprimer), = (définir) avec rwx. Apportez des modifications aux autorisations du fichier. [plaine] copie viewplain imprimer ? 1. # Par exemple : 2. fichier chmod 0755 # Modifiez les autorisations du fichier en -rxwr-xr-x 3. fichier chmod g+w # Ajouter des autorisations d'écriture du groupe d'utilisateurs aux autorisations de fichier 18. Commande vim Cette commande est principalement utilisée pour l'édition de texte. Elle prend un ou plusieurs noms de fichiers comme paramètres. Si le fichier existe, il sera ouvert. . Si le fichier n'existe pas, créez un fichier portant ce nom. Vim est un éditeur de texte très simple à utiliser. Il possède de nombreuses commandes très simples à utiliser, que je n'entrerai pas dans les détails ici. Vous pouvez télécharger des instructions détaillées pour les opérations courantes de Vim à partir d'ici. 19. Commande gcc Pour une personne qui utilise Linux pour développer des programmes C Disons que cette commande est très importante. Elle est utilisée pour compiler les fichiers du programme source du langage C en programmes exécutables. Puisque de nombreux paramètres de g++ lui sont très similaires, seuls les paramètres de gcc sont présentés ici. 🎜> [plain] afficher la copie imprimer ? 1. signifie sortie, utilisé pour spécifier le nom du fichier pour générer un fichier exécutable 2 -c : utilisé pour générer le fichier source dans un fichier objet (.o) et empêcher le compilateur de créer. un programme complet 3. -I : Augmenter le chemin de recherche des fichiers d'en-tête lors de la compilation 4. pour les fichiers d'en-tête lors de la compilation Recherchez le chemin de la bibliothèque de liens statiques 5 -S : Générez le fichier source dans un fichier de code assembleur 7 -lpthread : Connectez la bibliothèque de threads implémentée par NPTL . 9.🎜> 11 # Compilez le fichier source. test.c en un programme exécutable test selon la norme c99 12 gcc -o test test.c -lm -std=c99 13. #Convertissez le fichier source test.c en fichier source assembleur correspondant test.s 14. 20. commande temporelle Cette commande est utilisée pour mesurer le temps d'exécution d'une commande (c'est-à-dire un programme). C'est très simple à utiliser, tout comme saisir des commandes normalement, mais ajoutez simplement une heure devant la commande, par exemple : [plain] viewplain copy imprimer ? 1. heure ./processus 2. heure ps aux Après l'exécution du programme ou de la commande, trois fois sont affichées à la fin : utilisateur : temps CPU de l'utilisateur, l'utilisateur qu'il a fallu pour terminer la commande. exécution. Temps CPU, c'est-à-dire le temps total d'exécution des commandes en mode utilisateur ; système : temps CPU système, le temps CPU système nécessaire pour terminer l'exécution de la commande, c'est-à-dire le temps CPU du système. temps total d'exécution des commandes en mode core ; real : le temps réel, le temps écoulé depuis l'exécution de la ligne de commande jusqu'à la fin de l'exécution Remarque : La somme du temps CPU de l'utilisateur et du temps CPU du système est le temps CPU, c'est-à-dire le temps total occupé par le CPU pour l'exécution des commandes. Le temps réel est supérieur au temps CPU car Linux est un système d'exploitation multitâche Lors de l'exécution d'une commande, le système doit souvent traiter d'autres tâches. Un autre problème auquel il faut prêter attention est que même si la même commande est exécutée à chaque fois, le temps nécessaire est différent et le temps nécessaire est lié au fonctionnement du système. 50 commandes Unix/Linux les plus couramment utilisées tar grep trouver ssh sed awk vim diff trier exporter args ls pwd cd gzip bzip2 décompresser arrêt ftp crontab service ps gratuit haut df tuer rm cp mv chat montage chmod chown passwd mkdir ifconfig uname où est qu'est-ce que localiser homme queue moins su mysql miam rpm ping date wget 1. tar Créer un nouveau fichier tar $ tar cvf archive_name.tar dirname/ Décompressez le fichier tar $ tar xvf archive_name.tar Afficher le fichier tar $ tar tvf archive_name.tar Plus d'exemples : La commande Ultimate Tar Tutoriel avec 10 exemples pratiques 2.grep Rechercher une chaîne dans un fichier (insensible à la casse) $ grep -i "the" demo_file Affiche la ligne correspondante avec succès et les trois lignes après la ligne $ grep -A 3 -i "example" demo_text Interroger récursivement les fichiers contenant la chaîne spécifiée dans un dossier $ grep -r "ramesh" * Plus d'exemples : Maîtrisez le Grep – 15 exemples pratiques de commandes Grep 3.find Rechercher le fichier avec le nom de fichier spécifié (insensible à la casse) $ find -iname "MyProgram.c" Exécuter une commande sur le fichier trouvé $ find -iname " MyProgram.c" -exec md5sum {} ; Trouver tous les fichiers vides dans le répertoire personnel $ find ~ -vide Plus d'exemples : Maman, je l'ai trouvé ! — 15 Exemples de commandes Linux pratiques 4. > Connectez-vous à l'hôte distant $ ssh -l jsmith remotehost.example.com Déboguer le client ssh $ ssh -v -l jsmith remotehost.example.com Afficher la version du client ssh $ ssh -V Plus d'exemples : 5 commandes client SSH Linux de base 5. sed Lorsque vous utilisez Dos une fois le fichier terminé. copié sous Unix/Linux, chaque ligne du fichier se terminera par rn sed peut facilement le convertir en fichier au format Unix, en utilisant le fichier se terminant par n $ sed. 's/.$//' nom de fichier Inverser le contenu et la sortie du fichier $ sed -n ' 1!G; h; p' nom de fichier Ajouter des numéros de ligne aux lignes non vides $ sed ' /./=' thegeekstuff.txt | sed 'N; s/n/ /' Plus d'exemples : Exemples avancés de substitution Sed 6. awk Supprimer les lignes en double $ awk '!($0 dans le tableau) { array[$0 ] ; print}' temp Imprime toutes les lignes dans /etc/passwd qui contiennent les mêmes uid et gid $ awk -F ':' '$3=$4'/etc/passwd Imprimer la partie spécifiée des champs dans le fichier $ awk '{print $2,$5;}' employe.txt Plus d'exemples : 8 variables intégrées Awk puissantes – FS, OFS, RS, ORS, NR,NF, FILENAME, FNR 7 vim Ouvrez le fichier et passez à la ligne 10 $ vim +10 filename.txt Ouvrez le fichier et passez à la première ligne correspondante $ vim +/search-term filename.txt Ouvrir le fichier en mode lecture seule $ vim -R /etc/passwd Plus d'exemples : Comment enregistrer et lire dans l'éditeur Vim 8.diff Ignorer les espaces lors de la comparaison $ diff -w name_list.txt name_list_new.txt 9.sort Trier le contenu du fichier par ordre croissant $ noms de tri .txt Trier le contenu du fichier par ordre décroissant $ sort -r noms.txt Le troisième champ trie le contenu de /etc/passwd $ sort -t: -k 3n /etc/passwd more 10.export Sortie de la variable d'environnement correspondant à la chaîne oracle $ grep ORCALE declare -x ORACLE_HOME="/u01/app/oracle" declare -x ORACLE_HOME="/u01/app/oracle/ product/ 10.2.0" déclarer -x ORACLE_SID="med" déclarer -x ORACLE_TERM="xterm" Définir les variables d'environnement globales $ exportORACLE_HOME=/u01/app/oracle/product/10.2.0 11.xargs Copiez tous les fichiers image sur un disque externe $ ls *.jpg | 🎜> Télécharger le fichier répertorié Pages correspondant à toutes les URL sorties $ cat url-list.txt | xargs wget –c 12 .ls Afficher la taille du fichier dans un format facile à lire (affiché en Mo, Go...) $ ls - lh -rw-r----- 1 ramesh team-dev 8,9 M 12 juin 15:27 arch-linux.txt.gz Liste les fichiers par ordre croissant de l'heure de la dernière modification $ ls -ltr dans le nom du fichier Le type de fichier est affiché plus tard $ ls -F Plus d'exemples : Commande Unix LS : 15 exemples pratiques 13.pwd Sortir le répertoire de travail actuel 14. cd cd - peut être utilisé pour basculer entre les deux répertoires les plus récemment travaillés shopt-s cdspell peut être configuré pour vérifier automatiquement l'orthographe de la commande cd Plus d'exemples : 6 super hacks de commande cd Linux 15.gzip Créer un fichier compressé *.gz $ gzip test.txt Extraire le fichier *.gz $ gzip -d test.txt.gz Compression d'affichage ratio $ gzip -l *.gz compressé non compressé ratiouncompressed_name 23709 97975 75,8% asp-patch-rpms.txt 16.bzip2 Créer* un fichier compressé .bz2 $ bzip2 test.txt Décompressez le fichier *.bz2 bzip2 -d test.txt.bz2 Plus d'exemples : BZ est Eazy2, bzgrep, bzcmp, bzdiff, bzcat, bzless,bzplus d'exemples 17.uzip Décompressez le fichier *.zip $ décompressez le test zip<.> Afficher le contenu du fichier *.zip $ unzip -l jasper.zip Archive : jasper .zip Longueur Date Heure Nom -------- ---- ---- -- -- 40995 30/11/98 23:50 META-INF/MANIFEST.MF 32169 25/08/98 21 : 07 classes_ 15964 08-25-98 21:07 classes_names 10542 08-25-98 21:07 classes_ncomp 18.shutdown Éteignez le système et éteignez-le immédiatement $ shutdown -h maintenant Arrêt après 10 minutes $ shutdown -h +10 Redémarrer $ shutdown -r now Forcer la vérification du système pendant restart $ shutdown -Fr now 19.ftp Commande ftp et sftp L'utilisation de la commande est fondamentalement similaire pour se connecter au serveur ftp et télécharger plusieurs fichiers $ ftp IP/nom d'hôte ftp> mget *.html Afficher la liste des fichiers sur l'hôte distant ftp> ; mls *.html - /ftptest/features.html /ftptest/index.html /ftptest/othertools.html /ftptest/samplereport.html /ftptest/usage.html Plus d'exemples multiples : Guide du débutant FTP et SFTP avec 10 exemples 20.crontab Afficher l'entrée crontab d'un utilisateur $ crontab -u john -l Définissez une tâche planifiée à exécuter toutes les dix minutes */10 * * * */home/ramesh/check-disk-space Plus d'exemples : Linux Crontab : 15 exemples de tâches Cron géniaux 21.service La commande service est utilisée pour exécuter les scripts d'initialisation SystemV. Ces scripts se trouvent généralement sous le fichier /etc/init.d. Cette commande peut exécuter directement les scripts de ce dossier sans ajouter le chemin . Afficher l'état du service État du $ service ssh Afficher tous les statuts des services $ service --status-all Redémarrer le service $ service ssh restart 22. ps La commande ps est utilisée pour afficher des informations sur les processus en cours d'exécution. , seuls quelques-uns sont répertoriés ici Afficher tous les processus en cours d'exécution $ ps -ef plus Affiche les processus en cours d'exécution dans une arborescence. L'option H indique la structure hiérarchique du processus. $ ps - efH. | plus 23.free Cette commande est utilisée pour afficher l'utilisation actuelle de la mémoire du système, y compris la mémoire utilisée, Mémoire disponible et mémoire d'échange Par défaut, free affichera l'utilisation de la mémoire en octets $ free total utilisé tampons partagés gratuits mis en cache Mem : 3566408 1580220 1986188 0 203988 902960 -/+ tampons/cache : 473272 3093136 Echange : 4000176 0 4000176 Si vous souhaitez afficher l'utilisation de la mémoire dans d'autres unités, vous devez ajouter une option, -g est Go, -m est Mo, -k est Ko, -b est octets $ free -g total utilisé tampons partagés gratuits mis en cache Mem : 3 1 1 0 0 -/+ tampons/cache : 0 2 Échange : 3 0 > Si vous souhaitez voir un résumé de toute la mémoire, veuillez utiliser l'option -t. L'utilisation de cette option ajoutera une ligne récapitulative à la sortie ramesh@ramesh-laptop : ~$ free -t total des tampons utilisés mis en cache Mem : 3566408 1592 148 1974260 0 204260 912556 -/+ tampons/cache : 475332 3091076 Échange : 4000176 0 4000176 Total : 7566584 1592148 5974436 24.top La commande top affichera les processus qui occupent le plus de ressources dans le système actuel (triés par utilisation du processeur par défaut). changez la méthode de tri, vous pouvez cliquer sur O (lettre majuscule O) dans la liste des résultats pour afficher toutes les colonnes disponibles pour le tri. À ce moment, vous pouvez sélectionner la colonne que vous souhaitez trier Champ de tri actuel : P pour la fenêtre 1 : Def Sélectionnez le champ de tri via la lettre du champ, tapez n'importe quelle autre touche pour revenir a:PID = ID de processus v: nDRT = Nombre de pages sales d:UID = ID d'utilisateur y: WCHAN = Dormir dans Fonction e : USER = Nom d'utilisateur z : Flags = Indicateurs de tâche ..... Si vous souhaitez afficher uniquement les processus d'un utilisateur spécifique, vous pouvez utiliser l'option -u $ top -u oracle Plus d'exemples : Pouvez-vous surpasser cela ? 15 exemples pratiques de commandes Linux supérieures 25. Afficher l'utilisation du disque du système de fichiers Par défaut, df -k affichera l'utilisation du disque en octets $ df -k Système de fichiers 1 000 blocs Utilisés Utilisation disponible %Monté sur /dev/sda1 29530400 3233104 24797232 12% / / dev/sda2 120367992 50171596 64082060 44% /home Utilisez l'option -h pour afficher l'utilisation du disque de manière plus lisible $ df -h Taille du système de fichiers utilisée Capacité disponible utilisée si libre % utilisée Monté sur /dev/disk0s2 232Gi 84Gi 148Gi 37% 21998562 38864868 36% / devfs 187Ki 187Ki 0Bi 100% 648 0 100% /dev -hosts 0 100% 🎜>map auto_home 0Bi 0Bi 0Bi 100% 0 100% /home /dev/disk0s4 466Gi 45Gi 421Gi 10% 112774 440997174 0% /Volumes/BOOTCAMP //app@izenesoft.cn/public 2.7Ti 1.3Ti 1.4Ti 48% 0 18446744073709551615 0% /Volumes/public Utiliser l'option - T Afficher le type de système de fichiers $ df -T Type de système de fichiers 1K blocs utilisés Disponible Utilisation%Monté sur /dev/sda1 ext4 29530400 3233120 24797216 12% / /dev/sda2 ext4 120367992 501715 96 64082060 44% /home 26.kill kill est utilisé pour terminer un processus. Généralement, nous utiliserons d'abord ps -ef pour trouver un processus afin d'obtenir son numéro de processus, puis utiliserons kill -9 process number pour terminer le processus. Vous pouvez également utiliser killall, pkill, xkill pour terminer le processus $ ps -ef | 9 22:43 pts/2 00:00:00 vim $ kill -9 7243 Plus d'exemples : 4 façons de tuer un processus – kill, killall, pkill, xkill rm Confirmer avant de supprimer le fichier $ rm -i filename.txt Utiliser le shell dans le nom du fichier Métacaractères peut être très utile. Imprimez le nom du fichier et confirmez-le avant de le supprimer $ rm -i file* Supprimer le dossier de manière récursive Téléchargez tous les fichiers et supprimez le dossier $ rm -r exemple 28. > $ cp -p file1 file2
Renommez le nom du fichier file1 en file2, si le fichier2 existe, demandez s'il faut écraser
-v affichera le processus de renommage. Cette option est très pratique lorsque le nom du fichier contient des caractères génériques $ mv -v file1 file2 . Vous pouvez afficher le contenu de plusieurs fichiers à la fois La commande suivante imprimera d'abord le contenu du fichier1, puis l'imprimera. le contenu du fichier2 $ cat file1 file2 La commande -n peut ajouter un numéro de ligne devant chaque ligne $ cat -n /etc/logrotate.conf 1 /var/log/btmp{ 2 manquantok 3 mensuel 4 créer 0660 racine utmp 5 faire pivoter 1 6 } 31.mount Si vous souhaitez monter un système de fichiers, vous devez d'abord créer un répertoire, puis monter le système de fichiers dans ce répertoire # mkdir /u01 # mount /dev/sdb1 /u01 Vous pouvez également l'ajouter à fstab pour un montage automatique, de sorte qu'à chaque redémarrage du système, le système de fichiers soit chargé / dev/sdb1 /u01 ext2 par défaut 0 2 32.chmod chmod est utilisé pour modifier les autorisations des fichiers et des répertoires Donne au propriétaire et au groupe du fichier spécifié toutes les autorisations (y compris lire, écrire, exécuter) $ chmod ug+ fichier rwx .txt Supprimer toutes les autorisations du groupe du fichier spécifié $ chmod g-rwx file.txt Modifier les autorisations du répertoire et modifier récursivement les autorisations de tous les fichiers et sous-répertoires du répertoire $ chmod -R ug +rwx file.txt Plus d'exemples : 7 exemples de commandes Chmod pour les débutants 33.chown chown est utilisé pour changer le propriétaire et le groupe du fichier En même temps, changez le propriétaire d'un fichier en oracle et le groupe en db $ chown oracle:dba dbora.sh Utilisez l'option -R pour modifier récursivement le répertoire et fichiers sous le répertoire $ chown -R oracle:dba /home/oracle 34.passwd passwd est utilisé pour changer le mot de passe sur la ligne de commande. L'utilisation de cette commande vous demandera d'abord de saisir l'ancien mot de passe, puis de saisir le. nouveau mot de passe $ passwd Les super utilisateurs peuvent utiliser cette commande pour modifier les mots de passe des autres utilisateurs. temps, il n'est pas nécessaire de saisir le mot de passe de l'utilisateur # passwd USERNAME passwd peut également supprimer le mot de passe d'un utilisateur mot de passe. Cette commande ne peut être utilisée que par l'utilisateur root pour supprimer le mot de passe. Après cela, l'utilisateur peut se connecter au système sans saisir de mot de passe # passwd -. d USERNAME 35. mkdir Créez un répertoire nommé temp dans le répertoire personnel $ mkdir ~/temp Utilisez l'option -p pour créer tous les répertoires inexistants sur un chemin $ mkdir -p dir1/dir2/dir3/dir4/ 36.ifconfig ifconfig est utilisé pour afficher et configurer l'interface réseau du système Linux Afficher toutes les interfaces réseau et leur état $ ifconfig -a Commencer à utiliser les commandes up et down Ou arrêter une interface $ ifconfig eth0 up $ ifconfig eth0 down Plus d'exemples : Ifconfig : 7 exemples pour configurer l'interface réseau 37.uname uname peut afficher des informations système importantes, telles que le nom du noyau, le nom d'hôte, le numéro de version du noyau, le type de processeur et autres informations $ uname -a Linux john-laptop 2.6.32-24-generic #41-Ubuntu SMP jeu août 19 01:12:52 UTC 2010i686 GNU/Linux 38.whereis Quand vous ne connaissez pas l'emplacement de une commande, vous pouvez utiliser la commande Whereis ci-dessous pour trouver l'emplacement de ls $whereis ls ls. : /bin/ls/usr/share/man/man1/ls.1.gz /usr/share/ man/man1p/ls.1p.gz Lorsque vous souhaitez trouver l'emplacement d'un programme exécutable, mais que le programme n'est pas dans le répertoire par défaut de Whereis, vous pouvez utiliser l'option -B et spécifier le répertoire comme paramètre de cette option. La commande suivante recherche la commande lsmk dans le répertoire /tmp $ où est -u -B /tmp -f lsmk lsmk : /tmp/lsmk 39.whatis wathis affiche les informations de description d'une commande $ qu'est-ce que ls ls (1) -liste du contenu du répertoire $ qu'est-ce que ifconfig ifconfig (8) - configurer une interface réseau 40.locate Locale Naming peut afficher le chemin d'un fichier spécifié (ou d'un groupe de fichiers), il utilisera la base de données créée par Updateb Le La commande suivante affichera tous les fichiers contenant des chaînes crontab dans le système $ localise crontab /etc/anacrontab /etc/crontab /usr/bin/crontab /usr/share/doc/cron /examples /crontab2english.pl.gz /usr/share/man/man1/crontab.1.gz /usr/share /man /man5/anacrontab.5.gz /usr/share/man/man5/crontab.5.gz /usr /share /vim/vim72/syntax/crontab.vim 41.man Afficher la page de manuel d'une certaine commande $ man crontab Certaines commandes peuvent avoir plusieurs pages de manuel, chaque page de manuel correspond à un type de commande $ man SECTION-NUMBER nom de commande La page de manuel peut généralement être divisée en 8 types de commandes 1. Commande utilisateur 2. > 3. Fonctions de la bibliothèque c 4. Appareil et interface réseau 5. 🎜> 7. Environnement, tables, macros 8. Commandes d'administrateur et commandes exécutées en arrière-plan Par exemple, nous exécutons whatiscrontab, vous pouvez voir que crontab a deux types de commandes 1 et 5, nous pouvons donc afficher le type de commande 5 via la commande suivante Le page de manuel
crontab (1) - gérer les fichiers crontab pour les utilisateurs individuels (V3) crontab (5) - tables pour piloter cron $ man 5 crontab La commande tail affiche les 10 dernières lignes de texte du fichier par défaut
43.less Ce nom peut être utilisé sans chargement le fichier entier Affiche le contenu du fichier sous le principe, cette commande sera très utile lors de l'affichage de gros fichiers journaux
CTRL+F – avancer d'une fenêtre CTRL+B – reculer d'une fenêtre Plus d'exemples : Unix Less Command : 10 conseils pour une navigation efficace 44 su la commande su est utilisée Switch. compte utilisateur, le super utilisateur peut utiliser cette commande pour passer à n'importe quel autre utilisateur sans saisir de mot de passe $ su - USERNAME Utilisez un autre nom d'utilisateur pour exécuter une commande. Dans l'exemple ci-dessous, l'utilisateur john utilise le nom d'utilisateur raj pour exécuter la commande ls. Après exécution, il revient sur le compte de john . [john@dev-server]$ su - raj -c 'ls' [john@dev-server]$ Connectez-vous en tant qu'utilisateur spécifié et utilisez le programme shell spécifié au lieu du programme shell par défaut $ su -s 'SHELLNAME ' USERNAME 45.mysql mysql est probablement la base de données la plus utilisée sous Linux, même si vous n'avez pas mysql installé sur votre serveur, vous pouvez également utiliser le client mysql pour vous connecter au serveur mysql distant pour vous connecter à une base de données distante, vous devez saisir le mot de passe $ mysql -u root -p -h 192.168.1.2 Se connecter à la base de données locale $ mysql -u root - p Vous pouvez également saisir le mot de passe de la base de données dans la ligne de commande. Il vous suffit d'ajouter le mot de passe en paramètre. après -p Vous pouvez l'écrire directement après p sans ajouter d'espaces 46.yum Utilisez yum pour installer Apache $ miam installer httpd mettre à jour Apache $ miam mettre à jour httpd Désinstaller/supprimer Apache $ miam supprimer httpd 47.rpm Utiliser rpm pour installer Apache # rpm -ivh httpd-2.2.3-22.0 .1.el5.i386.rpm Mettre à jour apache #rpm -uvh httpd-2.2.3- 22.0.1.el5.i386.rpm Désinstaller/supprimer Apache # rpm -ev httpd Plus d'exemples : Commande RPM : 15 exemples pour installer, désinstaller, mettre à niveau et interroger des packages RPM 48.ping Pingez un hôte distant et n'envoyez que 5 paquets $ ping -c 5 gmail.com Plus d'exemples : Tutoriel Ping : 15 exemples de commandes Ping efficaces 49.date Définir la date du système # date -s "01/31/201023:59:53" Lorsque vous modifiez l'heure du système, vous devez synchroniser l'heure du matériel et heure système # hwclock –systohc # hwclock -- systohc –utc 50.wget Utilisez wget pour télécharger des logiciels, de la musique et des vidéos depuis Internet $ wget Téléchargez le fichier et enregistrez-le sous le nom de fichier spécifié $ wget -O taglist.zip | ||||||||||||||||||||||||||||||||||||||||||||||||||||||||||||||||||||||||||||||||||||||||||||||||||||||||||||||||||||||||||||||||||||||||||||||||||||||||||||||||||||||||||||||||||||||||||||||||||||||||||||||||||||||||||
Ce qui précède est le contenu détaillé de. pour plus d'informations, suivez d'autres articles connexes sur le site Web de PHP en chinois!