
J'ai récemment aidé d'autres personnes à installer une machine virtuelle JAVA. Après l'installation, il y a eu un problème qui a mis du temps à être résolu, je suis donc ici pour partager mon expérience avec vous.
Tout d'abord, si JAVA existe sur la machine informatique et que vous ne voulez pas de cette version, vous pouvez le désinstaller (rappelez-vous, vous ne pouvez pas supprimer directement le contenu du fichier JDK, sinon la désinstallation ne sera pas effectuée. propre), car généralement l'installation du JDK est installé sous le lecteur C. Bien que le JDK ait été supprimé, certains registres liés à JAVA n'ont pas été supprimés, la désinstallation correspondante doit donc être effectuée dans le Panneau de configuration -> Ajout/Suppression de programmes.
Rendez-vous ensuite sur le site officiel pour télécharger JDK : Sélectionnez la version qui correspond à votre machine.
Une fois le téléchargement terminé, commencez à installer le JDK :
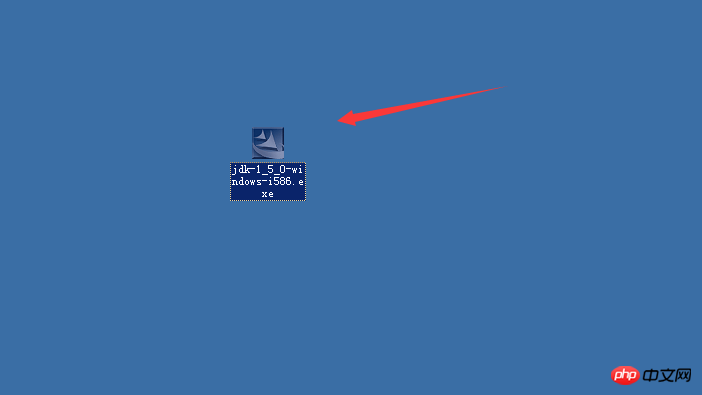
Ensuite, installez-le, la valeur par défaut est le lecteur C
Après l'installation est terminé, démarrez la configuration des variables d'environnement, JVM (machine virtuelle Java).
Cliquez avec le bouton droit sur Propriétés de mon ordinateur
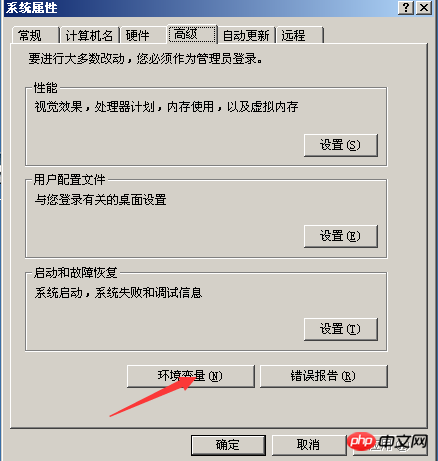
Ou si c'est Win10, c'est
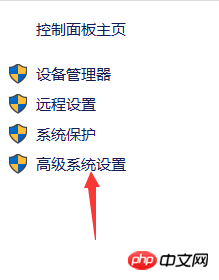
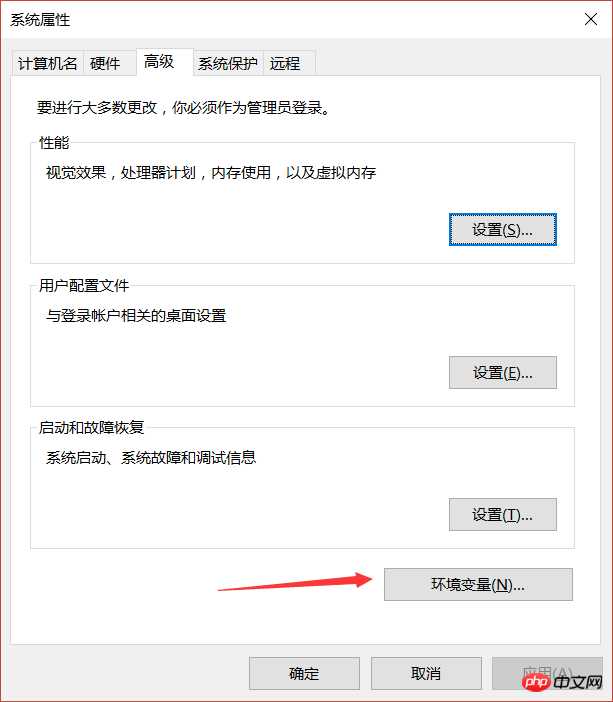
1. Créez un nouveau PATH_HOME Le chemin est le chemin d'installation de jdk :
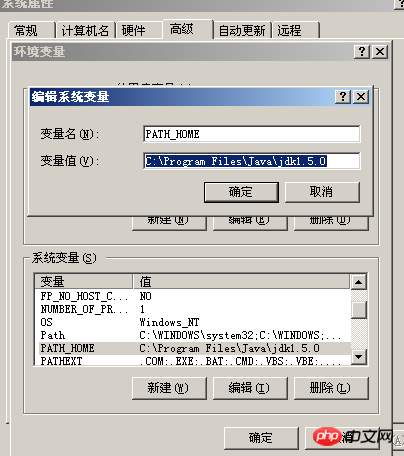
2. Modifiez la variable Path, recherchez le chemin de la commande Java. La valeur de la variable est le répertoire bin sous le répertoire d'installation du JDK
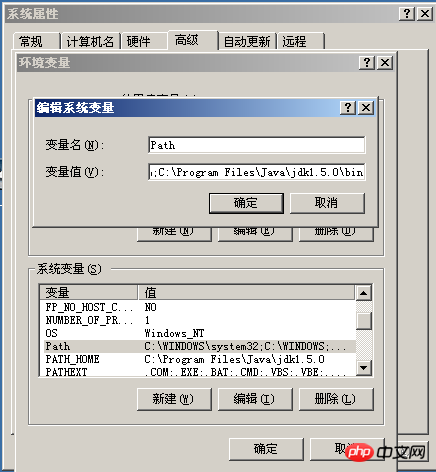
S'il y en a d'autres. valeurs des variables dans Path, vous souhaitez d'abord écrire cette valeur, puis écrire la valeur de la variable après ".;" puis taper indique que cela a été terminé sinon, écrivez la valeur de la variable après les autres valeurs de la variable ; Tapez-la après avoir terminé l'écriture ;
3. Créez un nouveau CLASSPATH (le chemin d'accès à la bibliothèque de classes Java dépend). dessus,
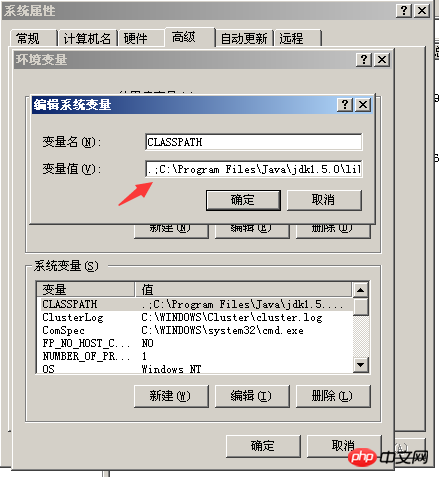
Pensez à écrire le ".;" devant, puis écrivez en bas du dt.jar et des outils dans le répertoire lib sous le chemin .jar du répertoire d'installation de jdk, écrivez-le séparément, par exemple :
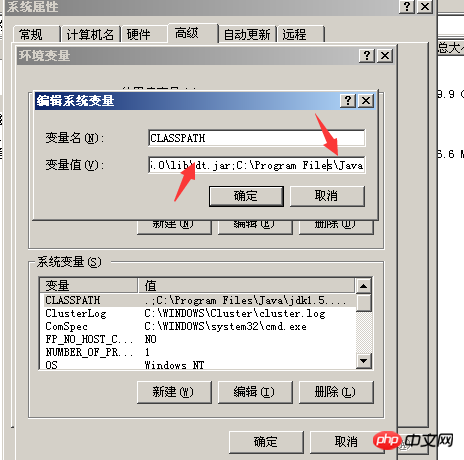
Lorsque vous écrivez le suivant, assurez-vous pour taper "; " puis écrire le deuxième, puis l'installation est pratiquement terminée, commencez les tests.
Ouvrez l'interface de ligne de commande, utilisez la touche de raccourci (WIN+R) pour entrer CMD
Entrez d'abord la commande javac -version
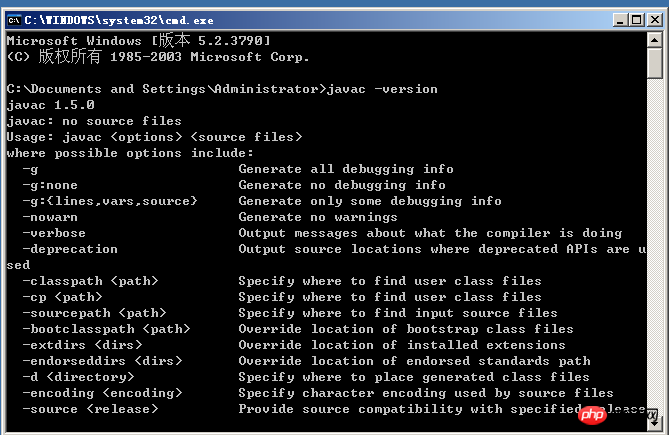
L'apparition de cette interface indique que le chemin Path est correct.
La deuxième étape consiste à tester la JVM. Entrez java -version
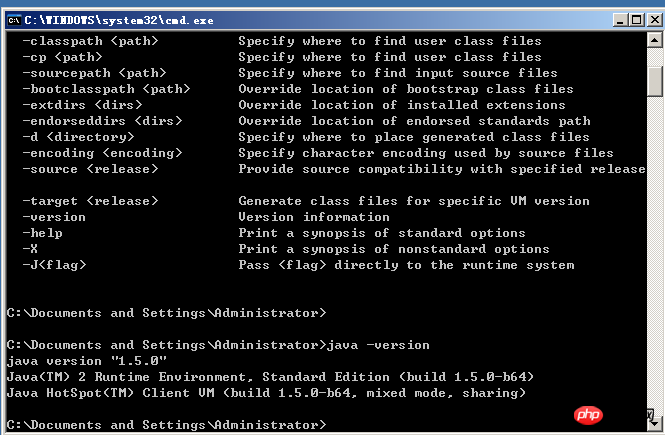
Indique que l'installation est réussie, commencez à tester le programme, utilisez le Bloc-notes pour écrire un programme à tester
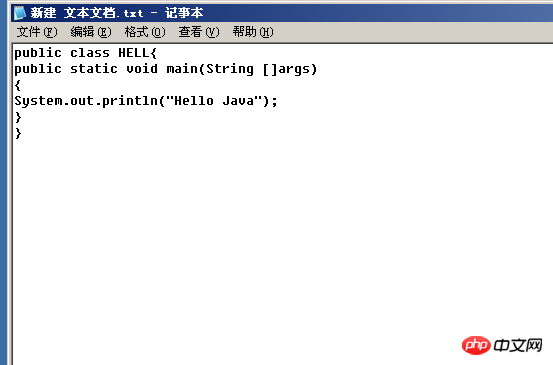
Compiler le programme en utilisant la ligne de commande (je mets le fichier du programme source dans le répertoire de l'administrateur. S'il n'est pas ici, entrez cd dans un autre emplacement, tel que : cd D:HELL.java)
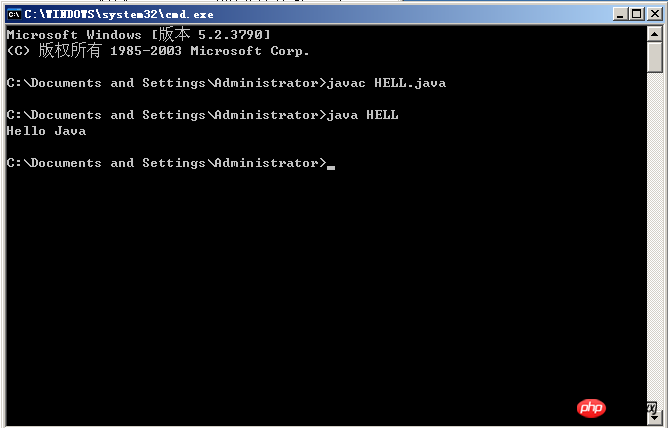
Il indique qu'il n'y a pas de problème et que l'installation a réussi.
Ce qui précède est le contenu détaillé de. pour plus d'informations, suivez d'autres articles connexes sur le site Web de PHP en chinois!