
Utilisation de MySQL Workbench : 1. Installez MySQL Server et Workbench ; 2. Cliquez sur le bouton [Connecter] pour accéder à l'instance de base de données 3. Affichez les informations sur les données et exécutez les instructions SQL dans Workbench ;
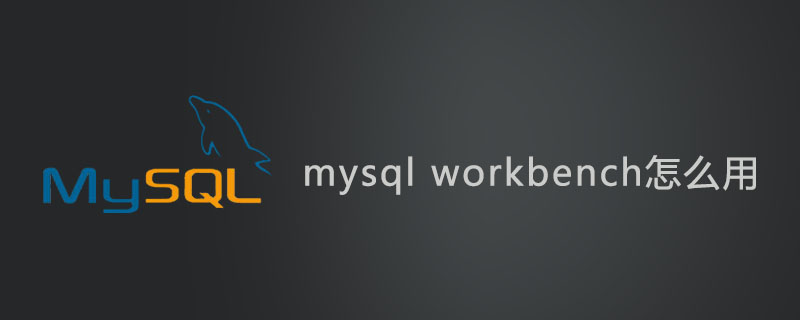
Workbench est un outil de gestion graphique pour MySQL. Il est beaucoup plus pratique et très pratique que le client de ligne de commande MySQL. Aujourd'hui, l'auteur va donc vous apprendre à comprendre rapidement MySQL Workbench et à l'utiliser le plus rapidement possible.
Tutoriels vidéo MySQL associés recommandés : "Tutoriel MySQL"
1. all La condition préalable pour utiliser l'outil Workbench est d'installer MySQL Server et Workbench. Après avoir terminé l'installation, cliquez sur l'icône comme indiqué ci-dessous.
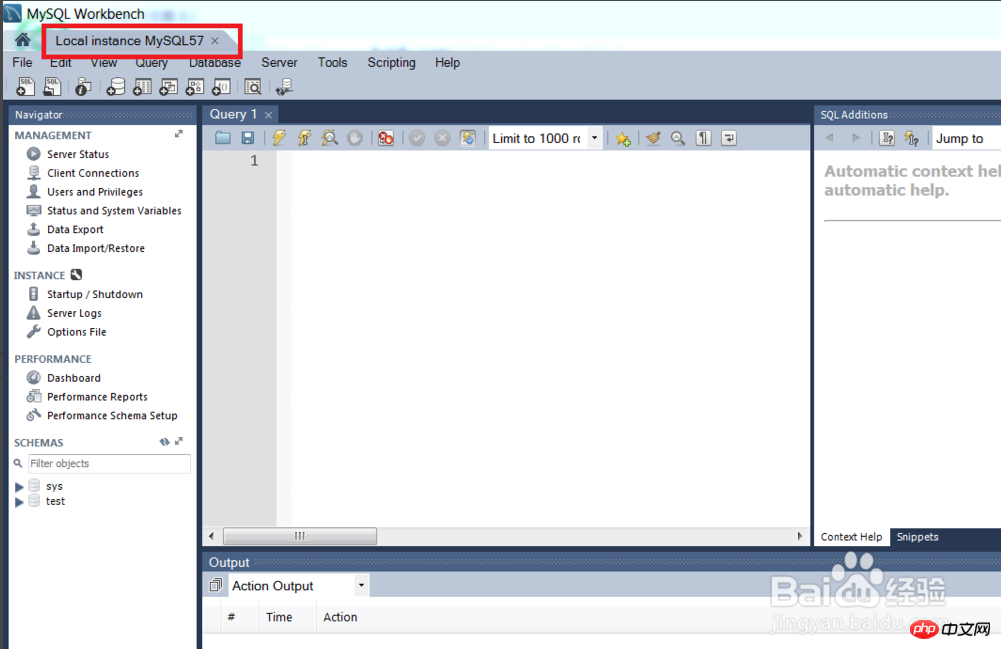
2 Après ouverture, nous verrons : Connexions MySQL, l'auteur n'a ici qu'une seule connexion, c'est Pour. la connexion locale configurée lors de l'installation du serveur MySQL, après avoir entré le mot de passe, cliquez sur la connexion "connecter".
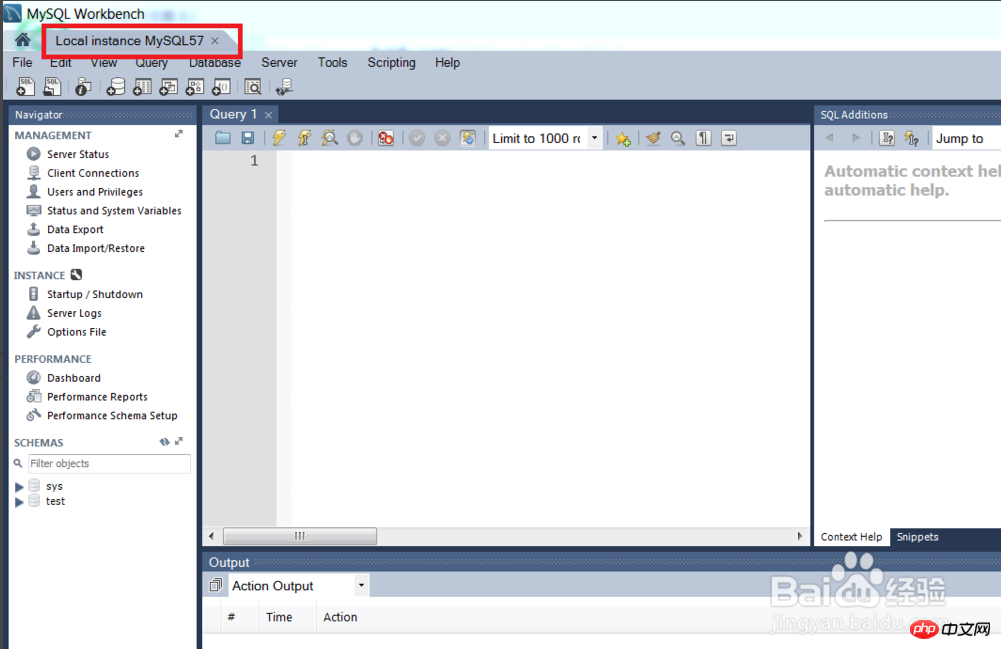
3. Entrez le mot de passe correct, nous pourrons alors entrer dans cette instance de base de données. Nous verrons d’abord une telle interface.
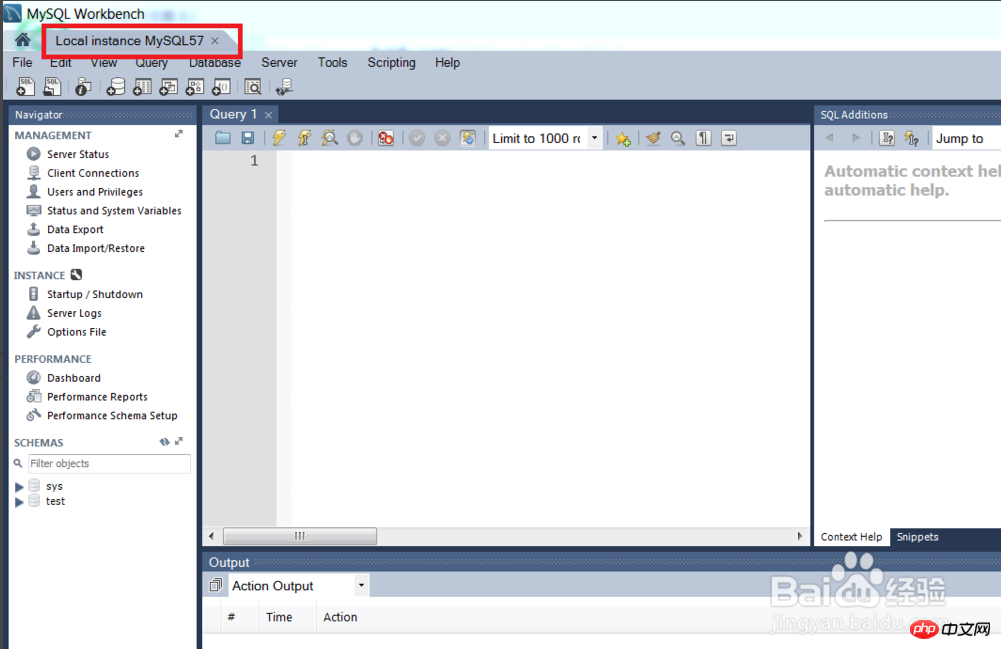
4. Après avoir entré cette instance de base de données, tout d'abord, nous voulons absolument voir quelles bases de données il y a dans le base de données. Où se trouvent les tables et quels champs sont inclus dans les tables. Ici, nous pouvons le trouver dans "SCHEMA" en bas à droite. Dans l'exemple de l'auteur, il comprend deux bases de données : sys et test. Il y a une table appelée t1 dans la bibliothèque de test, et il n'y a qu'un seul champ id dans la table.
5. Voyons comment exécuter un simple Instruction SQL dans Workbench. Supposons que nous souhaitions modifier notre table "t1" et y ajouter un champ de nom. Ici, nous écrivons notre instruction SQL dans « requête », comme le montre la figure ci-dessous.
6. Appuyez sur "ctrl+enter" Après avoir exécuté cette instruction, nous verrons la section de sortie ci-dessous, qui affichera l'exécution spécifique de notre requête.
7. Enfin, trouvez « test » Base de données, puis faites un clic gauche et sélectionnez "Tout actualiser". Après avoir actualisé, nous pouvons voir notre champ "nom" nouvellement ajouté
Notes
MySQL dans l'article est la version 5.7 et les étapes pour les autres versions sont similaires.
Pour plus de tutoriels, veuillez vous référer à :
Ce qui précède est le contenu détaillé de. pour plus d'informations, suivez d'autres articles connexes sur le site Web de PHP en chinois!
 mysql modifier le nom de la table de données
mysql modifier le nom de la table de données
 MySQL crée une procédure stockée
MySQL crée une procédure stockée
 La différence entre MongoDB et MySQL
La différence entre MongoDB et MySQL
 Comment vérifier si le mot de passe MySQL est oublié
Comment vérifier si le mot de passe MySQL est oublié
 mysql créer une base de données
mysql créer une base de données
 niveau d'isolement des transactions par défaut de MySQL
niveau d'isolement des transactions par défaut de MySQL
 La différence entre sqlserver et mysql
La différence entre sqlserver et mysql
 mysqlmot de passe oublié
mysqlmot de passe oublié