
Cet article vous fournit principalement une introduction détaillée au didacticiel graphique sur la création d'un environnement de développement python+selenium. Il a une certaine valeur de référence. Les amis intéressés peuvent se référer à
introduction aux outils de débogage Web. et construction d'un environnement de développement
Construction d'un environnement de développement Python et Selenium :
1. Téléchargez le logiciel Python : https://www.python.org/
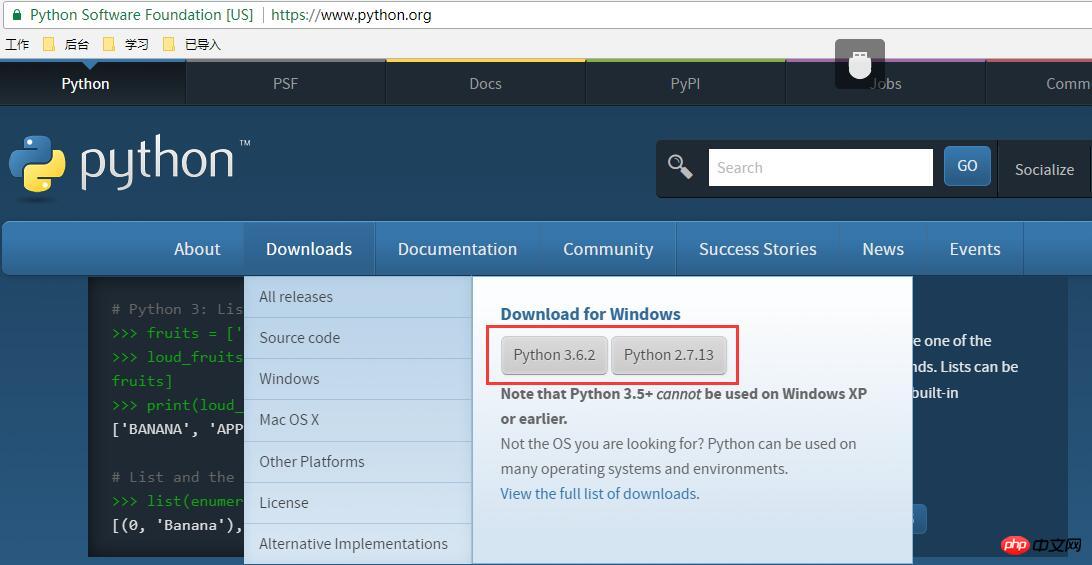
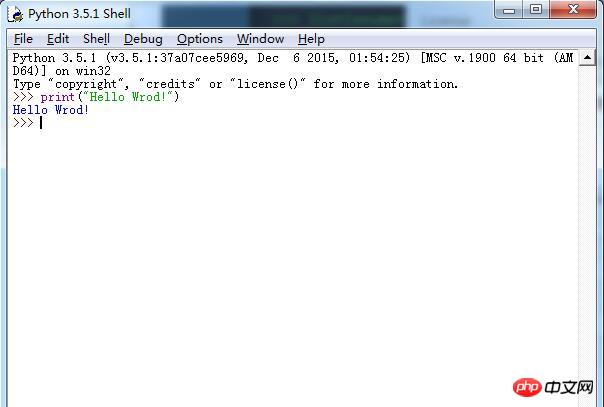
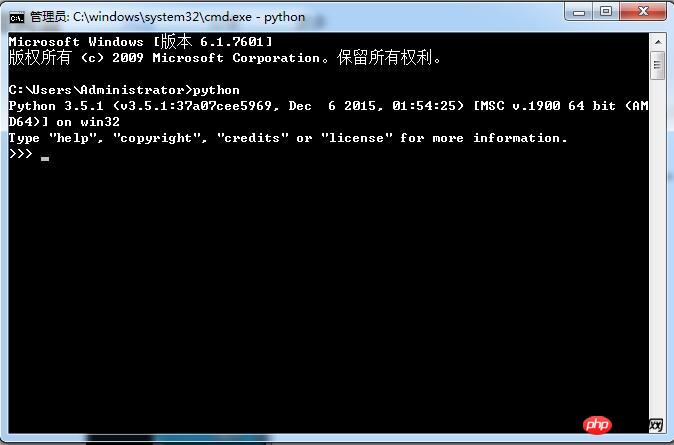
2. Installez pip : https://pypi.python.org/pypi/pip
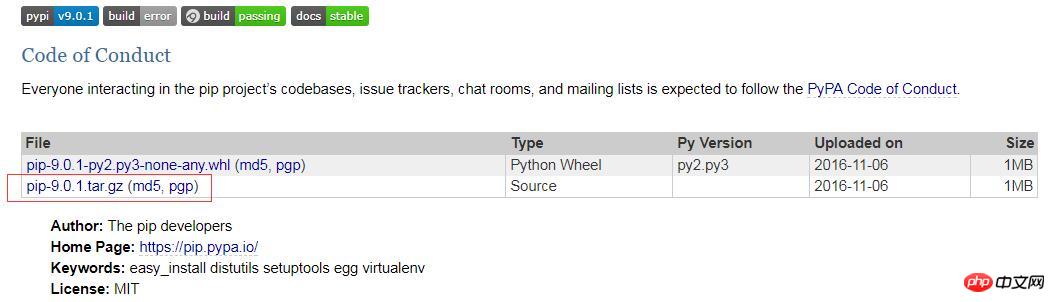
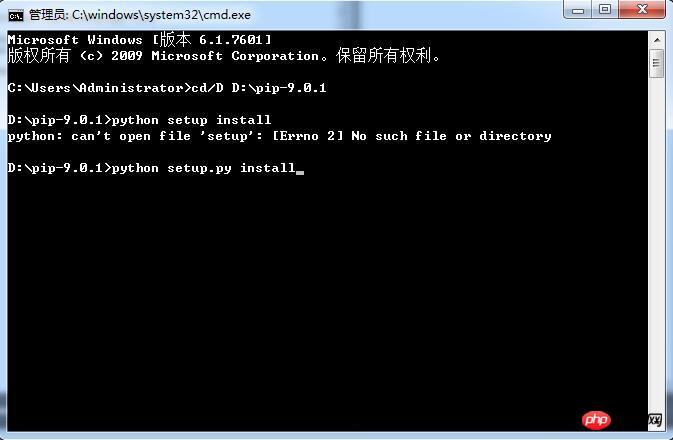 .
.
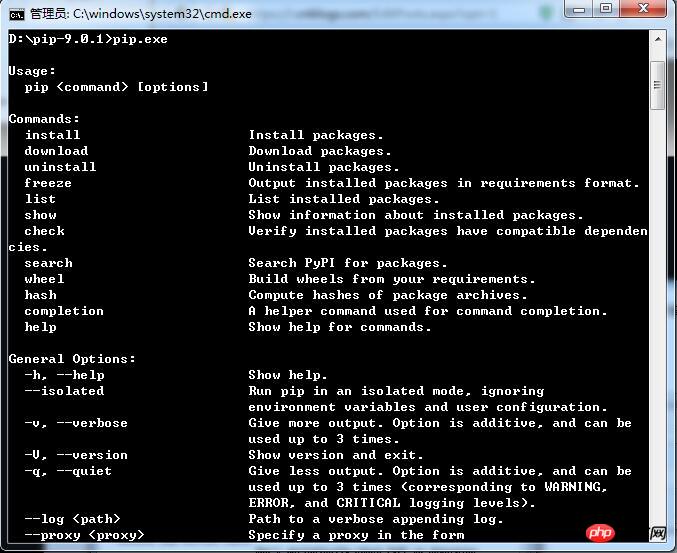
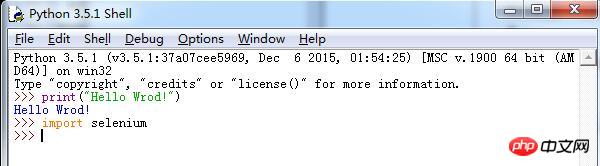
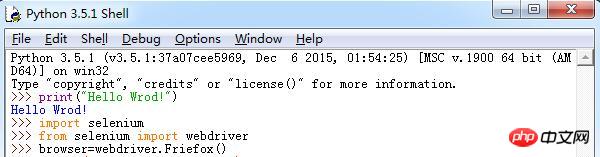
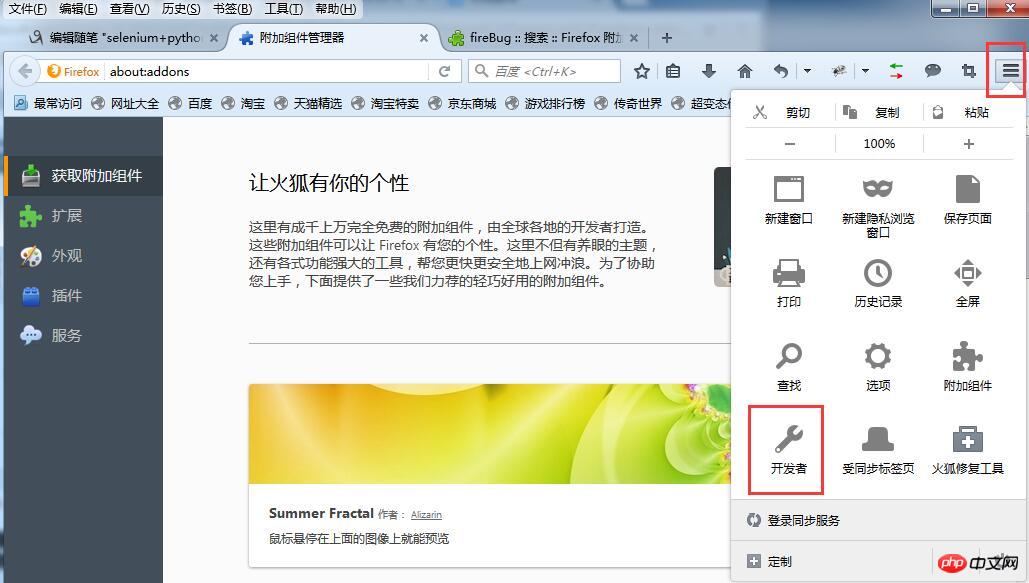
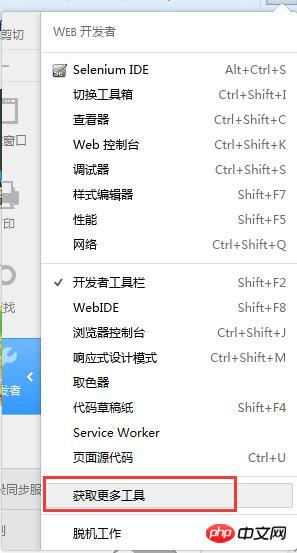
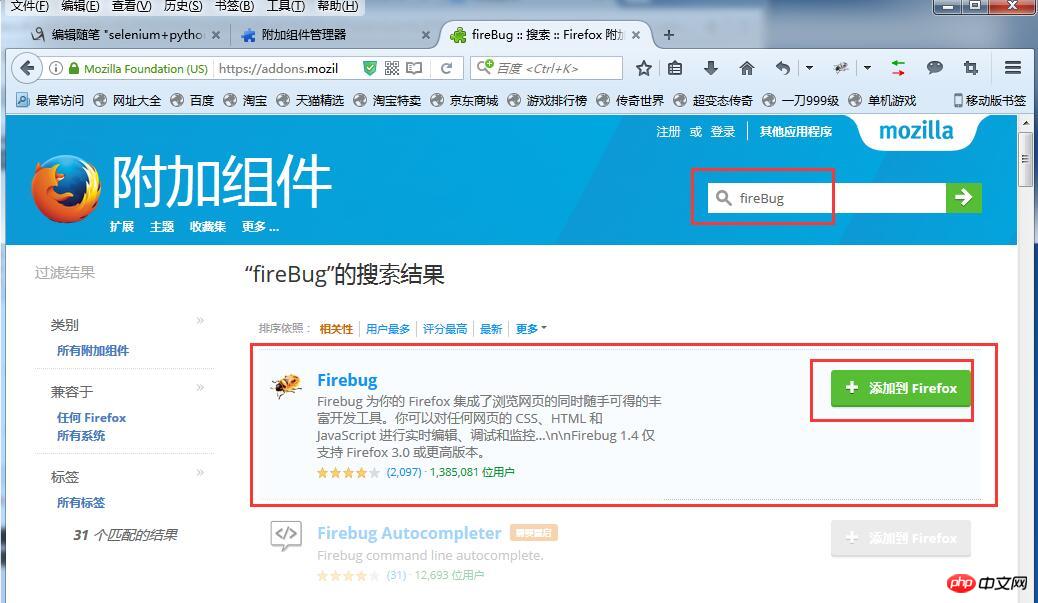
Technologie frontaleIntroduction :
1.html : La base d'un langage de balisage, afficher les données 2.JS : langage de script front-end, langage interprété, ajouter un comportement interactif à la page ; .xml : langage de balisage étendu, utilisé pour la transmission et le stockage des données 4.css : feuille de style en cascade, utilisée pour exprimer des styles de fichiers tels que HTML ou XML Ensuite, utilisez Selenium pour ouvrir le navigateur Chrome (installez le pilote Web du navigateur Chrome) : 1. Installez le navigateur Chrome ; 2. Téléchargez chromedriver.exe 3. Placez le fichier chromedriver.exe téléchargé dans le répertoire où le navigateur Chrome est installé (pour exemple : C:UsersAdministratorAppDataLocalGoogleChromeApplication) 4. Configurez les variables d'environnement et ajoutez C:UsersAdministratorAppDataLocalGoogleChromeApplication à la variable système d'environnement Path. Dans IDLE (Python 3.6.2), entrez import selenium et appuyez sur Entrée, puis entrez from selenium import webdriver et appuyez sur Entrée, et enfin entrez b=webdriver.Chrome() et appuyez sur Entrée pour appeler avec succès le navigateur Chrome. . Comme le montre l'image :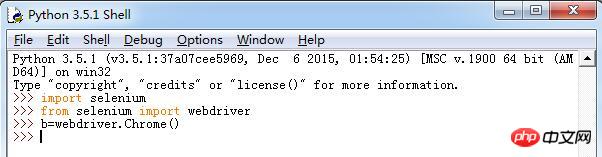
Ce qui précède est le contenu détaillé de. pour plus d'informations, suivez d'autres articles connexes sur le site Web de PHP en chinois!
 Solution d'erreur inattendue IIS 0x8ffe2740
Solution d'erreur inattendue IIS 0x8ffe2740
 format flac
format flac
 Quelles sont les plateformes de e-commerce ?
Quelles sont les plateformes de e-commerce ?
 La différence entre ++a et a++ en langage C
La différence entre ++a et a++ en langage C
 Où dois-je indiquer mon lieu de naissance : province, ville ou comté ?
Où dois-je indiquer mon lieu de naissance : province, ville ou comté ?
 Quelle est la différence entre 5g et 4g
Quelle est la différence entre 5g et 4g
 Comment utiliser la recherche magnétique BTbook
Comment utiliser la recherche magnétique BTbook
 Comment configurer la variable d'environnement path en Java
Comment configurer la variable d'environnement path en Java