
Introduction aux outils de débogage Web et à la construction d'un environnement de développement
Construction d'un environnement de développement Python et Selenium :
1. Téléchargez le logiciel python
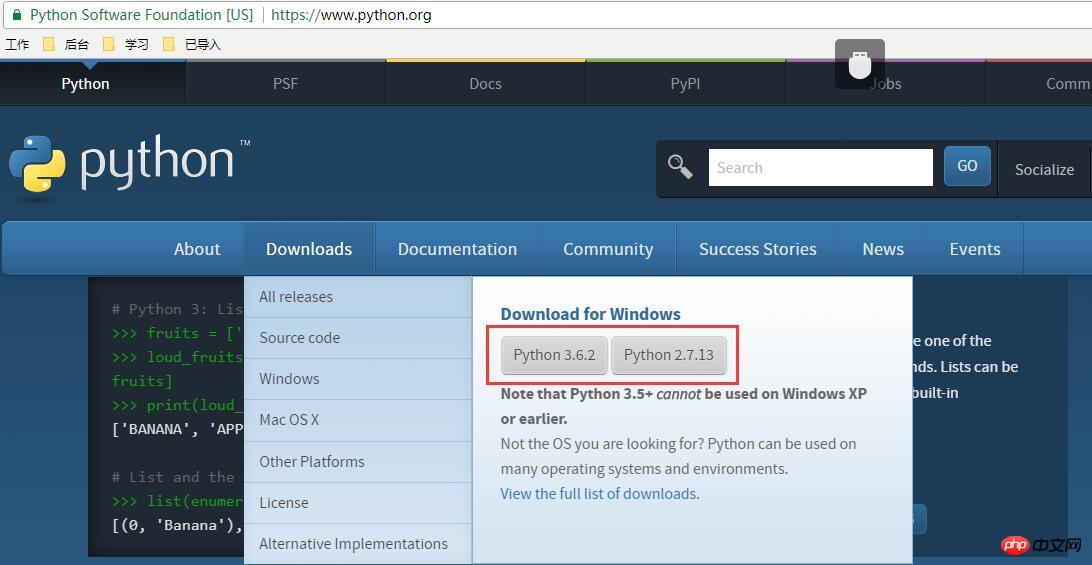
Après le téléchargement, installez-le une fois l'installation réussie, ouvrez IDLE (Python 3.6. 2), Comme indiqué ci-dessous :
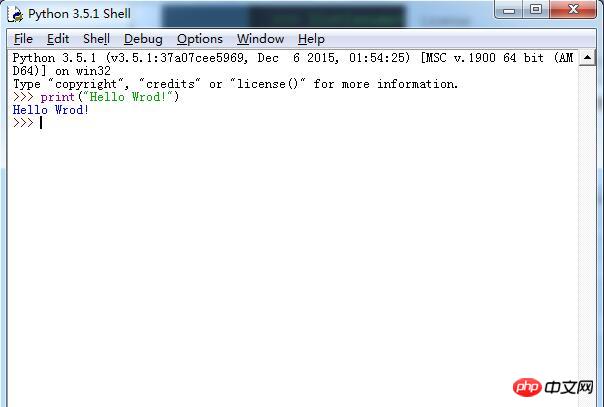
Comme indiqué ci-dessus, entrez print("Hello Wrod!") et appuyez sur Entrée apparaît, indiquant que Hello Wrod! . Ouvrez-le ci-dessous. Entrez Python dans la fenêtre de commande dos et appuyez sur Entrée. Comme indiqué ci-dessous :
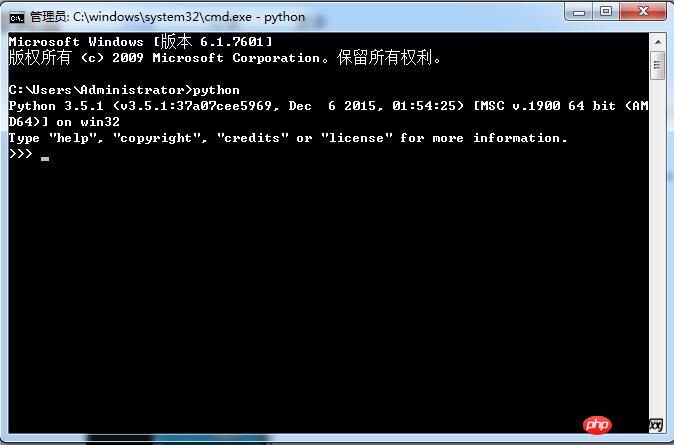
Le numéro de version de Python et d'autres informations apparaissent, indiquant que Python a été installé avec succès. Si un message d'erreur apparaît, vous devez configurer la variable d'environnement :
Ajouter le répertoire d'installation de python à la variable système d'environnement Path, par exemple : C:Python35Scripts;C:Python35, c'est le répertoire installé sur le Lecteur C.
2. Installez pip
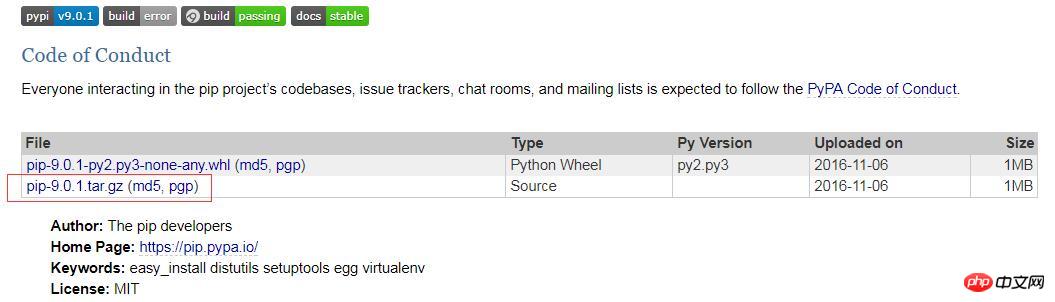
Une fois le téléchargement terminé, décompressez-le, ouvrez la fenêtre de commande dos et entrez le dossier que vous venez de décompresser (par exemple : D:pip-9.0 .1, il s'agit du dossier pip décompressé) Entrez les informations suivantes :
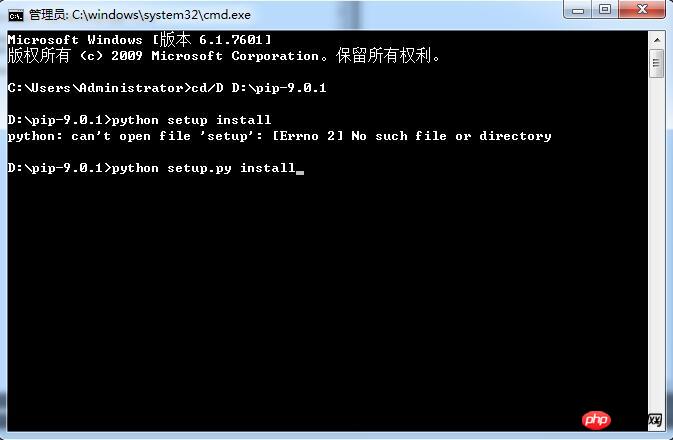
Entrez les informations suivantes et appuyez sur Entrée pour installer une fois l'installation terminée. , le répertoire d'installation s'affiche. :C:Python35Libsite-packagesspip-9.0.1-py3.5.egg
Saisissez ensuite : pip.exe dans la fenêtre de commande dos et appuyez sur Entrée, comme indiqué ci-dessous :
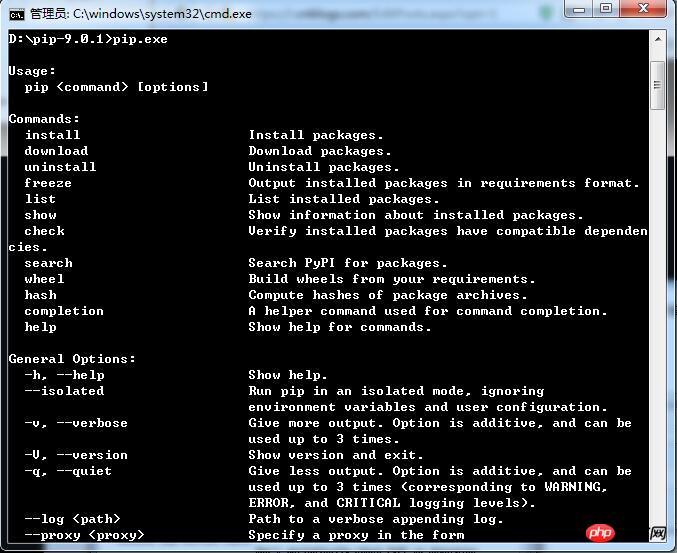
Configurez ensuite les variables d'environnement et ajoutez C:Python35Libsite-packagesspip-9.0.1-py3.5.egg à la variable système d'environnement Path (il s'agit du répertoire installé sur le C conduire).
Ouvrez à nouveau IDLE (Python 3.6.2), tapez import selenium et appuyez sur Entrée, comme indiqué ci-dessous :
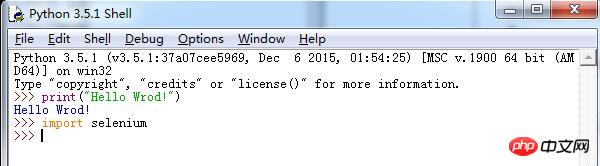
Si le sélénium n'est pas trouvé, vous pouvez utilisez pip install -U installation de la commande selenium
Utilisez ensuite selenium pour ouvrir le navigateur Firefox :
Téléchargez d'abord geckodriver.exe, après le téléchargement, placez l'exe dans le répertoire racine d'installation de Python (identique à python.exe)
Dans IDLE (Python 3.6.2), saisissez import seleniumAppuyez sur Entrée, puis saisissez from selenium import webdriver Appuyez sur Entrée, et enfin entrez browser=webdriver.Firefox()Appuyez sur Entrée pour appeler avec succès le navigateur Firefox. Comme le montre l'image :
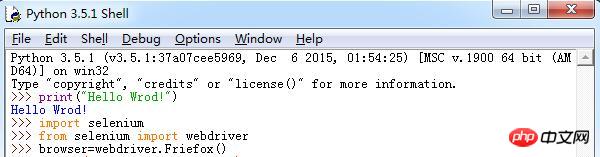
Présentation des outils front-end de Firefox :
1.fireBug : un ensemble de plug-ins de développement sous le navigateur FireFox
2. Fonction : Visualiser les éléments sur la page et les localiser selon leurs attributs
Comment installer FireBug, ouvrir le FireFox navigateur et suivez les instructions dans l'image ci-dessous pour l'installer. >Introduction à la technologie front-end :
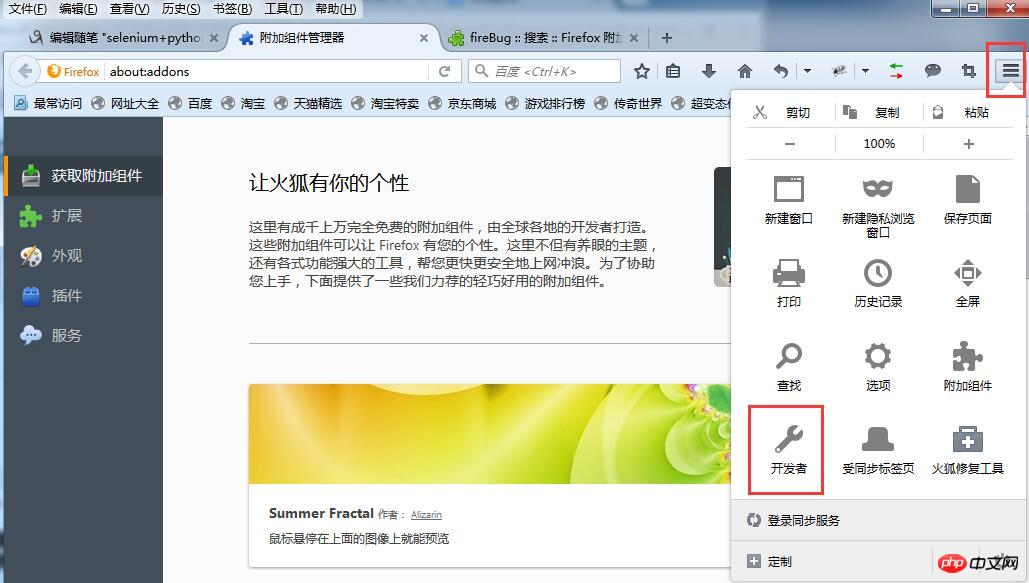
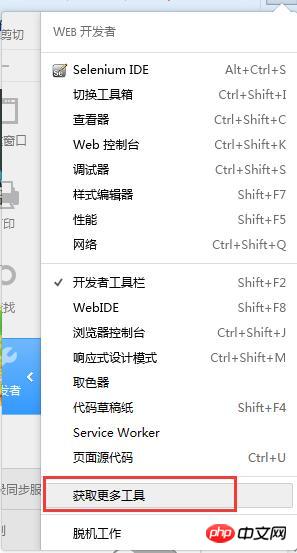
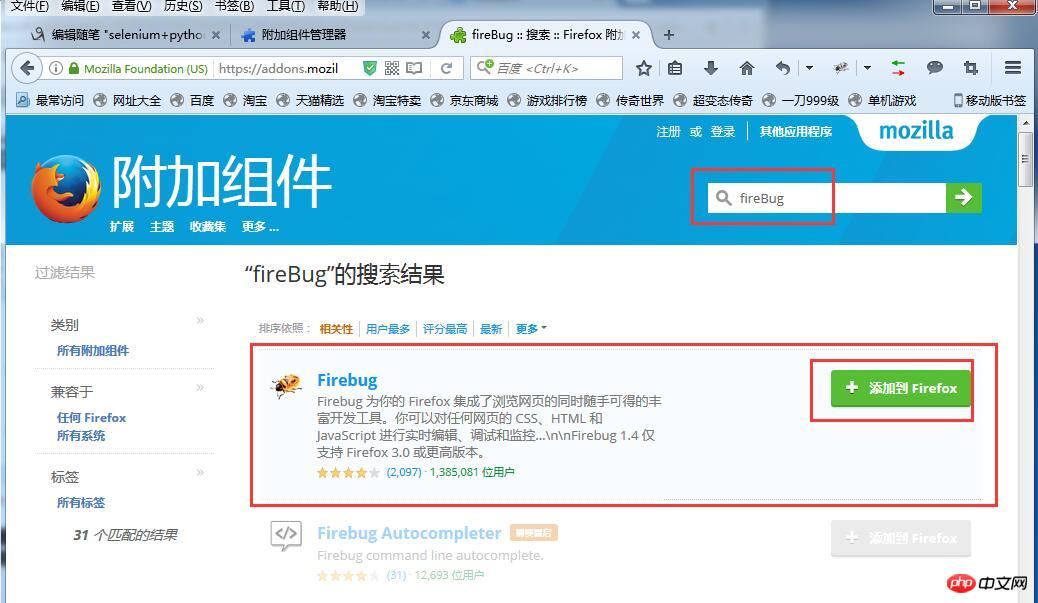
2.JS : langage de script front-end, langage interprété, ajout de comportements interactifs à la page
3.xml : Langage de balisage étendu, utilisé pour transmettre et stocker des données
4.css : feuille de style en cascade, utilisée pour exprimer des styles de fichiers tels que HTML ou XML
Ouvrez Selenium ci-dessouschrome Navigateur (installer le pilote Web du navigateur Chrome) : 1. Installez le navigateur Chrome ; 2. Téléchargez chromedriver.exe 3. Placez le fichier chromedriver.exe téléchargé dans le répertoire où le navigateur Chrome est installé (par exemple : C:UsersAdministratorAppDataLocalGoogleChromeApplication). ) 4. Configurez les variables d'environnement et ajoutez C:UsersAdministratorAppDataLocalGoogleChromeApplication à la variable système d'environnement Path. Dans IDLE (Python 3.6.2), entrez import selenium et appuyez sur Entrée, puis entrez from selenium import webdriverAppuyez sur Entrée, et enfin entrez b=webdriver.Chrome()Appuyez sur la touche Entrée pour appeler avec succès le navigateur Chrome. Comme le montre l'image : 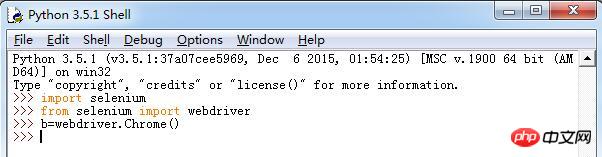
Ce qui précède est le contenu détaillé de. pour plus d'informations, suivez d'autres articles connexes sur le site Web de PHP en chinois!