 interface Web
interface Web
 tutoriel HTML
tutoriel HTML
 Utilisez la ligne de commande Shell pour obtenir l'adresse IP locale
Utilisez la ligne de commande Shell pour obtenir l'adresse IP locale
Utilisez la ligne de commande Shell pour obtenir l'adresse IP locale
Utilisez la ligne de commande Shell pour obtenir l'adresse IP locale
Entrez ifconfig sous mac ou entrez linux sous ip a pour obtenir les informations de notre carte réseau . Mais généralement, ce que nous devons vérifier, c'est notre adresse IP, et nous n'avons pas besoin de beaucoup d'informations. Donc, je veux extraire cette information.
L'implémentation suivante de mac ifconfig
Nous entrons ifconfig et nous obtiendrons une grande information Nous pouvons voir que la chaîne devant l'adresse IP que nous voulons est inet
ifconfig | grep inet
inet 127.0.0.1 netmask 0xff000000
inet6 ::1 prefixlen 128 inet6 fe80::1%lo0 prefixlen 64 scopeid 0x1
inet6 fe80::85e:9798:4041:1717%en0 prefixlen 64 secured scopeid 0x4
inet 192.168.12.139 netmask 0xffffff00 broadcast 192.168.12.255
inet6 fd86:415c:c5f9::c72:1c02:f044:65de prefixlen 64 autoconf secured
inet6 fd86:415c:c5f9::cd76:7bb1:f77d:46f0 prefixlen 64 deprecated autoconf temporary
inet6 fd86:415c:c5f9::508d:685b:6a66:b3ce prefixlen 64 autoconf temporary
inet6 fe80::9446:a1ff:fe5e:9b8f%awdl0 prefixlen 64 scopeid 0x9
inet6 fe80::9d71:6fa:3da5:9cb6%utun0 prefixlen 64 scopeid 0xa et inet6 127
ifconfig | grep inet | grep -v inet6 | grep -v 127
inet 192.168.12.139 netmask 0xffffff00 broadcast 192.168.12.255
ifconfig | grep inet | grep -v inet6 | grep -v 127 | cut -d ' ' -f2
sous ~/.bin/ et utilisons getip pour accorder les autorisations d'exécution. Entrez ensuite chmod +x ~/.bin/getip dans la ligne de commande pour obtenir notre adresse IP locale. getip
Vous devez d'abord configurern'utilise pas la commandecomme variable d'environnement. Veuillez vous référer à l'utilisation de cette commande comme commande système, qui peut être exécutée à tout moment
<. 🎜>sous Linux centos 7 Implémentez le script pour obtenir l'IP locale~/.bin/
pour obtenir des informations, mais utilise linux pour les obtenir. ifconfigip aNous modifions donc la commande ci-dessus en
ip a | grep inet | grep -v inet6 | grep -v 127 | sed 's/^[ \t]*//g' | cut -d ' ' -f2
sed 's/^[ t]*//g'Les autres logiques sont les mêmes. Si vous le souhaitez, vous pouvez également le rendre global, et la logique est fondamentalement la même que celle de Mac.
Ce qui précède est le contenu détaillé de. pour plus d'informations, suivez d'autres articles connexes sur le site Web de PHP en chinois!

Outils d'IA chauds

Undresser.AI Undress
Application basée sur l'IA pour créer des photos de nu réalistes

AI Clothes Remover
Outil d'IA en ligne pour supprimer les vêtements des photos.

Undress AI Tool
Images de déshabillage gratuites

Clothoff.io
Dissolvant de vêtements AI

Video Face Swap
Échangez les visages dans n'importe quelle vidéo sans effort grâce à notre outil d'échange de visage AI entièrement gratuit !

Article chaud

Outils chauds

Bloc-notes++7.3.1
Éditeur de code facile à utiliser et gratuit

SublimeText3 version chinoise
Version chinoise, très simple à utiliser

Envoyer Studio 13.0.1
Puissant environnement de développement intégré PHP

Dreamweaver CS6
Outils de développement Web visuel

SublimeText3 version Mac
Logiciel d'édition de code au niveau de Dieu (SublimeText3)

Sujets chauds
![Explorer.exe ne démarre pas au démarrage du système [Réparer]](https://img.php.cn/upload/article/000/887/227/168575230155539.png?x-oss-process=image/resize,m_fill,h_207,w_330) Explorer.exe ne démarre pas au démarrage du système [Réparer]
Jun 03, 2023 am 08:31 AM
Explorer.exe ne démarre pas au démarrage du système [Réparer]
Jun 03, 2023 am 08:31 AM
De nos jours, de nombreux utilisateurs de Windows commencent à rencontrer de graves problèmes avec le système Windows. Le problème est qu'Explorer.exe ne peut pas démarrer une fois le système chargé et les utilisateurs ne peuvent pas ouvrir de fichiers ou de dossiers. Cependant, les utilisateurs Windows peuvent ouvrir l'Explorateur Windows manuellement à l'aide de l'invite de commande dans certains cas et cela doit être fait à chaque redémarrage du système ou après le démarrage du système. Cela peut être problématique et est dû aux facteurs suivants mentionnés ci-dessous. Fichiers système corrompus. Activez les paramètres de démarrage rapide. Pilotes d’affichage obsolètes ou problématiques. Des modifications ont été apportées à certains services du système. Fichier de registre modifié. En gardant à l'esprit tous les facteurs ci-dessus, nous en avons proposé quelques-uns qui aideront sûrement les utilisateurs.
 Comment supprimer rapidement la ligne à la fin d'un fichier sous Linux
Mar 01, 2024 pm 09:36 PM
Comment supprimer rapidement la ligne à la fin d'un fichier sous Linux
Mar 01, 2024 pm 09:36 PM
Lors du traitement de fichiers sous les systèmes Linux, il est parfois nécessaire de supprimer des lignes à la fin du fichier. Cette opération est très courante dans les applications pratiques et peut être réalisée grâce à quelques commandes simples. Cet article présentera les étapes pour supprimer rapidement la ligne à la fin du fichier dans le système Linux et fournira des exemples de code spécifiques. Étape 1 : Vérifiez la dernière ligne du fichier Avant d'effectuer l'opération de suppression, vous devez d'abord confirmer quelle ligne est la dernière ligne du fichier. Vous pouvez utiliser la commande tail pour afficher la dernière ligne du fichier. La commande spécifique est la suivante : tail-n1filena.
 Apprenez à utiliser efficacement l'outil de ligne de commande sxstrace.exe
Jan 04, 2024 pm 08:47 PM
Apprenez à utiliser efficacement l'outil de ligne de commande sxstrace.exe
Jan 04, 2024 pm 08:47 PM
De nombreux amis qui utilisent le système Win10 ont rencontré ce problème lors de la lecture de jeux ou de l'installation du système. L'application ne peut pas être démarrée car la configuration parallèle de l'application est incorrecte. Pour plus d’informations, consultez le journal des événements de l’application ou utilisez l’outil de ligne de commande sxstrace.exe. Cela peut être dû au fait que le système d'exploitation ne dispose pas des autorisations correspondantes. Jetons un coup d'œil au didacticiel spécifique ci-dessous. Tutoriel sur l'utilisation de l'outil sxstrace.exe en ligne de commande 1. Ce problème se produit généralement lors de l'installation de programmes et de jeux. L'invite est la suivante : L'application ne peut pas être démarrée car la configuration parallèle de l'application est incorrecte. Pour plus d’informations, consultez le journal des événements de l’application ou utilisez l’outil de ligne de commande sxstrace.exe. 2. Démarrer →
 Mettre à niveau Ubuntu 20.04 vers 22.04 via la ligne de commande
Mar 20, 2024 pm 01:25 PM
Mettre à niveau Ubuntu 20.04 vers 22.04 via la ligne de commande
Mar 20, 2024 pm 01:25 PM
Cet article détaille les étapes de mise à niveau d'Ubuntu 20.04 vers 22.04. Pour les utilisateurs utilisant Ubuntu 20.04, ils ont manqué les nouvelles fonctionnalités et avantages apportés par la version 22.04. Afin d'obtenir une meilleure expérience et une meilleure sécurité, il est recommandé de mettre à niveau vers une version plus récente d'Ubuntu à temps. Ubuntu22.04 porte le nom de code « Jamie Jellyfish », explorons comment obtenir la dernière version LTS ! Comment mettre à niveau Ubuntu 20.04 vers 22.04 via la ligne de commande Maîtriser la ligne de commande vous donnera un avantage. Bien qu'il soit possible de mettre à jour Ubuntu via l'interface graphique, nous nous concentrerons sur la ligne de commande. Tout d’abord, vérifions la version actuellement en cours d’exécution d’Ubuntu à l’aide de la commande suivante : $
 Commandes et raccourcis courants dans les systèmes Linux
Jun 18, 2023 am 08:46 AM
Commandes et raccourcis courants dans les systèmes Linux
Jun 18, 2023 am 08:46 AM
Avec l'application généralisée du système d'exploitation Linux, de plus en plus de personnes commencent à avoir besoin d'apprendre et de comprendre les commandes et raccourcis de base du système Linux. Dans cet article, nous présenterons quelques commandes et raccourcis Linux couramment utilisés pour aider les débutants à comprendre le système Linux et à améliorer l'efficacité du travail. Commandes couramment utilisées Commande 1.1ls La commande ls est l'une des commandes les plus couramment utilisées sous Linux. Il est principalement utilisé pour lister les fichiers et sous-répertoires du répertoire courant. Les options couramment utilisées sont : -l : affiche les informations sur le fichier au format long, y compris le type de fichier.
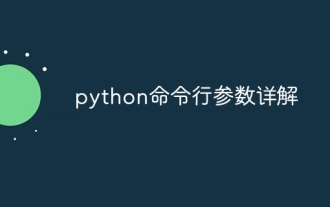 Explication détaillée des paramètres de ligne de commande Python
Dec 18, 2023 pm 04:13 PM
Explication détaillée des paramètres de ligne de commande Python
Dec 18, 2023 pm 04:13 PM
En Python, les paramètres peuvent être transmis aux scripts via la ligne de commande. Ces paramètres peuvent être utilisés dans des scripts pour effectuer différentes actions en fonction de différentes entrées. Explication détaillée des paramètres de ligne de commande Python : 1. Paramètres de position : paramètres transmis au script dans l'ordre sur la ligne de commande. Ils sont accessibles via la position à l'intérieur du script. 2. Options de ligne de commande : paramètres commençant par - ou -, généralement utilisés. pour spécifier des options ou des indicateurs spécifiques pour le script ; 3. Transmettre les valeurs des paramètres : transmettez les valeurs des paramètres via la ligne de commande.
 Un premier aperçu de Django : créez votre premier projet Django en utilisant la ligne de commande
Feb 19, 2024 am 09:56 AM
Un premier aperçu de Django : créez votre premier projet Django en utilisant la ligne de commande
Feb 19, 2024 am 09:56 AM
Commencez le parcours du projet Django : démarrez à partir de la ligne de commande et créez votre premier projet Django. Django est un framework d'application Web puissant et flexible. Il est basé sur Python et fournit de nombreux outils et fonctions nécessaires au développement d'applications Web. Cet article vous amènera à créer votre premier projet Django à partir de la ligne de commande. Avant de commencer, assurez-vous que Python et Django sont installés. Étape 1 : Créer le répertoire du projet Tout d'abord, ouvrez la fenêtre de ligne de commande et créez un nouveau répertoire
 javac n'est pas reconnu comme une commande interne ou externe ou un programme exploitable. Comment résoudre le problème ?
Jun 08, 2023 pm 04:54 PM
javac n'est pas reconnu comme une commande interne ou externe ou un programme exploitable. Comment résoudre le problème ?
Jun 08, 2023 pm 04:54 PM
Solution au problème selon lequel javac n'est pas une commande interne ou externe et n'est pas un programme opérationnel : 1. Tout d'abord, téléchargez la dernière version de JDK depuis le site officiel et installez-la 2. Configurez les variables d'environnement système et ajoutez l'installation de jdk ; chemin d'accès au chemin ; 3. Entrez la commande de l'ordinateur. Exécutez l'interface, entrez "java -v" et le numéro de version apparaîtra.





