
Cet article présente principalement l'utilisation d'IntelliJ IDEA 15 et de Maven pour créer des projets Web Java (images et textes). Il a une certaine valeur de référence. Les amis intéressés peuvent s'y référer
1. à Maven
Par rapport aux projets traditionnels, les projets gérés et construits sous Maven sont vraiment faciles à utiliser et simples, il est donc également souligné ici que vous devriez essayer d'utiliser de tels outils pour la construction de projets, qui peuvent gérer l'ensemble du cycle de vie du projet.
peut effectuer tous les travaux connexes via ses commandes. Les commandes couramment utilisées sont les suivantes :
- mvn compile
- mvn test
- mvn clean
- mvn package
- mvn install Le créé Le paquet jar est installé dans l'entrepôt
- mvn archetype:generate //Créer un nouveau projet
Cet article est principalement démontré dans IntelliJ Comment configurer et utiliser IDEA dans l'environnement IDE.
2. Configurer Maven
Le logiciel peut être configuré une fois et partagé par tous les projets Maven.
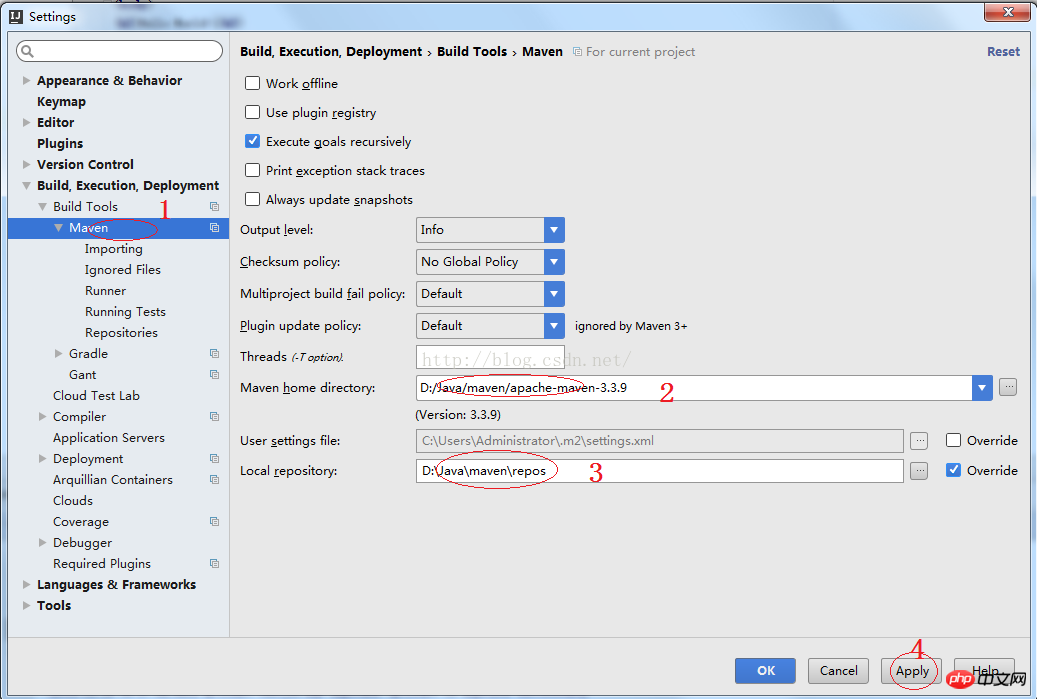
1) Sélectionnez votre propre entrepôt comme indiqué dans la note 3 de la figure ci-dessus
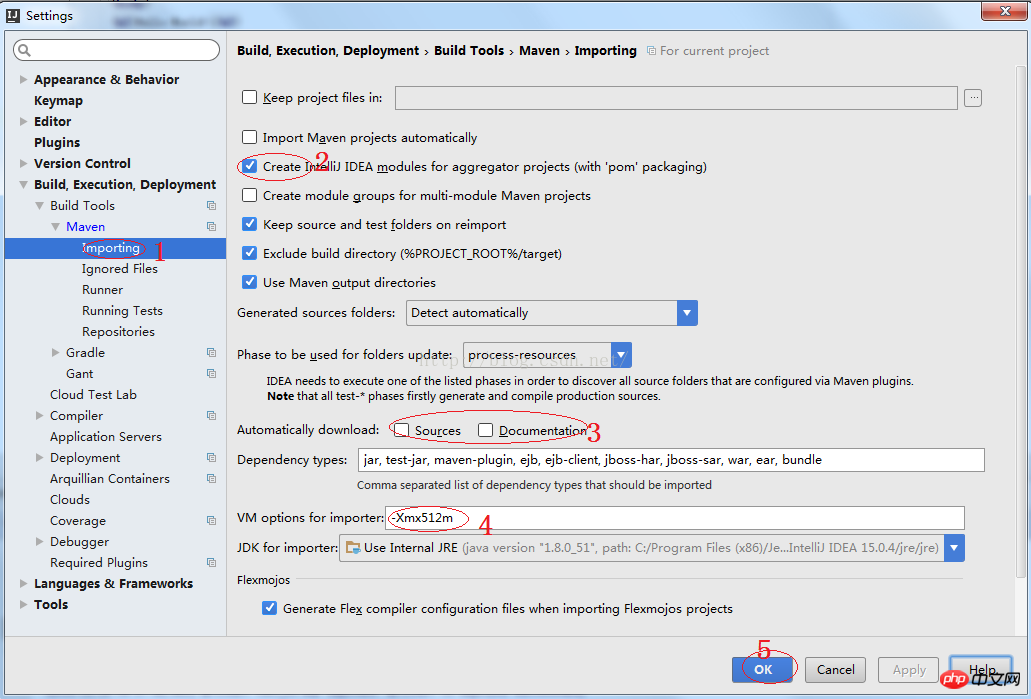
1) Comme indiqué dans note 2 dans la figure ci-dessus, Importer des projets Maven signifie automatiquement qu'IntelliJ IDEA surveillera le fichier pom.xml du projet en temps réel et définira les paramètres de modification du projet.
2) Comme indiqué dans la note 3 ci-dessus, s'il faut télécharger automatiquement le code source et les documents lorsque Maven importe des packages dépendants. Elle n'est pas cochée par défaut et il n'est pas recommandé de la vérifier, car cela peut accélérer le projet pour importer des packages de dépendances depuis le réseau externe. Si nous avons besoin de code source et de documents, nous pouvons télécharger un certain package de dépendances. en ligne à ce moment-là. IntelliJ IDEA prend en charge le téléchargement du code source et des documents directement depuis le réseau public.
3) Comme le montre la note 3 de la figure ci-dessus, les paramètres de la VM importés peuvent être définis. Généralement, il n'est pas nécessaire de modifier activement cela. À moins que le projet ne soit importé trop lentement, nous pouvons augmenter ce paramètre.
3. Le squelette Maven crée un projet Web Java
1) Fichier -> Nouveau projet...
2) Comme indiqué ci-dessous
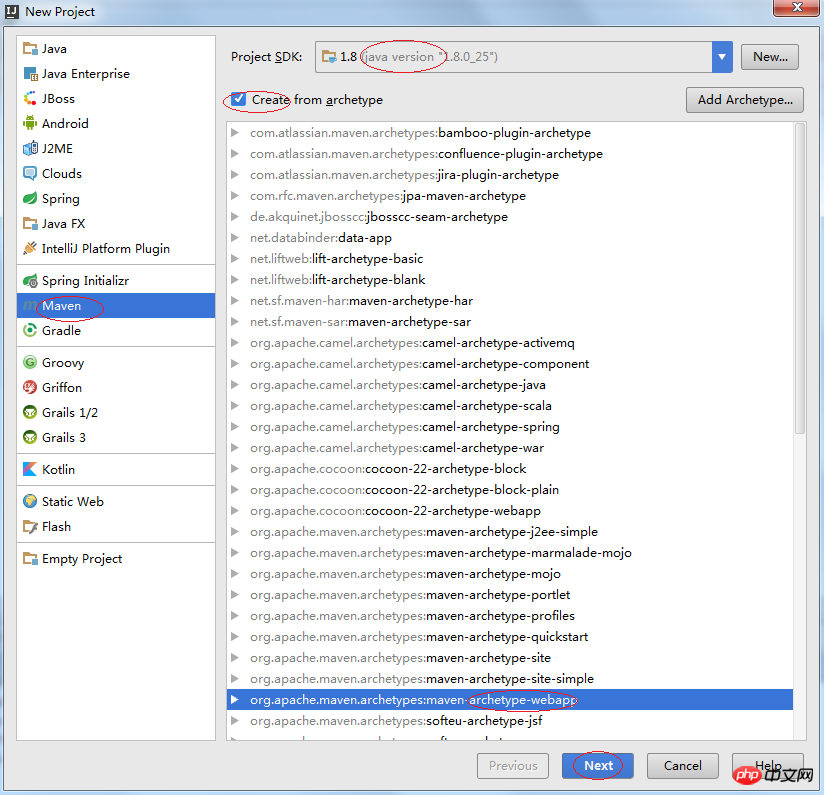
3) Comme indiqué ci-dessous
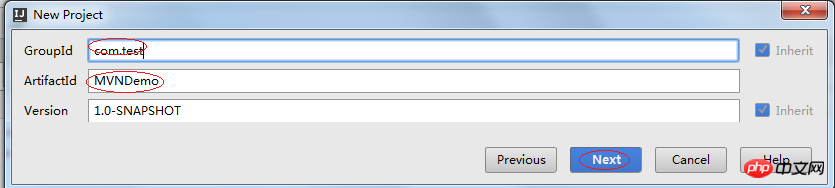
GroupId et ArtifactId
4) Comme indiqué ci-dessous
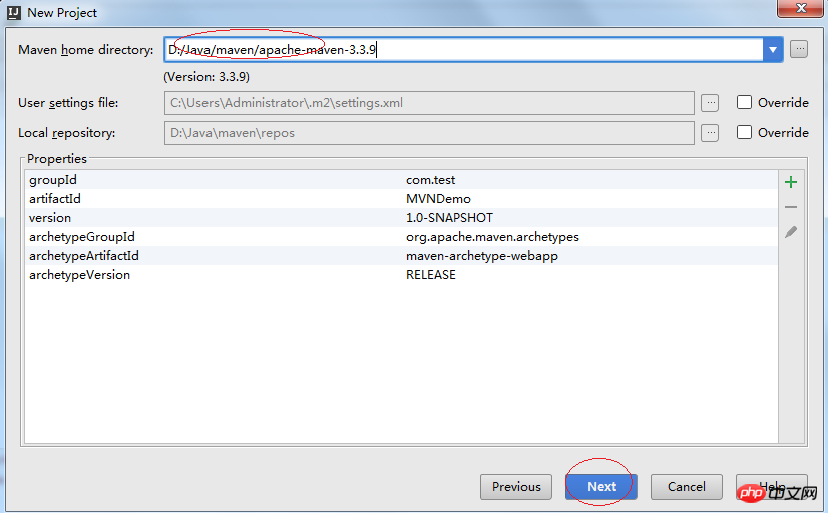
5) Comme indiqué ci-dessous
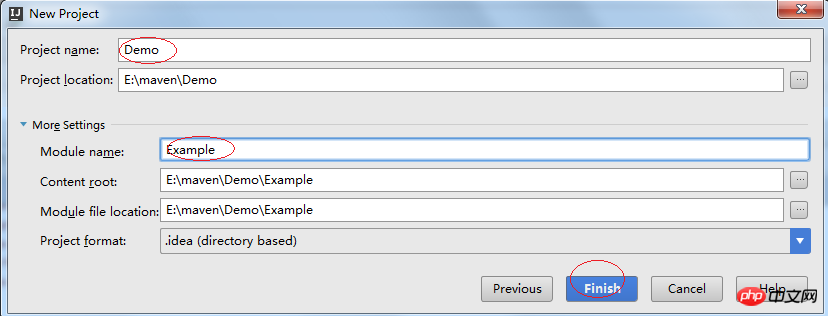
6) Après avoir cliqué Terminez, Maven va créer une application Web basée sur Maven basée sur la configuration à l'instant
- La création est terminée, son journal est le suivant :
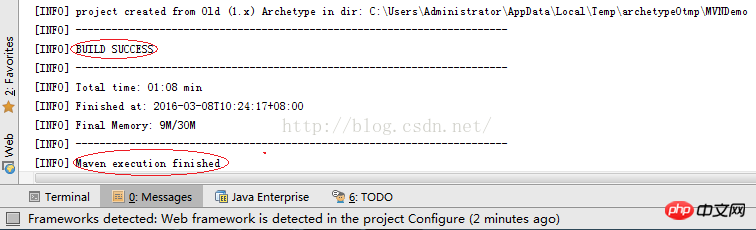
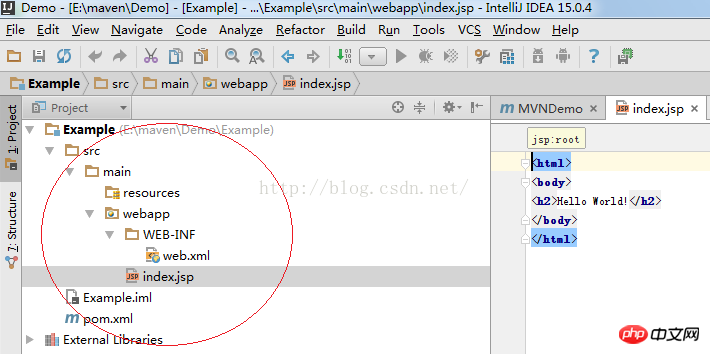
4. Démarrez le projet Web Java
1) Ouvrez la "Structure du projet"
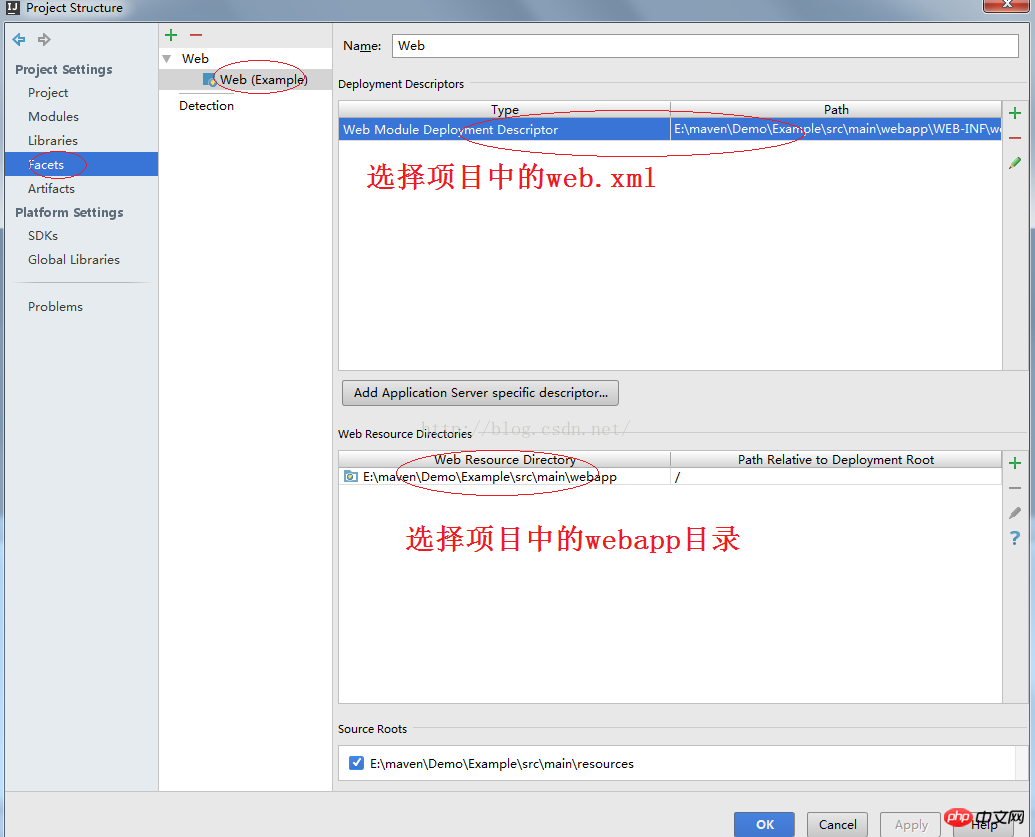
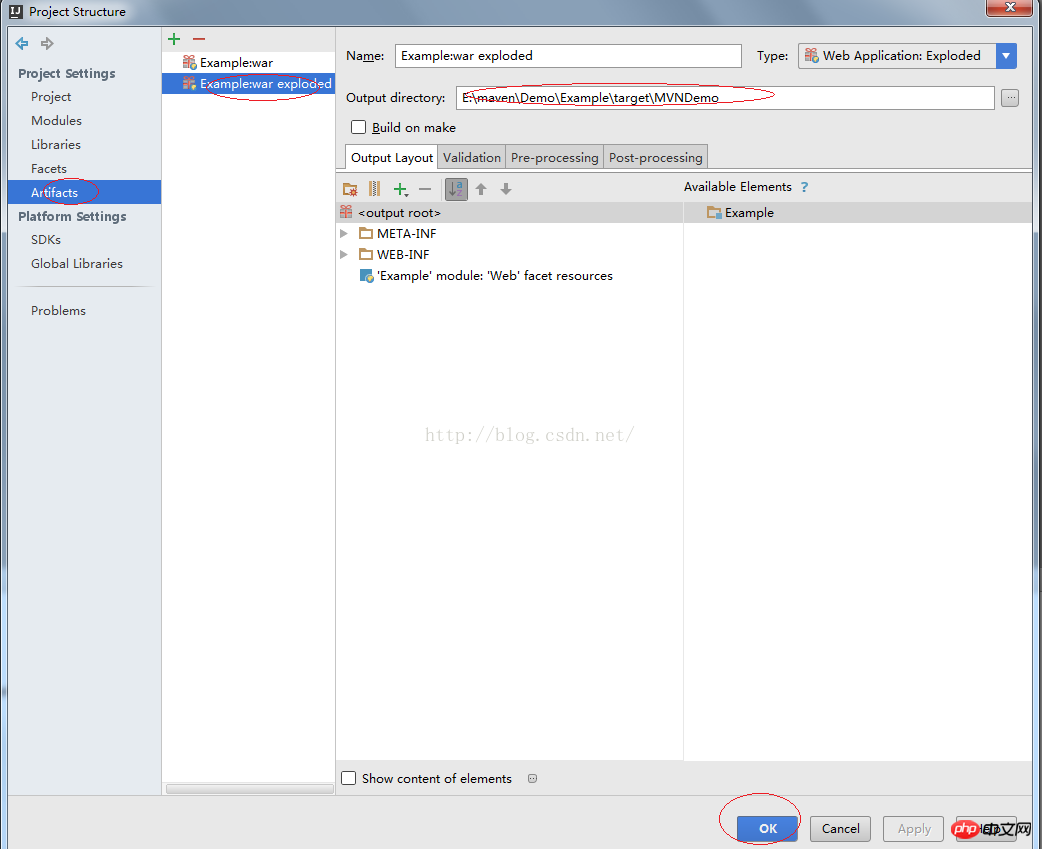

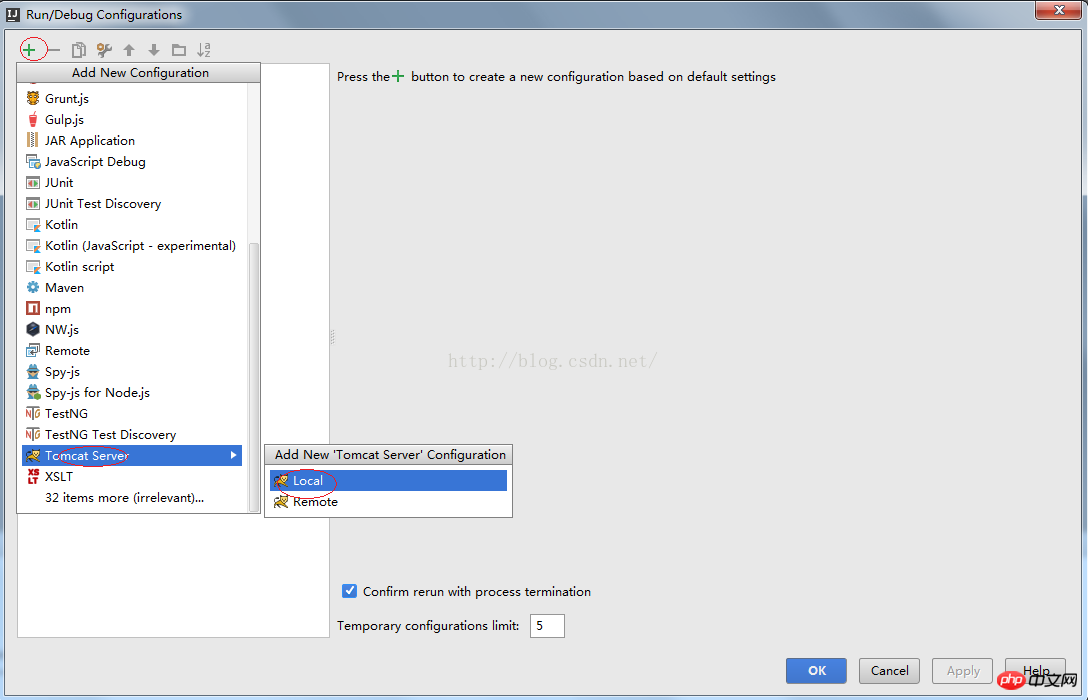
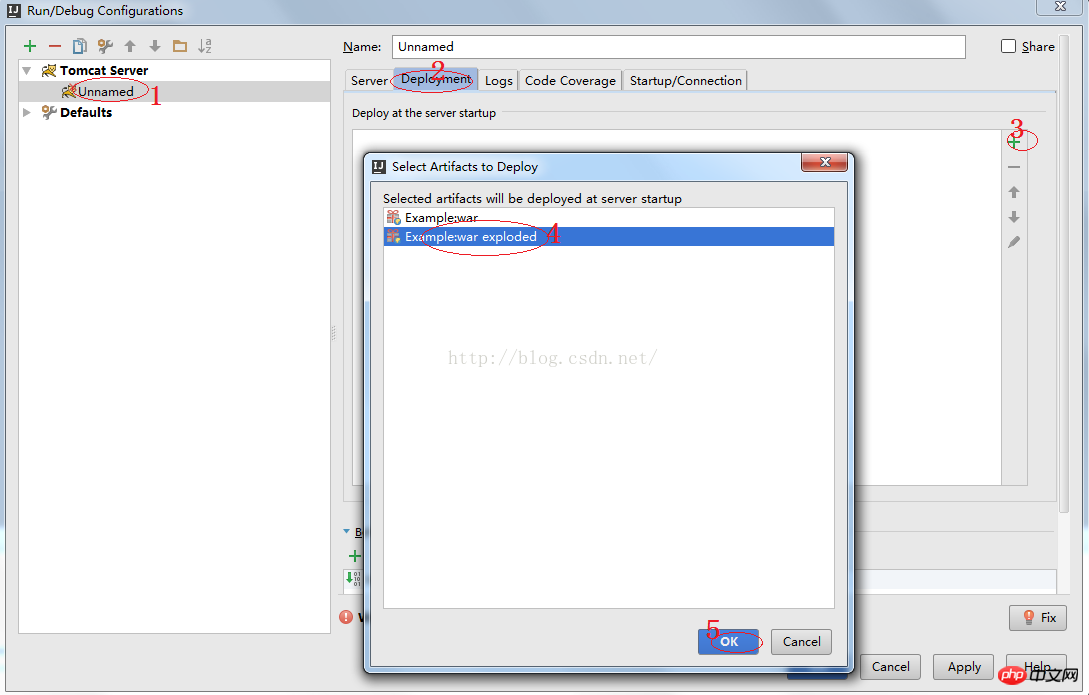
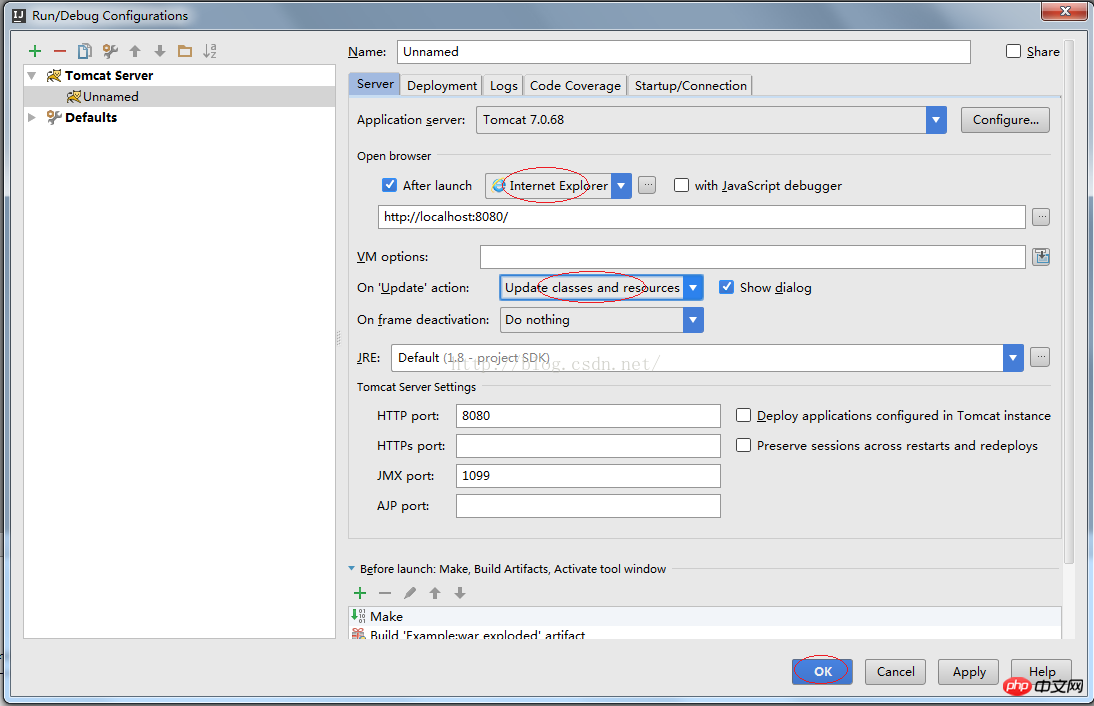
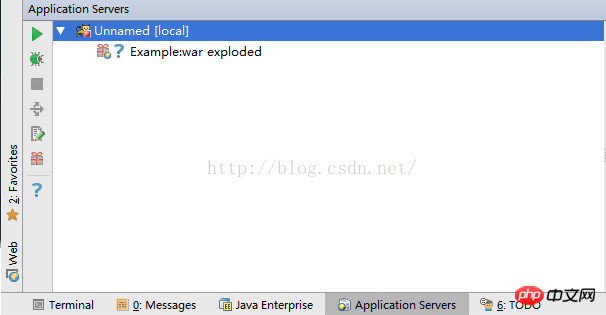

5. Déployez le fichier war dans Tomcat
1) Copiez MVNDemo.war dans le répertoire webapps de Tomcat.2) Visitez l'URL sur le navigateur : http://localhost:8080/MVNDemo/.
6. Créer un répertoire de programme Java
1) Créer un répertoire Java
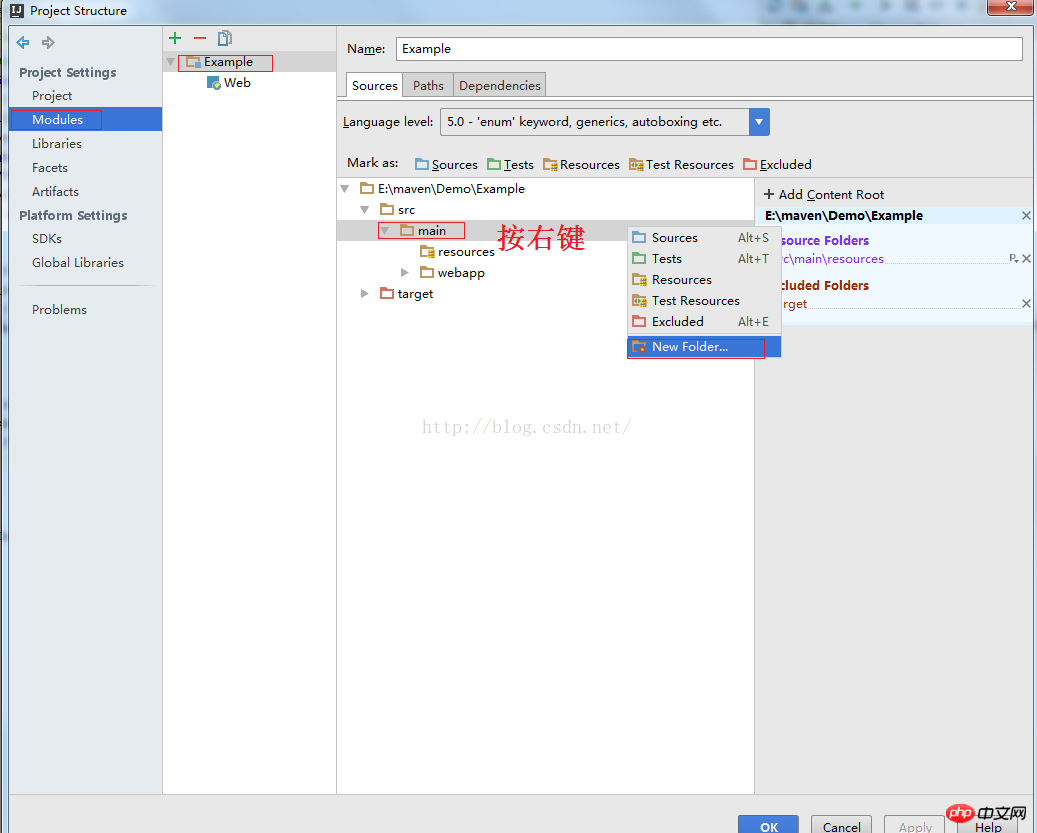
2) Définir le répertoire Java Sélectionnez le dossier Java pour Sources
, cliquez sur Créer comme : Sources ci-dessus, le dossier deviendra bleu pour enregistrer le code Java, appuyez sur OK.
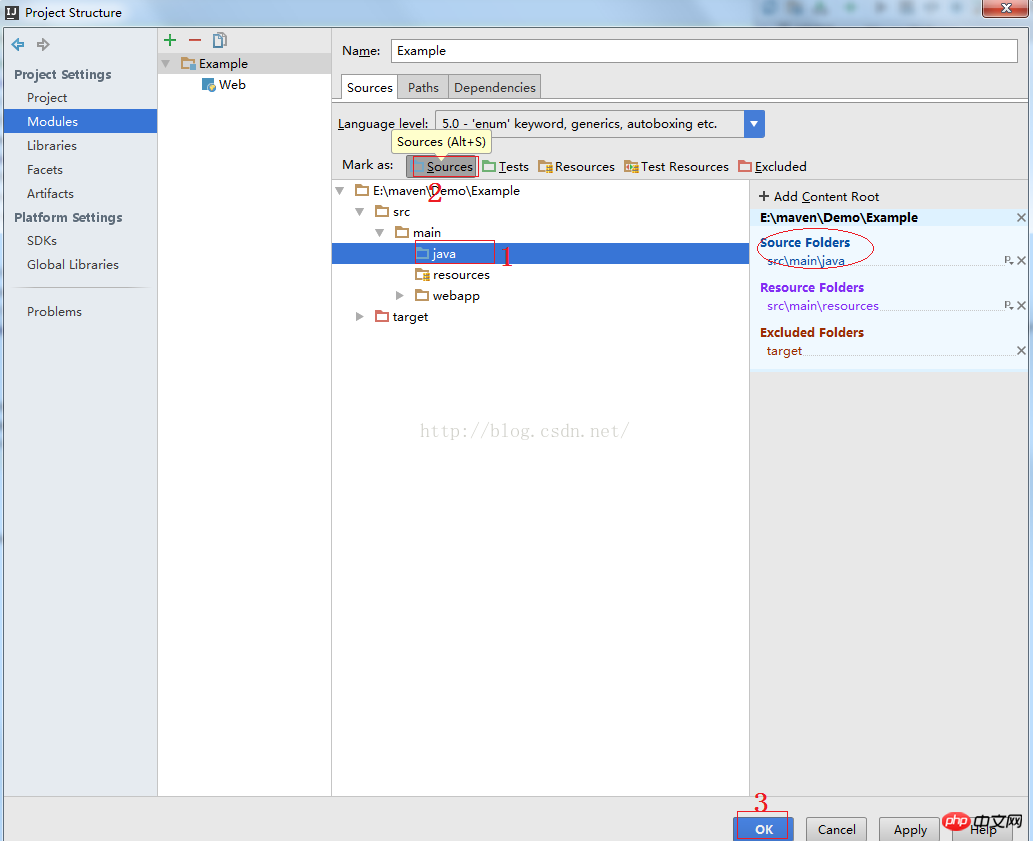
Ce qui précède est le contenu détaillé de. pour plus d'informations, suivez d'autres articles connexes sur le site Web de PHP en chinois!