
1. Configurer l'environnement SVN
1. Téléchargez VisualSVN Server. Adresse de téléchargement : https://www.visualsvn.com/server/download/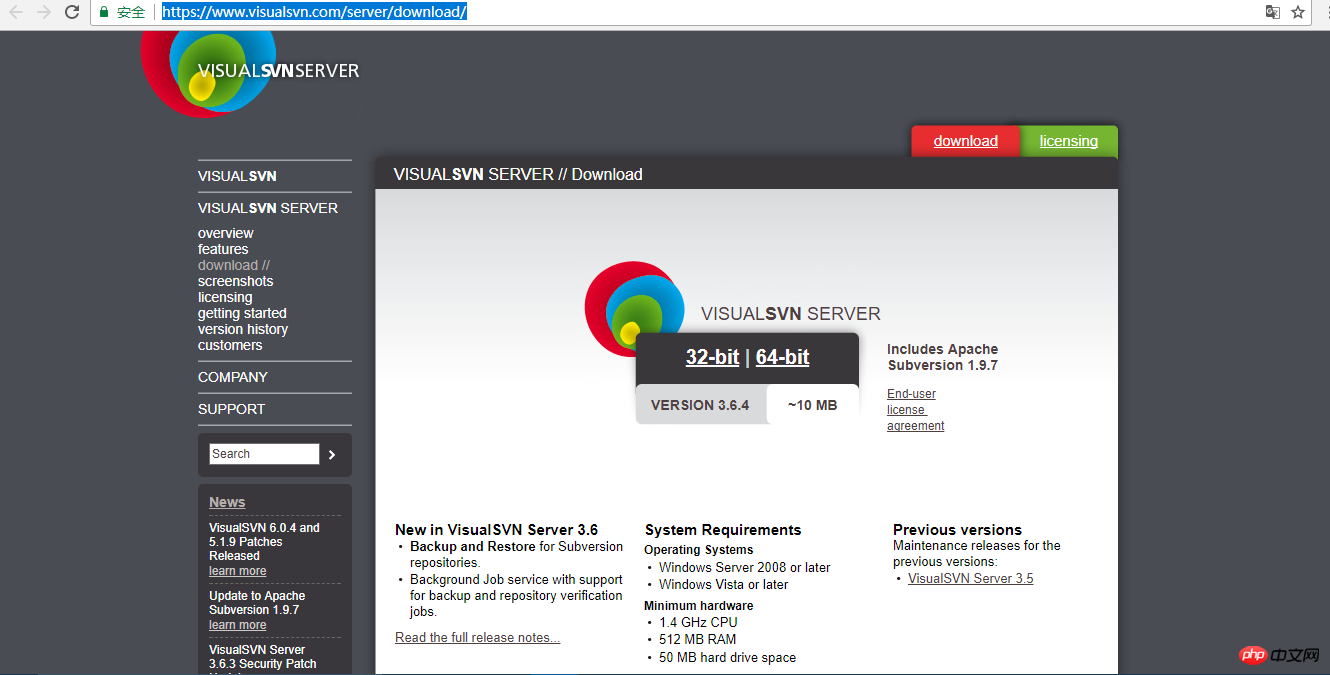
2. Installez le serveur VisualSVN.
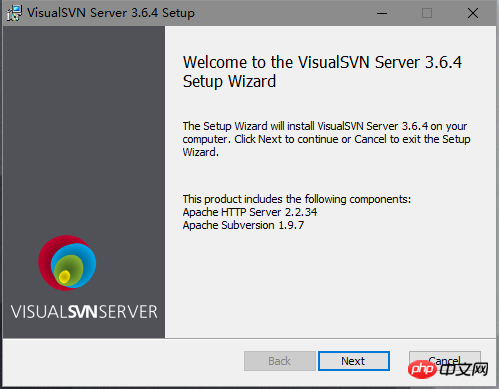
Cliquez sur "Suivant".
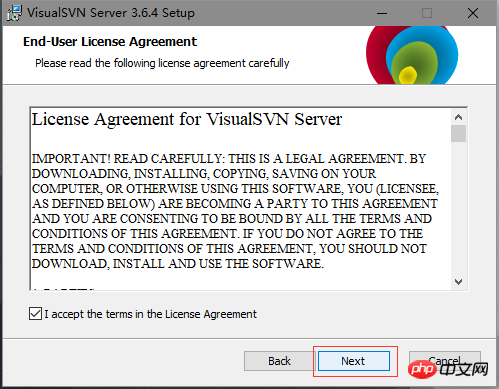
Cliquez sur "Suivant". Ensuite, par défaut, le serveur SVN et la console de gestion sont installés. Ce qui suit est également coché par défaut pour ajouter le. Ligne de commande SVN. Outils pour les variables d'environnement.
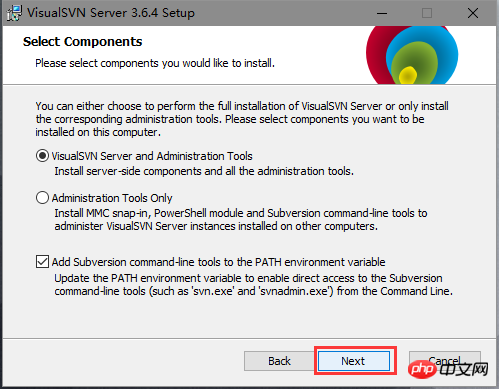
Cliquez sur 'Suivant' et sélectionnez la version installée. Par défaut, sélectionnez la version standard
 .
.
Après avoir cliqué sur « Édition Standard », l'image suivante apparaîtra. Les paramètres ici sont par défaut
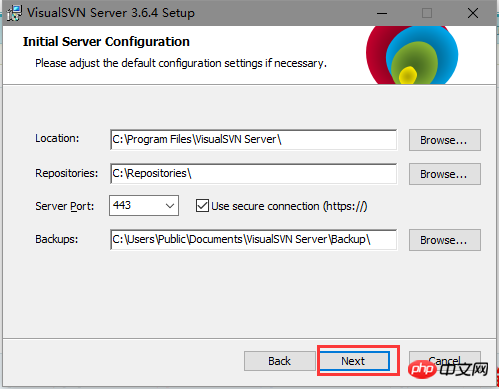
puis cliquez sur « Installer » pour installer.

L'installation est terminée, vous pouvez cocher « Démarrer le serveur visualSVN », puis cliquer sur « Terminer ». Vous pouvez également cliquer directement sur « Terminer », accéder au menu Démarrer et cliquer pour ouvrir VisualSVN.
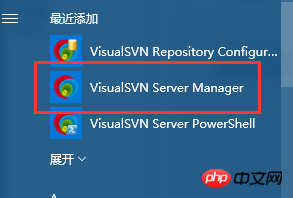
2. Configurez SVN Faites un clic droit sur "Dépôts"
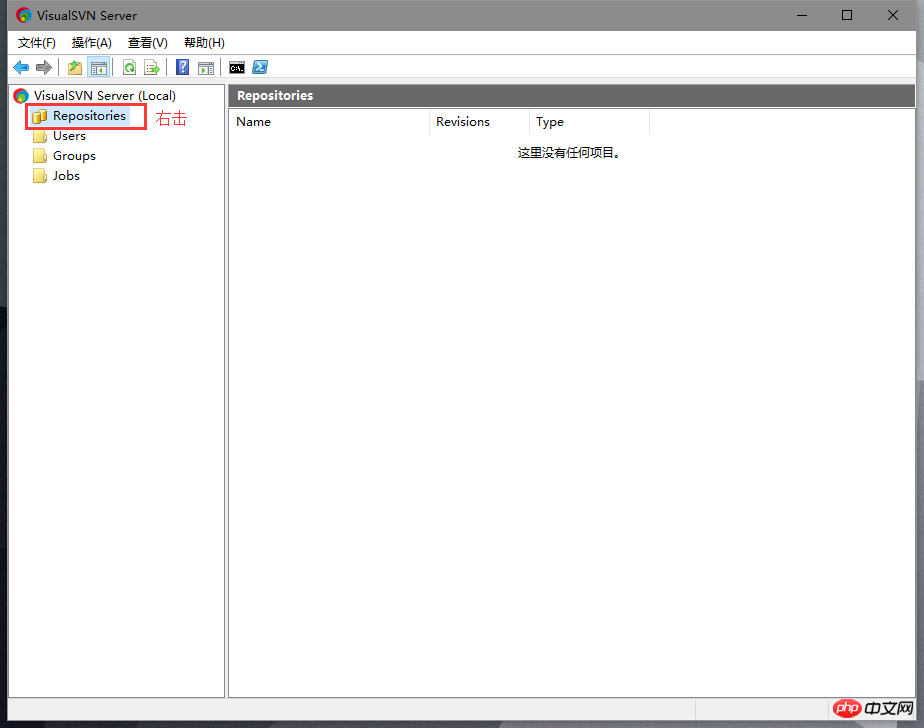
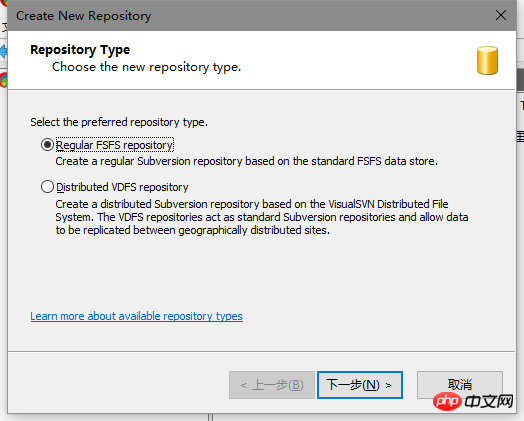
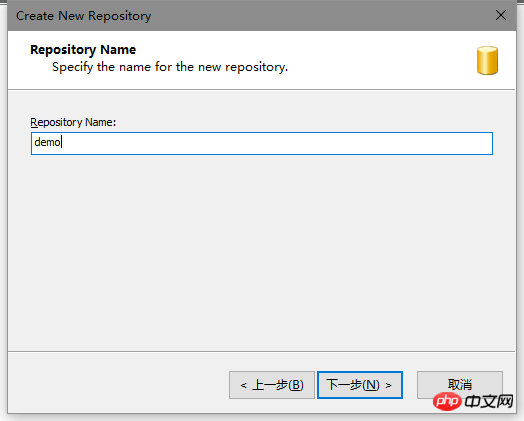
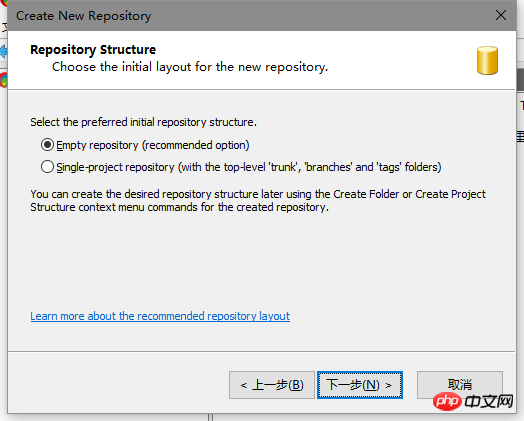

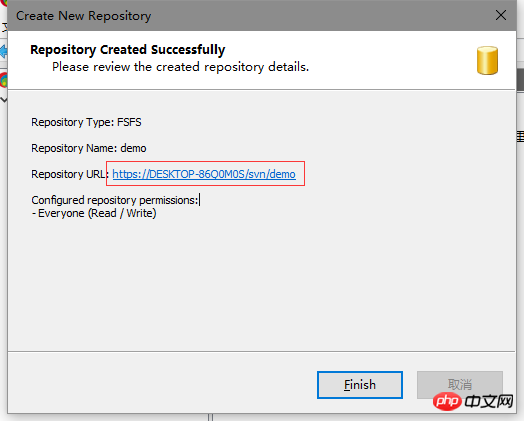
3. Créez un utilisateur.

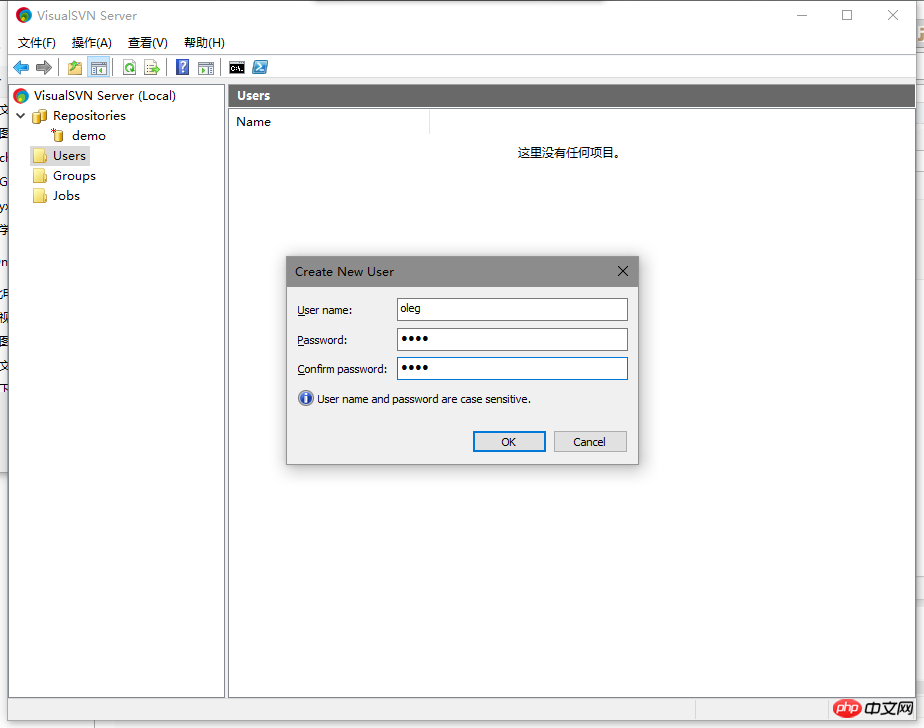
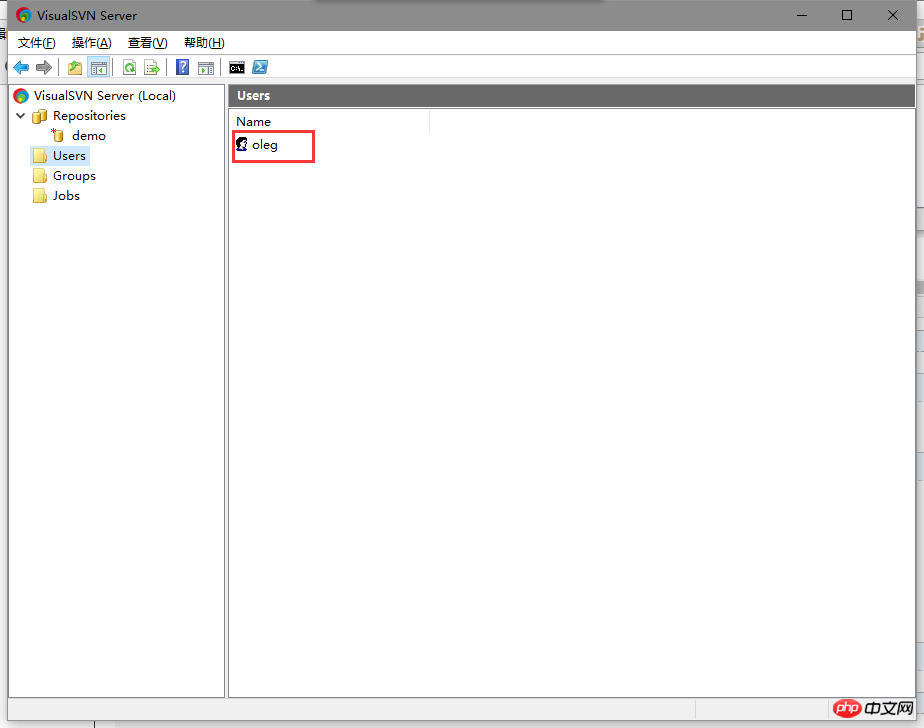
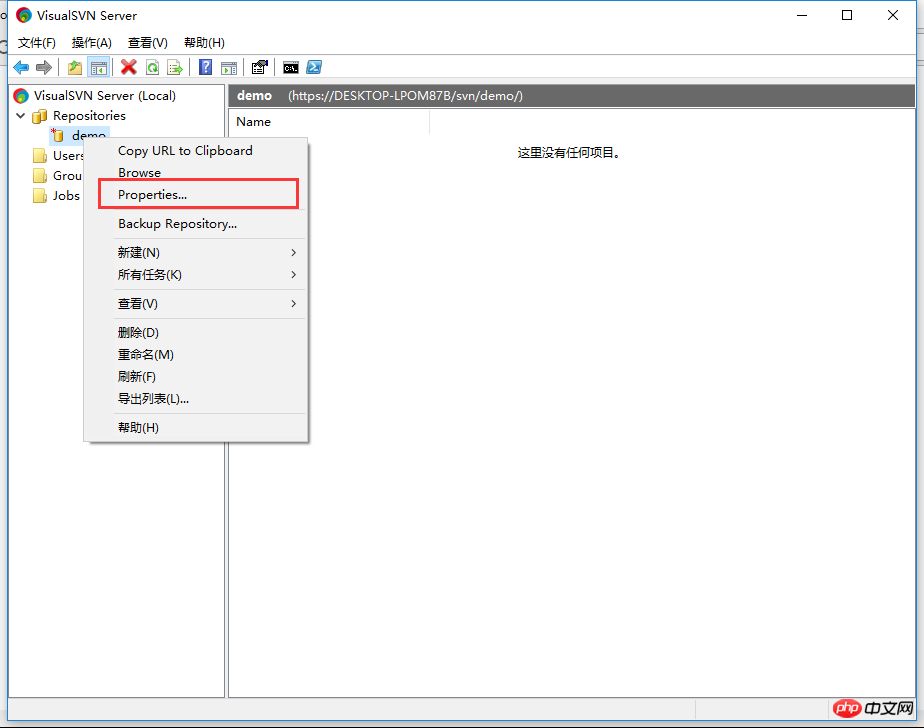
<.> 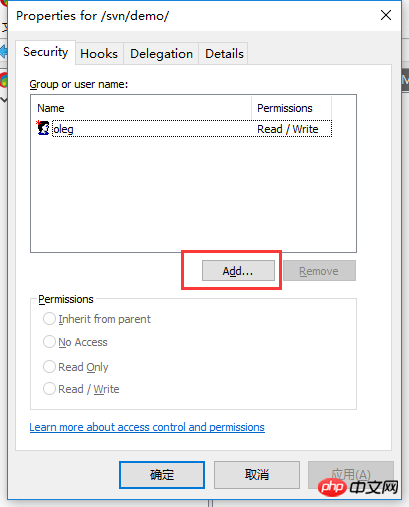
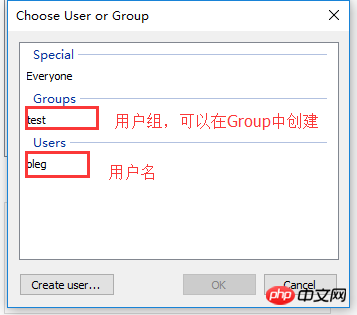
1. Ouvrez PhpStorm et recherchez l'outil VCS—>Checkout from Version Control—>Subversion
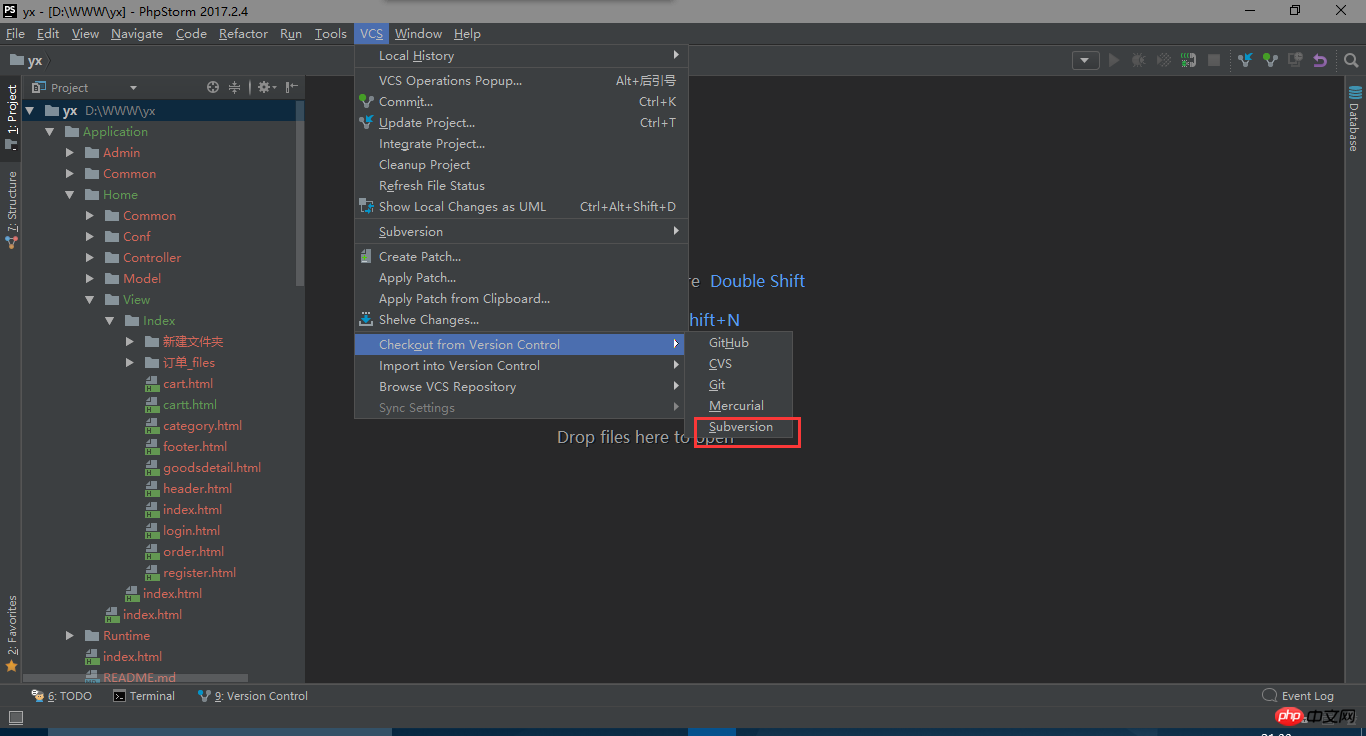 Cliquez pour entrer et cliquez sur le signe "+", puis entrez l'adresse svn (le lien copié à l'étape ci-dessus, le lien vers la bibliothèque de codes). Cliquez sur OK.
Cliquez pour entrer et cliquez sur le signe "+", puis entrez l'adresse svn (le lien copié à l'étape ci-dessus, le lien vers la bibliothèque de codes). Cliquez sur OK.
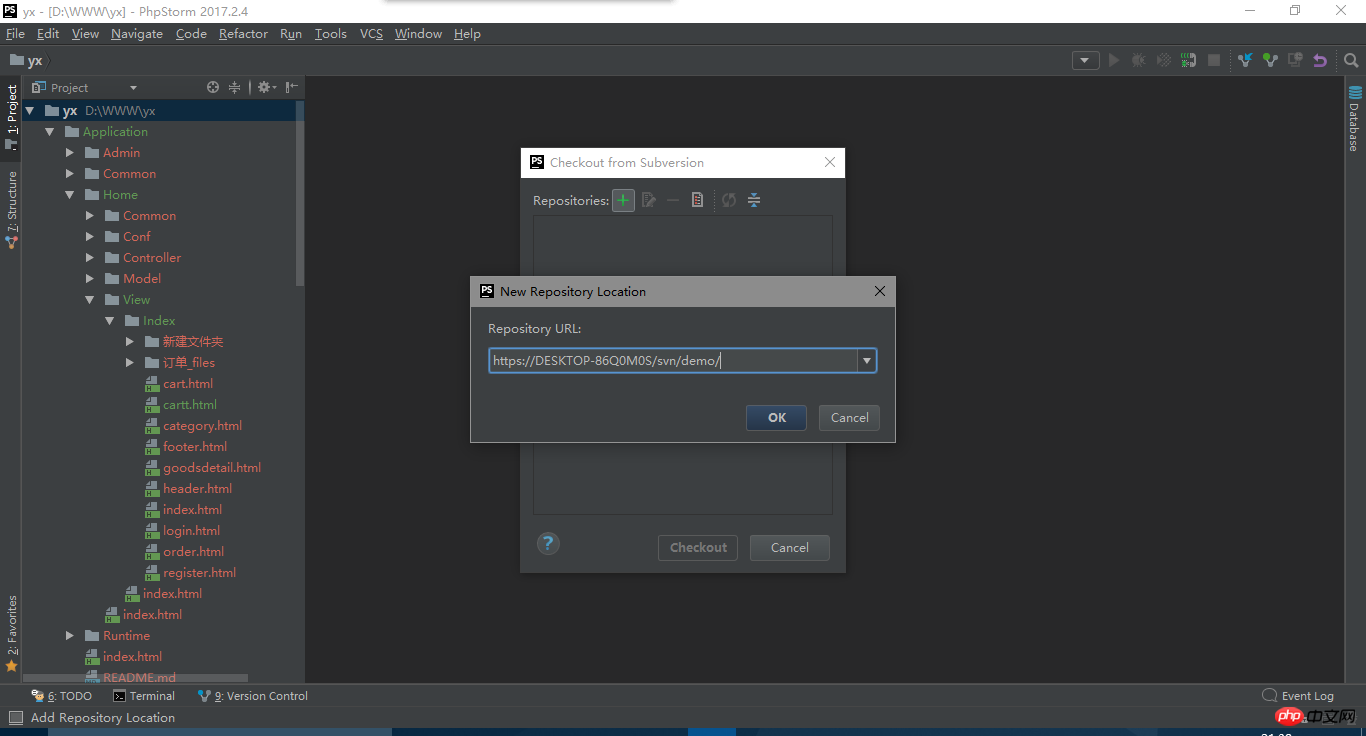
2. Paiement SVN, à ce moment-là, nous sélectionnons le lien svn que nous venons d'ajouter, puis « Commander ».
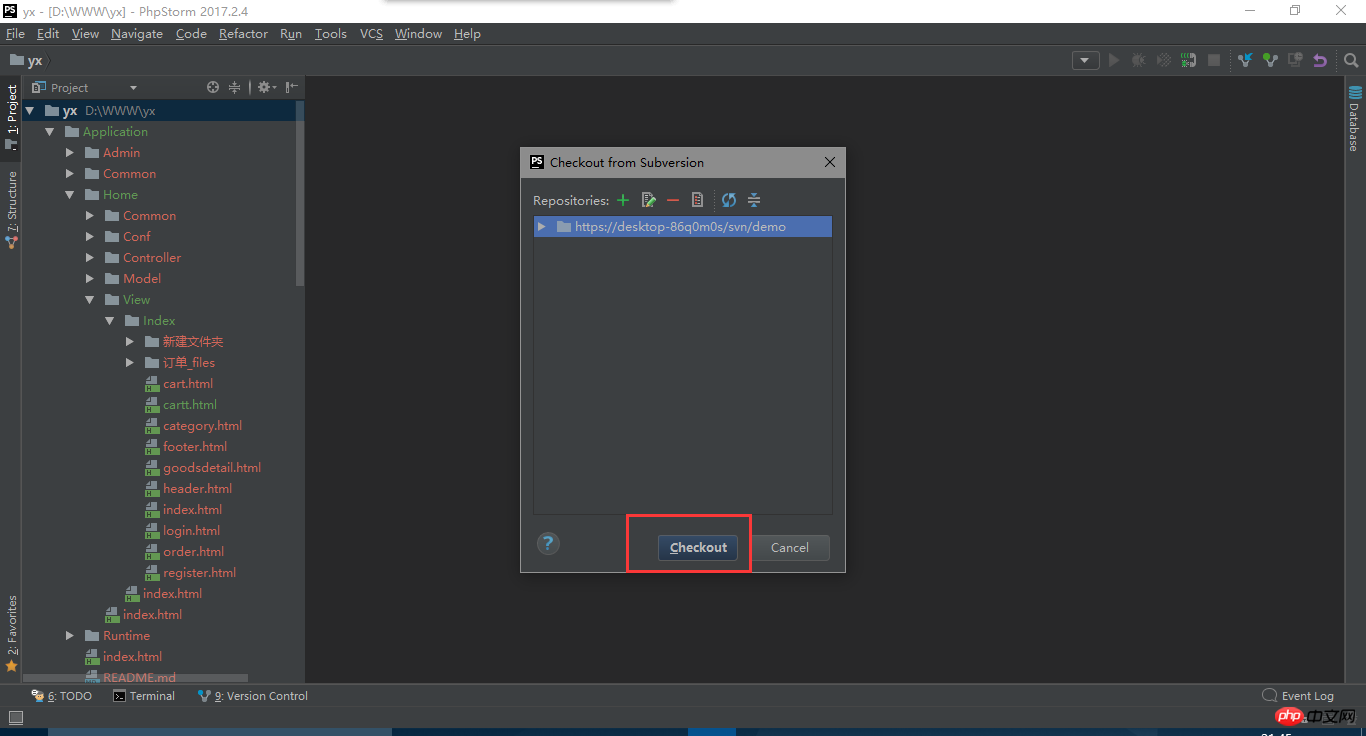
3, caisse locale. Sélectionnez un répertoire cible local et cliquez sur OK. Sélectionnez la version qui doit être mise à jour vers la version locale et cliquez sur OK. Sélectionnez la version du serveur SVN et cliquez sur OK. 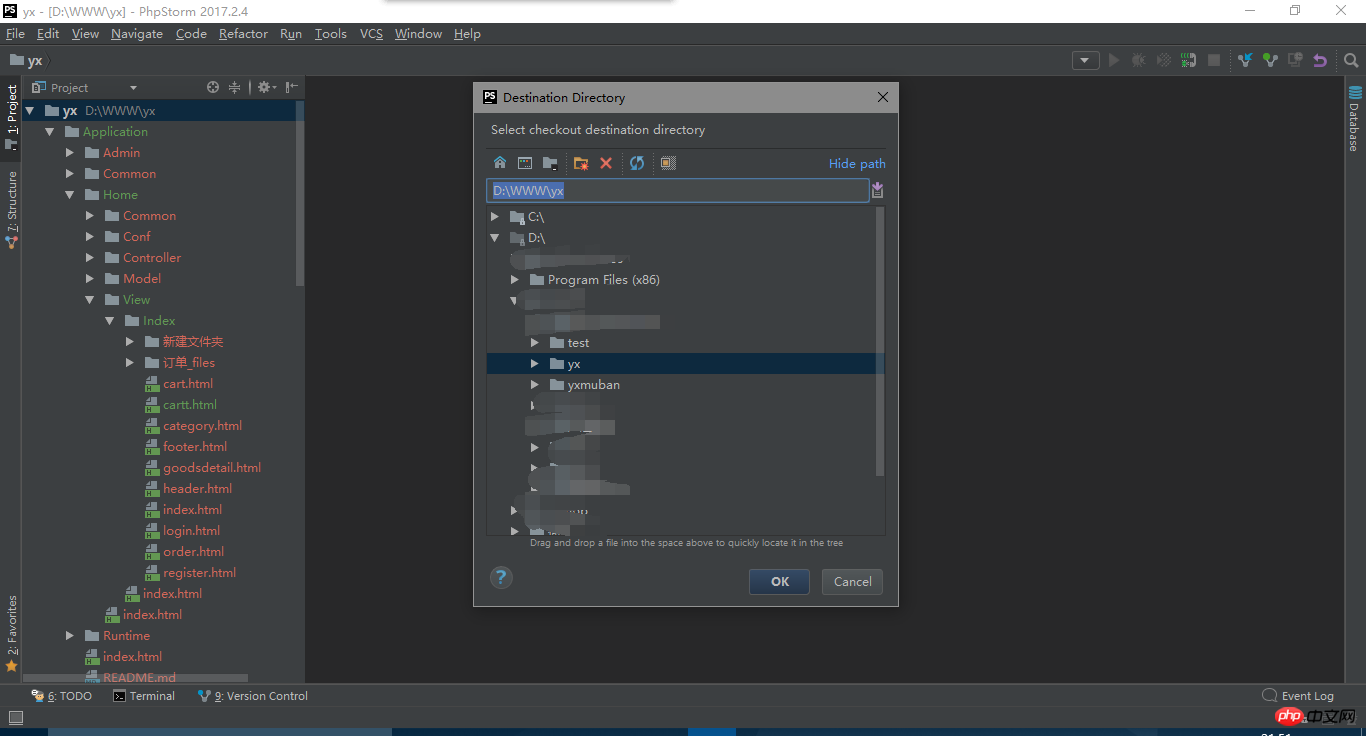
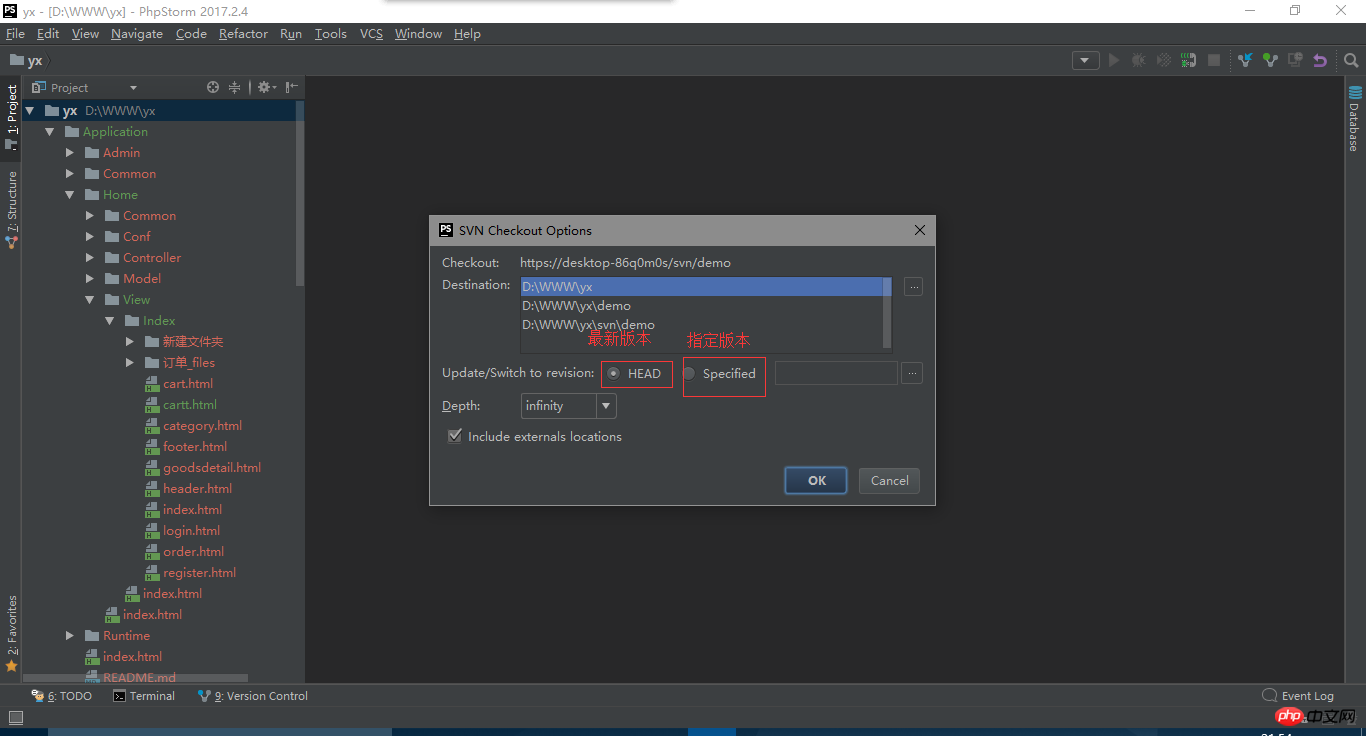
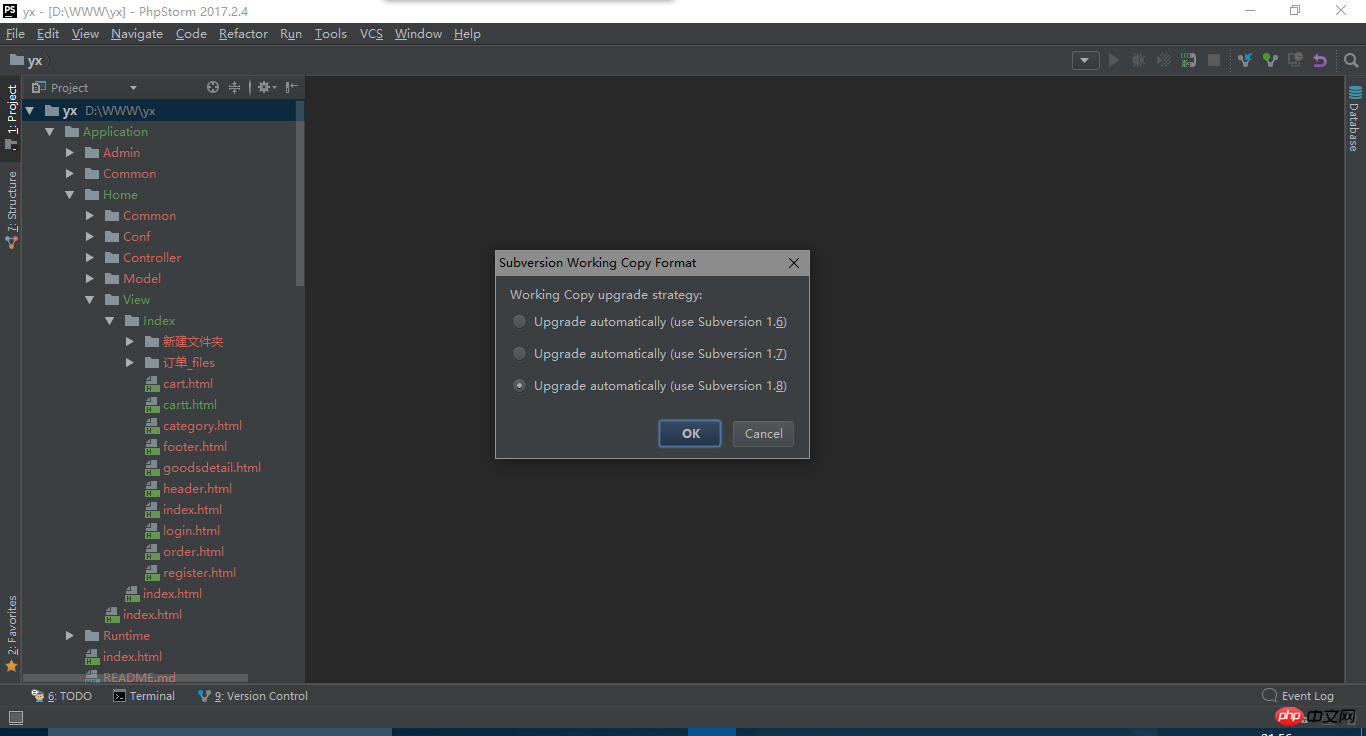
vous demandera si vous souhaitez ouvrir ce répertoire, 'OUI', puis il vous sera demandé si vous souhaitez ouvrir dans une nouvelle fenêtre ou celle actuelle Ouvrez dans la fenêtre et cliquez sur "OK"
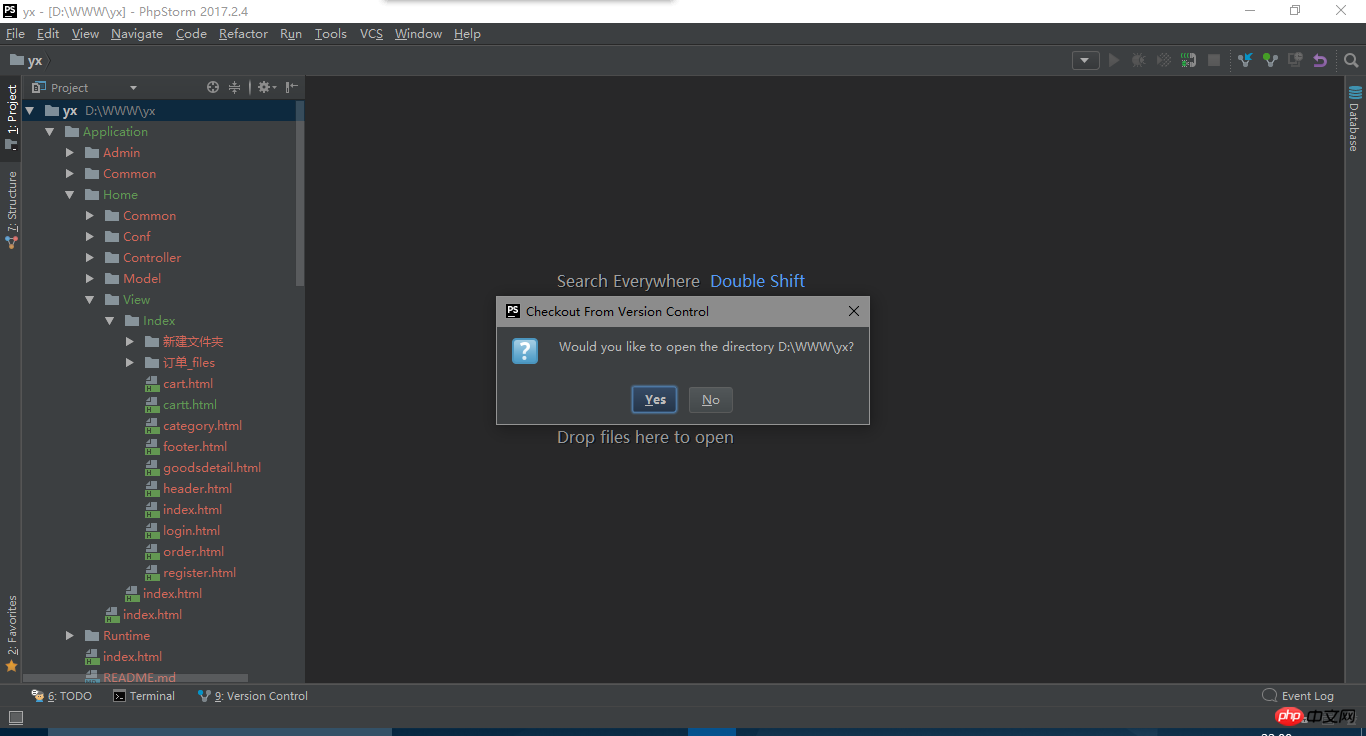
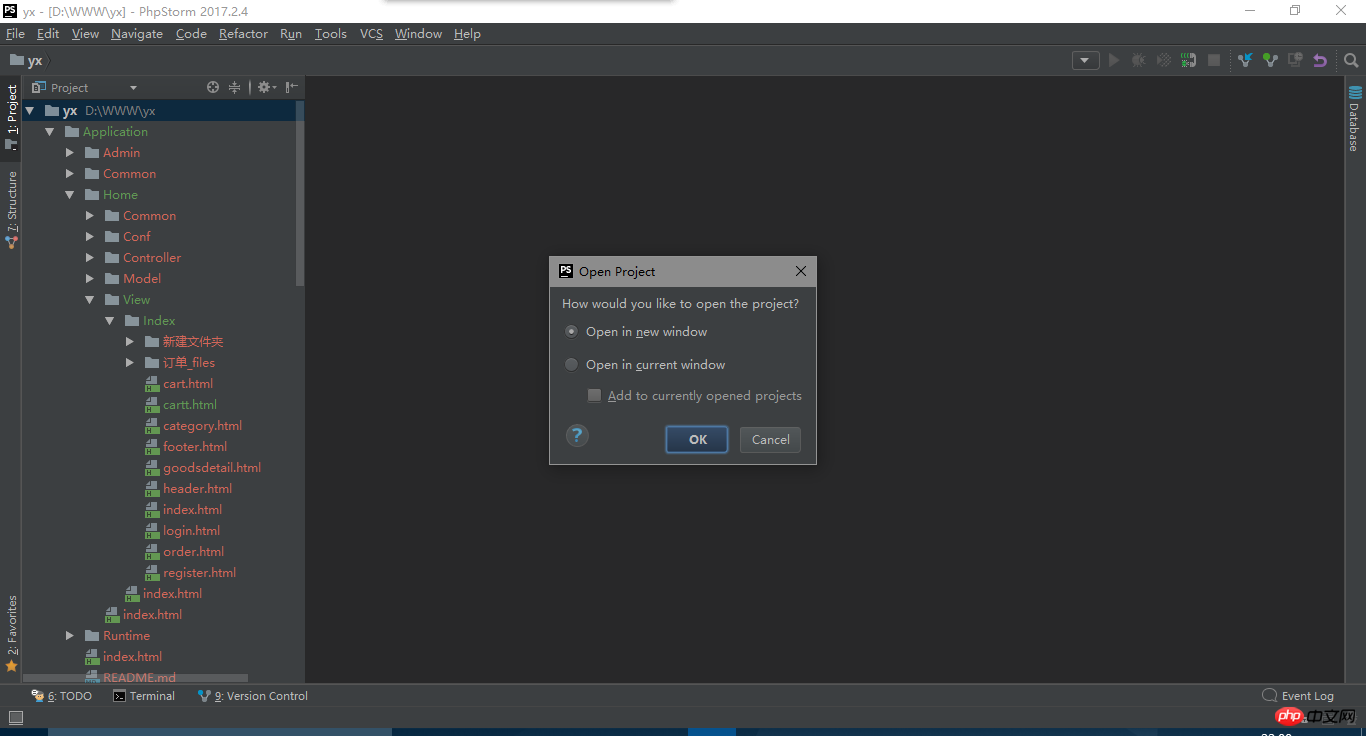
La première mise à jour peut prendre un peu plus de temps. Sois patient. Jusqu'à présent, le projet a été mis à jour localement.
4. Mettez à jour le projet. "VCS"-> "Mettre à jour le projet", puis "OK". Si vous devez saisir un mot de passe utilisateur pendant le processus, veuillez saisir l'utilisateur et le mot de passe créés par SVN Server Red
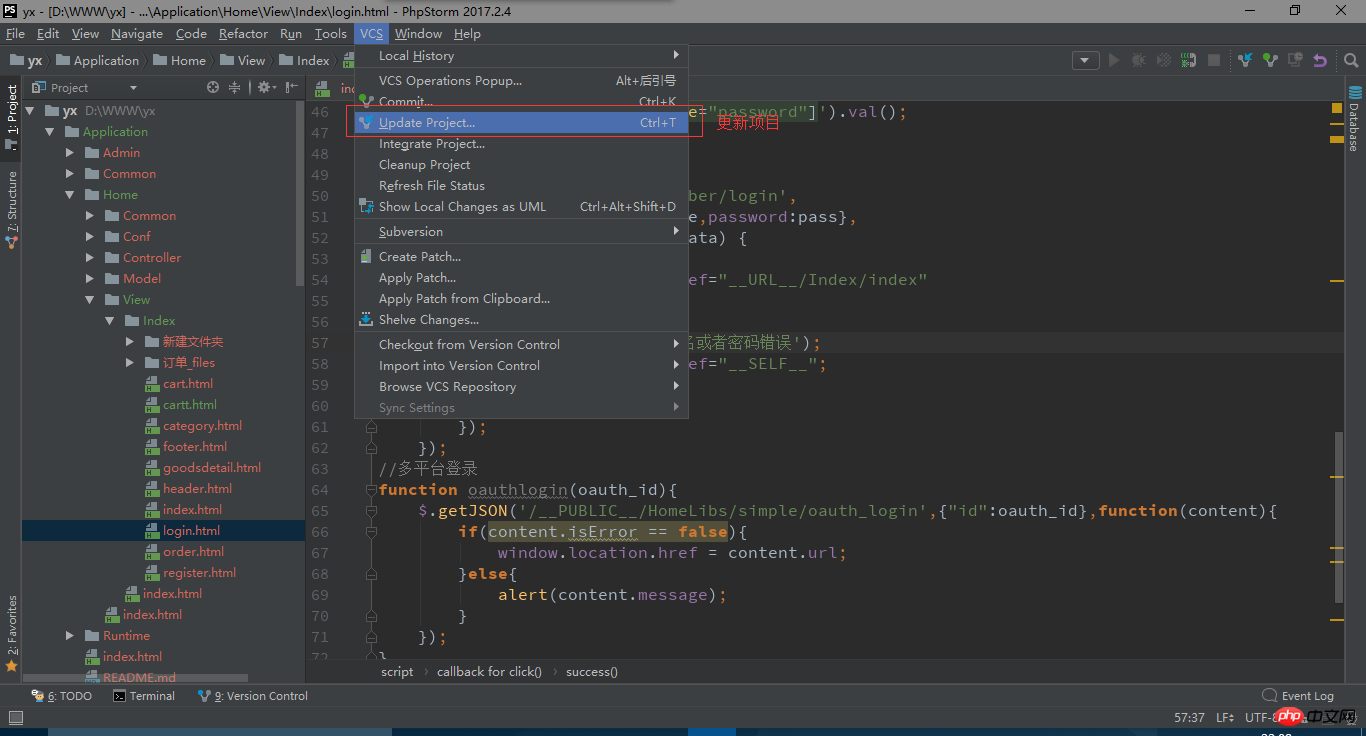
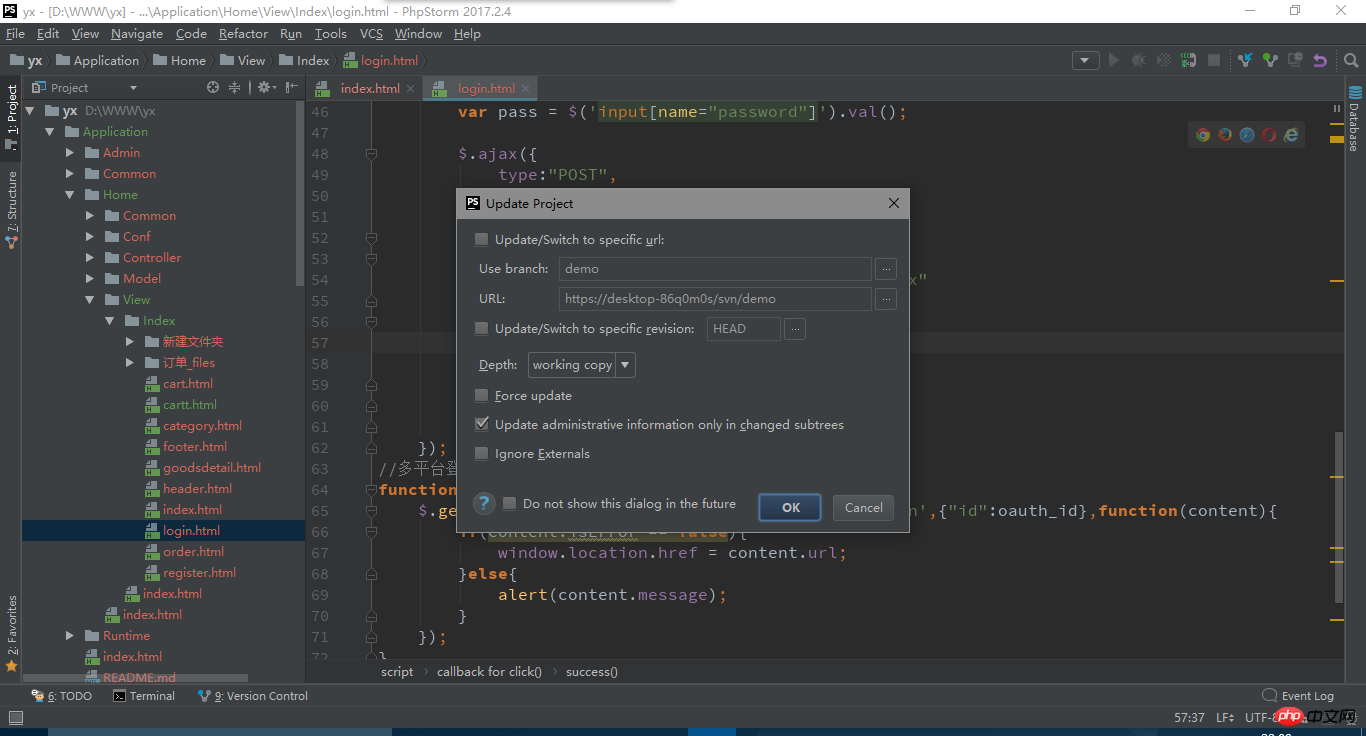
Ensuite, parlons des autres fonctions de SVN dans PHPstorm :
Afficher l'historique local
"VCS"->"Historique local"->"Afficher l'historique"

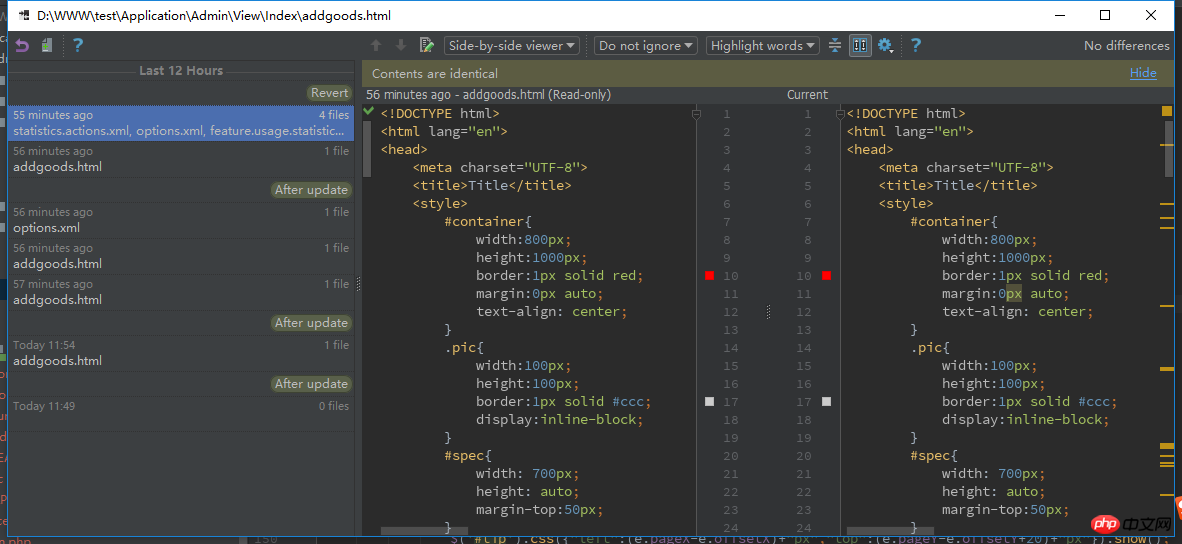
Afficher l'historique SVN
Lorsque vous souhaitez voir ce qui a été mis à jour dans chaque mise à jour précédente Vous utiliserez cette fonction "VCS"->"Subversion"->"Afficher l'historique"
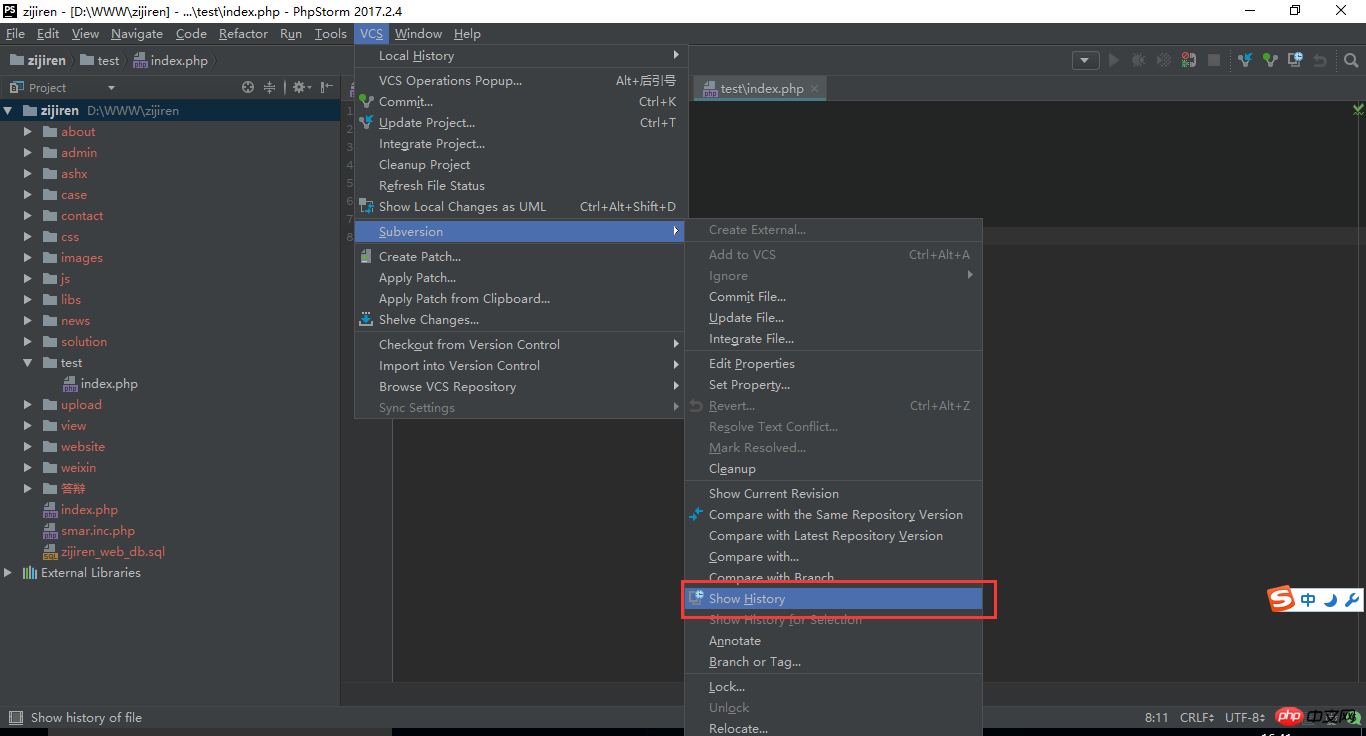

Bien sûr, vous devez "valider le fichier" avant cela. Lorsque vous modifiez ou ajoutez un fichier, "VCS"->""Subversion"->"commit file"
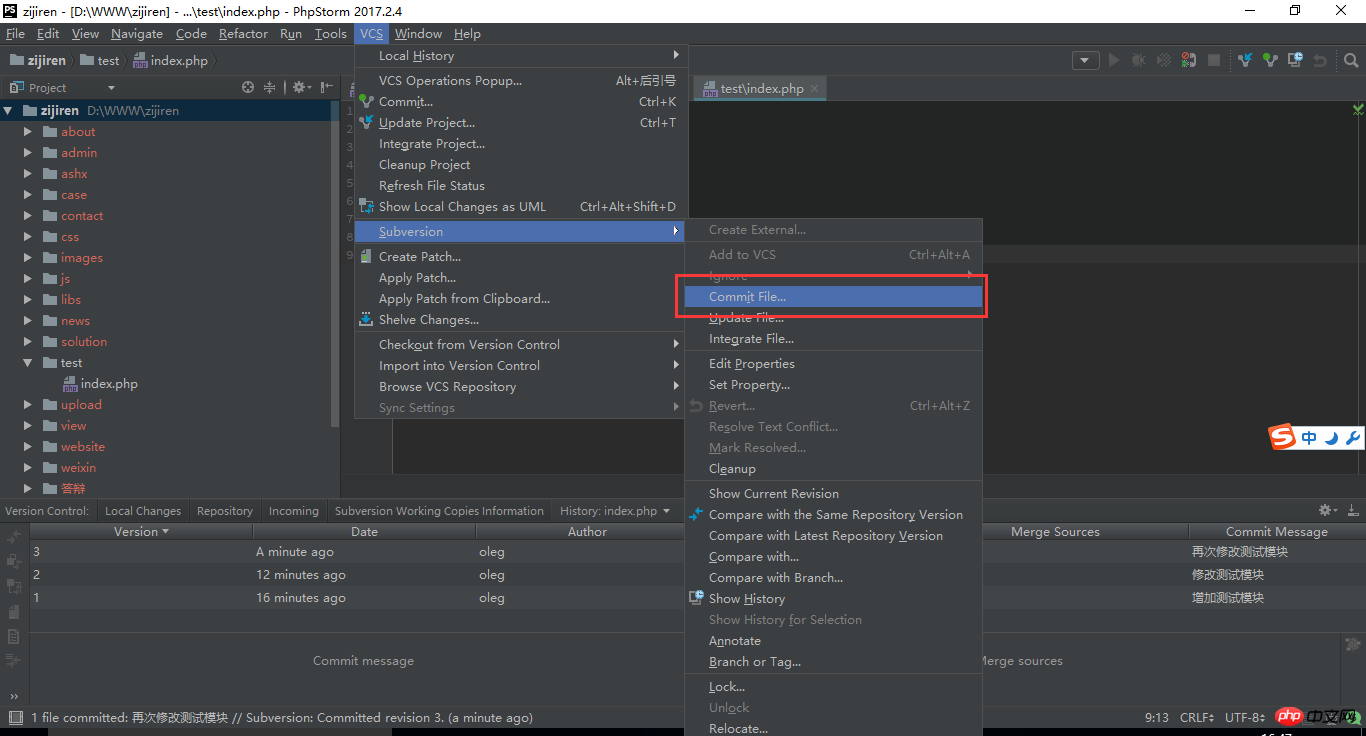
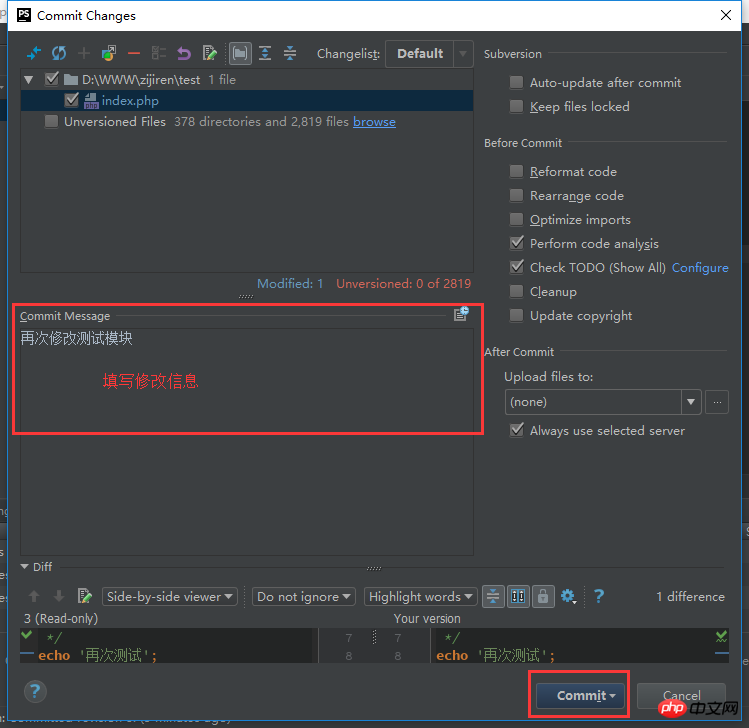
Simuler la mise à jour multi-utilisateurs
Tout d'abord, avant de devoir supprimer 'Fichier'->'paramètre'->'contrôle de version'->'Subversion' Cliquez sur 'Effacer le cache d'authentification', cliquez sur 'Oui'
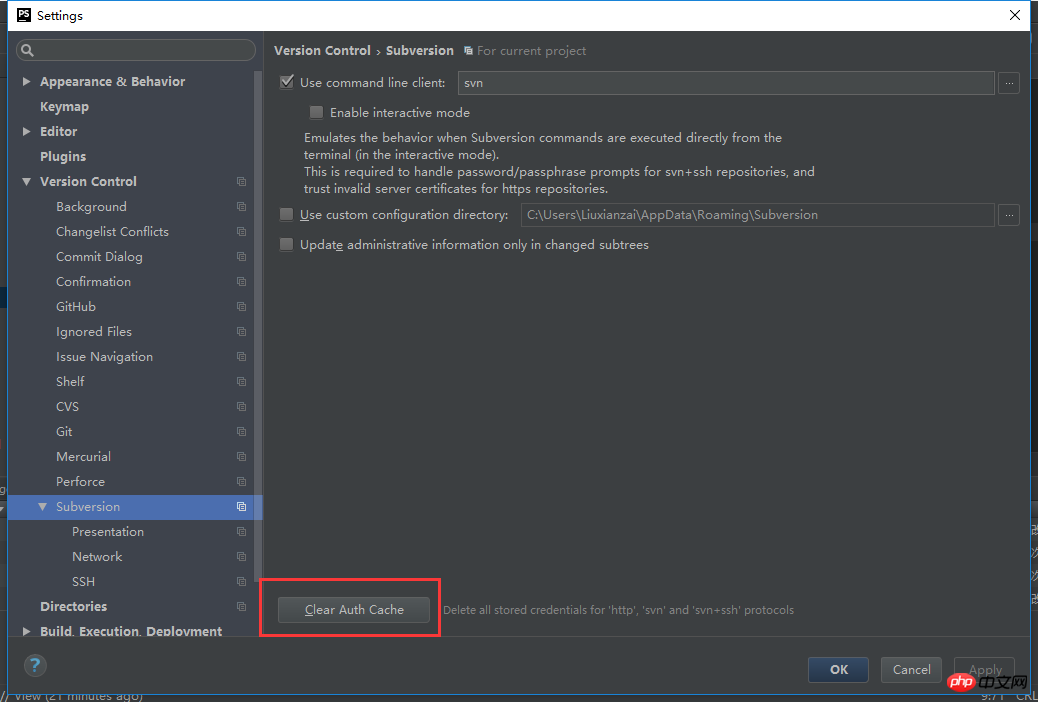
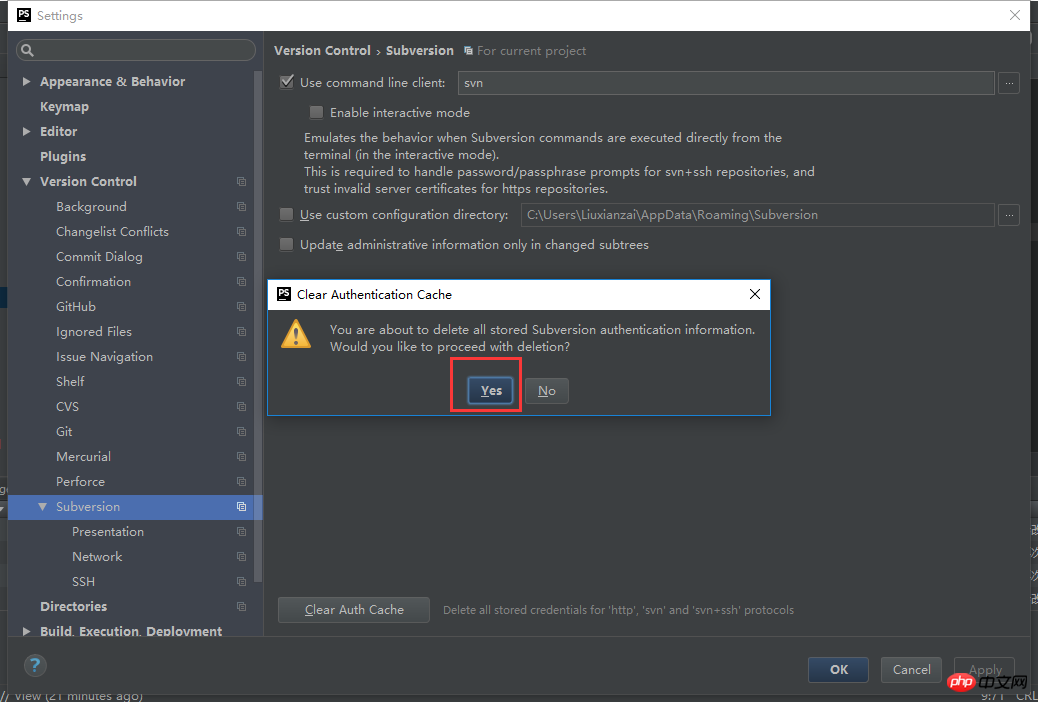
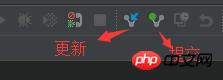
Après cela, tout comme pour le paiement mentionné précédemment, vous devez saisir d'autres comptes et mots de passe définis sur SVN
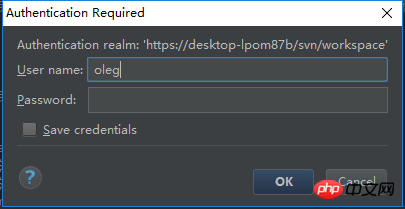
Cliquez sur ok
Cliquez sur le bouton Soumettre après avoir modifié ou ajouté des fichiers
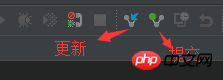
Vérifiez les fichiers à soumettre, modifiez les informations du commentaire et cliquez sur « valider » pour terminer .
Ce qui précède est le contenu détaillé de. pour plus d'informations, suivez d'autres articles connexes sur le site Web de PHP en chinois!
 Comment ouvrir le fichier php
Comment ouvrir le fichier php
 Comment supprimer les premiers éléments d'un tableau en php
Comment supprimer les premiers éléments d'un tableau en php
 Que faire si la désérialisation php échoue
Que faire si la désérialisation php échoue
 Comment connecter PHP à la base de données mssql
Comment connecter PHP à la base de données mssql
 Comment connecter PHP à la base de données mssql
Comment connecter PHP à la base de données mssql
 Comment télécharger du HTML
Comment télécharger du HTML
 Comment résoudre les caractères tronqués en PHP
Comment résoudre les caractères tronqués en PHP
 Comment ouvrir des fichiers php sur un téléphone mobile
Comment ouvrir des fichiers php sur un téléphone mobile