Six solutions de mise en page CSS classiques à trois colonnes
CSS est un langage indispensable pour nos programmeurs de développement front-end. Être capable de bien maîtriser CSS peut grandement améliorer le travail de développement front-end. Cet article présente principalement le schéma de mise en page CSS classique à trois colonnes et le partage avec tout le monde.
La disposition à trois colonnes, comme son nom l'indique, est fixe des deux côtés et adaptative au milieu. La disposition à trois colonnes est très courante dans le développement
1. Disposition flottante
La disposition à trois colonnes la plus simple consiste à utiliser float pour la mise en page. Tout d'abord, dessinez les colonnes de gauche et de droite :
<style>
.left {
float: left;
width: 100px;
height: 200px;
background-color: red;
}
.right {
float: right;
width: 100px;
height: 200px;
background-color: yellow;
}
</style>
<p class="container">
<p class="left"></p>
<p class="right"></p>
<p class="main"></p>
</p>A ce moment, vous pouvez obtenir la répartition des colonnes de gauche et de droite :
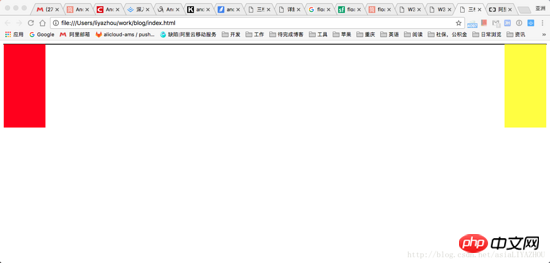
Voyons ensuite comment gérer la colonne du milieu. Nous savons que pour les éléments float, ils se détacheront du flux de documents et que les autres boîtes ignoreront cet élément. (Mais le texte dans les autres cases fera toujours de la place pour cet élément et l'entourera.) Donc pour le moment, il vous suffit d'ajouter un p normal dans le conteneur conteneur, qui ignorera la gauche et la droite et remplira tout le conteneur. De plus, la marge peut être gauche et droite pour s'écouler sur l'espace :
<style>
.left {
float: left;
width: 100px;
height: 200px;
background-color: red;
}
.right {
float: right;
width: 100px;
height: 200px;
background-color: yellow;
}
.main {
background-color: green;
height: 200px;
margin-left: 120px;
margin-right: 120px;
}
.container {
border: 1px solid black;
}
<p class="container">
<p class="left"></p>
<p class="right"></p>
<p class="main"></p>
</p>
Avantages : Simple
Inconvénients : La partie centrale est chargée en dernier, ce qui affecte l'expérience lorsqu'il y a beaucoup de contenu
2 Règles BFC
BFC ( Les règles de contexte de formatage de bloc) stipulent : BFC ne se mélangera pas avec les éléments flottants qui se chevauchent. Donc, si vous définissez l'élément principal comme élément BFC :
<style>
.left {
float: left;
width: 100px;
height: 200px;
background-color: red;
}
.right {
float: right;
width: 100px;
height: 200px;
background-color: yellow;
}
.main {
background-color: green;
height: 200px;
overflow: hidden;
}
<p class="container">
<p class="left"></p>
<p class="right"></p>
<p class="main"></p>
</p>3. Le cœur de la mise en page du Saint Graal est que les colonnes de gauche, du milieu et de droite sont toutes flottantes, puis ajustées par une marge négative.
La première étape consiste à jeter un œil à la mise en page de base
<style>
.left {
float: left;
width: 100px;
height: 200px;
background-color: red;
}
.right {
float: left;
width: 100px;
height: 200px;
background-color: yellow;
}
.main {
float: left;
width: 100%;
height: 200px;
background-color: blue;
}
</style>
<body>
<p class="container">
<p class="main"></p>
<p class="left"></p>
<p class="right"></p>
</p>
</body>
Vous voyez à ce moment-là, l'effet est le suivant : les colonnes de gauche et de droite sont comprimées dans la deuxième ligne. C'est parce que la largeur de la main est de 100 %. Ensuite, nous mettons la gauche, le centre et la droite sur une seule ligne en ajustant les marges des colonnes de gauche et de droite : 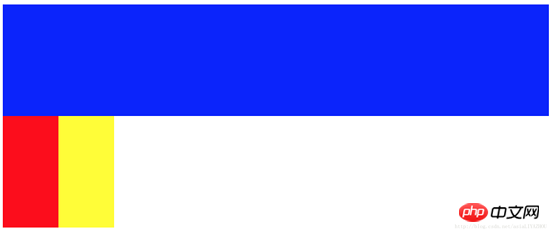
.left {
float: left;
width: 100px;
height: 200px;
margin-left: -100%;
background-color: red;
}
.right {
float: left;
width: 100px;
height: 200px;
margin-left: -100px;
background-color: yellow;
}
Cependant, ce n'est pas encore fait, nous essayons d'ajouter du texte au principal : 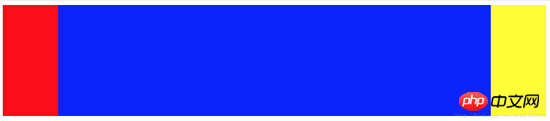
<body>
<p class="container">
<p class="main">fjlskdjflkasjdfljasdljlsjdljsdjflksadj</p>
<p class="left"></p>
<p class="right"></p>
</p>
</body>
Vous pouvez voir le texte Étant supprimé, l'étape suivante consiste à résoudre le problème. 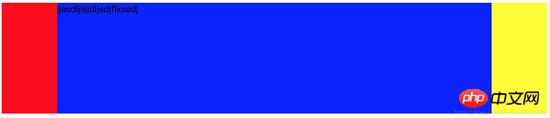
.container {
padding-left: 100px;
padding-right: 100px;
}
La quatrième étape consiste à ajouter une disposition relative aux colonnes de gauche et de droite, puis à les déplacer vers l'extérieur en définissant les valeurs de gauche et de droite : 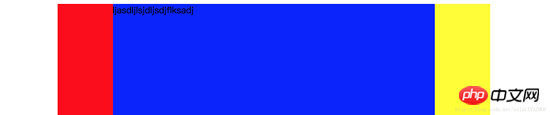
.left {
float: left;
width: 100px;
height: 200px;
margin-left: -100%;
position: relative;
left: -100px;
background-color: red;
}
.right {
float: left;
width: 100px;
height: 200px;
margin-left: -100px;
position: relative;
right: -100px;
background-color: yellow;
}
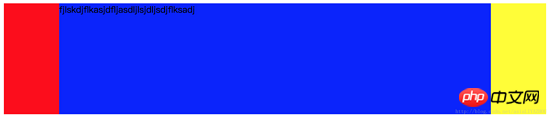 4. Disposition des ailes volantes doubles
4. Disposition des ailes volantes doubles
Les deux premières étapes de la mise en page à double aile sont les mêmes que la mise en page Saint Graal, sauf que la solution au problème du blocage du contenu dans la colonne du milieu est différente :
Depuis le contenu dans la partie principale sera bloqué, puis à l'intérieur de la partie principale Ajoutez un contenu et définissez sa marge pour éviter l'occlusion, et le problème pourra être résolu :<!DOCTYPE html>
<html lang="en">
<head>
<style>
.main {
float: left;
width: 100%;
}
.content {
height: 200px;
margin-left: 110px;
margin-right: 220px;
background-color: green;
}
.main::after {
display: block;
content: '';
font-size: 0;
height: 0;
clear: both;
zoom: 1;
}
.left {
float: left;
height: 200px;
width: 100px;
margin-left: -100%;
background-color: red;
}
.right {
width: 200px;
height: 200px;
float: left;
margin-left: -200px;
background-color: blue;
}
</style>
</head>
<body>
<p class="main">
<p class="content"></p>
</p>
<p class="left"></p>
<p class="right"></p>
</body>
</html>5. Mise en page Flex
La mise en page Flex est la tendance Il est également très simple d'utiliser flex pour mettre en œuvre une mise en page à trois colonnes, mais vous devez y prêter attention. compatibilité du navigateur :
<style type="text/css">
.container {
display: flex;
flex-direction: row;
}
.middle {
height: 200px;
background-color: red;
flex-grow: 1;
}
.left {
height: 200px;
order: -1;
margin-right: 20px;
background-color: yellow;
flex: 0 1 200px;
}
.right {
height: 200px;
margin-left: 20px;
background-color: green;
flex: 0 1 200px;
}
</style>
</head>
<body>
<p class="container">
<p class="middle">fsdfjksdjflkasjdkfjsdkljfklsjadfkljaksdljfskljffjksldfjldsfdskjflsdjfkljsdlfjsldjfklsjdkflj</p>
<p class="left"></p>
<p class="right"></p>
</p>
</body>- La méthode d'écriture complète du L'attribut flex est : flex : flex-grow flex-shrink flex-basis. C'est également le cœur de la disposition à trois colonnes de flex. Main définit flex-grow sur 1, ce qui signifie que tout l'espace supplémentaire est attribué à main. Lorsqu'il n'y a pas assez d'espace, seules les parties gauche et droite sont réduites. en même temps, car la base flexible des parties gauche et droite est spécifiée, augmentez la largeur des deux pour assurer l'effet d'affichage
- Positionnement absolu
Le positionnement absolu est également relativement simple et peut être chargé en premier. Sujet :
Le contenu ci-dessus concerne six plans de mise en page CSS classiques à trois colonnes. J'espère qu'il pourra aider tout le monde.
Recommandations associées :
Écrivez d'abord du HTML ou du CSS lors de la mise en page de la page Web ?
Dans la page Web mise en page HTML Quelle est la différence entre div et span
Quelles sont les techniques de mise en page CSS
Ce qui précède est le contenu détaillé de. pour plus d'informations, suivez d'autres articles connexes sur le site Web de PHP en chinois!

Outils d'IA chauds

Undresser.AI Undress
Application basée sur l'IA pour créer des photos de nu réalistes

AI Clothes Remover
Outil d'IA en ligne pour supprimer les vêtements des photos.

Undress AI Tool
Images de déshabillage gratuites

Clothoff.io
Dissolvant de vêtements AI

AI Hentai Generator
Générez AI Hentai gratuitement.

Article chaud

Outils chauds

Bloc-notes++7.3.1
Éditeur de code facile à utiliser et gratuit

SublimeText3 version chinoise
Version chinoise, très simple à utiliser

Envoyer Studio 13.0.1
Puissant environnement de développement intégré PHP

Dreamweaver CS6
Outils de développement Web visuel

SublimeText3 version Mac
Logiciel d'édition de code au niveau de Dieu (SublimeText3)
 Comment utiliser le bouton bootstrap
Apr 07, 2025 pm 03:09 PM
Comment utiliser le bouton bootstrap
Apr 07, 2025 pm 03:09 PM
Comment utiliser le bouton bootstrap? Introduisez Bootstrap CSS pour créer des éléments de bouton et ajoutez la classe de bouton bootstrap pour ajouter du texte du bouton
 Comment redimensionner le bootstrap
Apr 07, 2025 pm 03:18 PM
Comment redimensionner le bootstrap
Apr 07, 2025 pm 03:18 PM
Pour ajuster la taille des éléments dans Bootstrap, vous pouvez utiliser la classe de dimension, qui comprend: ajuster la largeur: .col-, .w-, .mw-ajustement Hauteur: .h-, .min-h-, .max-h-
 Comment afficher la date de bootstrap
Apr 07, 2025 pm 03:03 PM
Comment afficher la date de bootstrap
Apr 07, 2025 pm 03:03 PM
Réponse: Vous pouvez utiliser le composant de sélecteur de date de bootstrap pour afficher les dates dans la page. Étapes: Présentez le framework bootstrap. Créez une boîte d'entrée de sélecteur de date dans HTML. Bootstrap ajoutera automatiquement des styles au sélecteur. Utilisez JavaScript pour obtenir la date sélectionnée.
 Comment écrire des lignes fendues sur bootstrap
Apr 07, 2025 pm 03:12 PM
Comment écrire des lignes fendues sur bootstrap
Apr 07, 2025 pm 03:12 PM
Il existe deux façons de créer une ligne divisée bootstrap: en utilisant la balise, qui crée une ligne divisée horizontale. Utilisez la propriété CSS Border pour créer des lignes de fractionnement de style personnalisées.
 Comment configurer le cadre de bootstrap
Apr 07, 2025 pm 03:27 PM
Comment configurer le cadre de bootstrap
Apr 07, 2025 pm 03:27 PM
Pour configurer le framework Bootstrap, vous devez suivre ces étapes: 1. Référez le fichier bootstrap via CDN; 2. Téléchargez et hébergez le fichier sur votre propre serveur; 3. Incluez le fichier bootstrap dans HTML; 4. Compiler les sass / moins au besoin; 5. Importer un fichier personnalisé (facultatif). Une fois la configuration terminée, vous pouvez utiliser les systèmes, composants et styles de grille de Bootstrap pour créer des sites Web et des applications réactifs.
 Comment insérer des photos sur bootstrap
Apr 07, 2025 pm 03:30 PM
Comment insérer des photos sur bootstrap
Apr 07, 2025 pm 03:30 PM
Il existe plusieurs façons d'insérer des images dans Bootstrap: insérer directement les images, en utilisant la balise HTML IMG. Avec le composant d'image bootstrap, vous pouvez fournir des images réactives et plus de styles. Définissez la taille de l'image, utilisez la classe IMG-FLUID pour rendre l'image adaptable. Réglez la bordure en utilisant la classe IMG-border. Réglez les coins arrondis et utilisez la classe Roundée IMG. Réglez l'ombre, utilisez la classe Shadow. Redimensionner et positionner l'image, en utilisant le style CSS. À l'aide de l'image d'arrière-plan, utilisez la propriété CSS d'image d'arrière-plan.
 Comment vérifier la date de bootstrap
Apr 07, 2025 pm 03:06 PM
Comment vérifier la date de bootstrap
Apr 07, 2025 pm 03:06 PM
Pour vérifier les dates dans Bootstrap, suivez ces étapes: introduisez les scripts et styles requis; initialiser le composant de sélecteur de date; Définissez l'attribut Data-BV-Date pour activer la vérification; Configurer les règles de vérification (telles que les formats de date, les messages d'erreur, etc.); Intégrez le cadre de vérification de bootstrap et vérifiez automatiquement l'entrée de date lorsque le formulaire est soumis.
 Comment utiliser Bootstrap en Vue
Apr 07, 2025 pm 11:33 PM
Comment utiliser Bootstrap en Vue
Apr 07, 2025 pm 11:33 PM
L'utilisation de bootstrap dans vue.js est divisée en cinq étapes: installer bootstrap. Importer un bootstrap dans main.js. Utilisez le composant bootstrap directement dans le modèle. Facultatif: style personnalisé. Facultatif: utilisez des plug-ins.






