 interface Web
interface Web
 js tutoriel
js tutoriel
 Explication détaillée de l'utilisation de la navigation React Native React-Navigation
Explication détaillée de l'utilisation de la navigation React Native React-Navigation
Explication détaillée de l'utilisation de la navigation React Native React-Navigation
Cet article présente principalement l'explication détaillée de l'utilisation de la navigation React-Navigation dans React Native. Il a une certaine valeur de référence. J'espère que cela pourra aider tout le monde.
1. Introduction aux bibliothèques open source
En janvier de cette année, la nouvelle bibliothèque open source de réaction-natvigation a attiré beaucoup d'attention. En moins de 3 mois, le nombre d'étoiles sur github a atteint plus de 4 000. Facebook recommande d'utiliser la bibliothèque et Navigator sera supprimé dans la dernière version de React Native 0.44. On dit que React-Navigation offre une expérience de performance de type natif. Il pourrait devenir le courant dominant des composants de navigation React Native à l’avenir. Cet article est basé sur la version [^1.0.0-beta.9] pour présenter l'utilisation et les compétences pratiques de cette bibliothèque. Comme vous pouvez le constater, bien qu'il s'agisse d'une version bêta, elle est fondamentalement stable et vous pouvez l'utiliser librement dans vos projets. Voici le document officiel de React-Navigation
Cette bibliothèque contient trois types de composants :
(1) StackNavigator : utilisé pour sauter des pages et passer des paramètres
(2) TabNavigator : similaire à la navigation du bas barre, utilisez Pour changer d'interface sur le même écran
(3) DrawerNavigator : Barre de navigation dans le menu coulissant latéral, utilisée pour configurer facilement un écran avec une navigation par tiroir
2. Utilisation de la navigation par réaction
Spécifique Le contenu est grossièrement divisé comme suit :
(1) Introduction aux propriétés de la bibliothèque de réaction-navigation
(2) StackNavigator et TabNavigator implémentent des sauts entre les interfaces et le changement d'onglet
(3) Sauter entre les interfaces StackNavigator, transmettre des valeurs, Value
(4) DrawerNavigator implémente le menu de navigation du tiroir
(5) Fonction d'extension DrawerNavigator
(6) Navigation de réaction personnalisée
1.
navigationOptions : configuration Quelques propriétés de StackNavigator.
titre : titre. Si le titre de cette barre de navigation et de la barre d'onglets est défini, il deviendra le même. Il n'est pas recommandé d'utiliser
- header : Vous pouvez définir certaines propriétés de navigation. Si vous souhaitez masquer la barre de navigation supérieure, définissez simplement cette propriété sur null.
- headerTitle : Définissez le titre de la barre de navigation, recommandé.
- headerBackTitle : définissez le texte derrière la flèche de retour sur le côté gauche de la page de saut. La valeur par défaut est le titre de la page précédente. Peut être personnalisé ou défini sur null
- headerTruncatedBackTitle : défini lorsque le titre de la page précédente ne correspond pas au texte après la flèche de retour, la valeur par défaut est remplacée par "Retour"
- headerRight : Définissez le côté droit de la barre de navigation. Il peut s'agir d'un bouton ou d'un autre contrôle de vue
- headerLeft : définit le côté gauche de la barre de navigation. Il peut s'agir d'un bouton ou d'un autre contrôle de vue
- headerStyle : Définissez le style de la barre de navigation. Couleur d'arrière-plan, largeur et hauteur, etc.
- headerTitleStyle : Définir le style du texte de la barre de navigation
- headerBackTitleStyle : Définir le style de texte de la barre de navigation style de texte
- headerTintColor : définir la couleur de la barre de navigation
- headerPressColorAndroid : définir la texture de couleur unique à Android, nécessite une version Android supérieure à 5.0
- gesturesEnabled : s'il faut prendre en charge le geste de retour coulissant, iOS le prend en charge par défaut, Android le désactive par défaut
- transitionConfig : personnalisé paramètres configuration du retour coulissant
- onTransitionStart : Fonction appelée lorsque l'animation de transition est sur le point de démarrer
- onTransitionEnd : Lorsque l'animation de transition est terminée, le fonction qui sera appelée
tabBarLabel : définit le titre de la barre d'onglets.
Configuration de la barre de navigation recommandée
tabBarPosition : définissez la position par défaut de la barre d'onglets iOS en bas et celle d'Android en haut. (Valeur de l'attribut : 'top', 'bottom')
swipeEnabled : s'il faut autoriser le glissement entre les étiquettes
animationEnabled : s'il faut afficher une animation lors du changement d'étiquettes
paresseux : s'il faut afficher paresseusement les étiquettes selon les besoins plutôt qu'à l'avance, ce qui signifie charger toute la barre d'onglets inférieure lorsque l'application est ouverte. La valeur par défaut est fausse et la recommandation est vraie
trueinitialRouteName : définit le composant de page par défaut
backBehavior : s'il faut accéder au premier onglet (page d'accueil) en appuyant sur la touche retour, aucun signifie pas de saut
tabBarOptions : configuration Certaines propriétés de la barre d'étiquettes Propriétés iOS
activeTintColor : lorsque la couleur de premier plan de l'étiquette et de l'icône est active
activeBackgroundColor : lorsque la couleur de fond de l'étiquette et de l'icône l'icône est active
inactiveTintColor : lorsque la couleur de premier plan de l'étiquette et de l'icône est inactive
inactiveBackgroundColor : lorsque la couleur d'arrière-plan de l'étiquette et de l'icône est inactive
showLabel : s'il faut afficher l'étiquette, le style est activé par défaut : style de barre de tabulation
labelStyle : style d'étiquette attribut Android
activeTintColor : quand le premier plan la couleur de l'étiquette et de l'icône est active
inactiveTintColor : lorsque la couleur de premier plan de l'étiquette et de l'icône est inactive
showIcon : s'il faut afficher l'icône, fermée par défaut
showLabel : afficher ou non l'étiquette, activer le style par défaut : style de barre de tabulation
labelStyle : style d'étiquette upperCaseLabel : s'il faut mettre l'étiquette en majuscule, la valeur par défaut est vraie
pressColor : couleur de l'effet d'ondulation du matériau (la version Android doit être supérieure à 5.0)
pressOpacity : le changement de transparence de l'étiquette pressée (la version Android doit être inférieure à 5.0) )
scrollEnabled : s'il faut activer les onglets défilants tabStyle : style d'onglet
indicatorStyle : objet de style pour l'indicateur d'étiquette (la ligne en bas de l'onglet). Il y aura une ligne supplémentaire en bas d'Android. Vous pouvez définir la hauteur sur 0 pour résoudre temporairement ce problème
labelStyle : style d'étiquette
iconStyle : style d'icône.
3. Introduction aux propriétés de DrawerNavigator
DrawerNavigatorConfig
drawerWidth - la largeur du tiroir
-
drawerPosition - les options sont à gauche ou à droite. La valeur par défaut est la position gauche
contentComponent - le composant utilisé pour restituer le contenu du tiroir, tel que les éléments de navigation. Recevez la navigation du tiroir. La valeur par défaut est DrawerItems
contentOptions - configurer le contenu du tiroir
initialRouteName - routeName de l'itinéraire initial
order - définition Tableau de routeNames pour l'ordre des éléments du tiroir.
Path - Fournit un mappage de routeName à la configuration du chemin, qui remplace le chemin défini dans routeConfigs.
backBehavior - Le bouton de retour passera-t-il à l'itinéraire initial ? Si tel est le cas, définissez-le sur initialRoute, sinon aucun. La valeur par défaut est le comportement initialRoute
L'attribut contentOptions de DrawerItems
activeTintColor - la couleur de l'étiquette et de l'icône de l'étiquette active
-
activeBackgroundColor - la couleur d'arrière-plan des onglets actifs
inactiveTintColor - la couleur de l'étiquette et de l'icône des onglets inactifs
inactiveBackgroundColor - la couleur des onglets inactifs Couleur d'arrière-plan
Objet de style pour la section de contenu
labelStyle - Un objet de style pour remplacer le style du texte dans la section de contenu lorsque votre étiquette est une chaîne
D'après ce qui précède, nous avons une compréhension générale de certaines propriétés de base des trois composants de React-Navigation, nous avons donc retroussé nos manches et retroussé le code pour assister au miracle.
4. Utilisez StackNavigator + TabNavigator pour implémenter la commutation d'interface d'onglet et la navigation entre les interfaces
Définition de l'API : StackNavigator(RouteConfigs, StackNavigatorConfig), TabNavigator(RouteConfigs, TabNavigatorConfig)
( 1 ) Intégrer React-navigation : Exécuter dans le terminal [ npm install react-navigation --save ]
(2) Importer les composants nécessaires dans l'interface :
import {StackNavigator,TabNavigator,TabBarBottom} from 'react-navigation';
import HomeScreen from './pages/HomePage';
import MineScreen from './pages/MinePage'; ( 3) Définition TabNavigator :
const Tab = TabNavigator(
{
Home:{
screen:HomeScreen,
navigationOptions:({navigation}) => ({
tabBarLabel:'首页',
tabBarIcon:({focused,tintColor}) => (
<TabBarItem
tintColor={tintColor}
focused={focused}
normalImage={require('./imgs/nav_fav@2x.png')}
selectedImage={require('./imgs/nav_fav_actived@3x.png')}
/>
)
}),
},
Mine:{
screen:MineScreen,
navigationOptions:({navigation}) => ({
tabBarLabel:'我',
tabBarIcon:({focused,tintColor}) => (
<TabBarItem
tintColor={tintColor}
focused={focused}
normalImage={require('./imgs/tab_me_nor@3x.png')}
selectedImage={require('./imgs/tab_me_selected@2x.png')}
/>
)
}),
},
},
{
tabBarComponent:TabBarBottom,
tabBarPosition:'bottom',
swipeEnabled:false,
animationEnabled:false,
lazy:true,
tabBarOptions:{
activeTintColor:'#06c1ae',
inactiveTintColor:'#979797',
style:{backgroundColor:'#ffffff',},
labelStyle: {
fontSize: 20, // 文字大小
},
}
}
);TabBarItem est un composant encapsulé :
import React,{Component} from 'react';
import {Image} from 'react-native';
export default class TabBarItem extends Component {
render() {
return(
<Image source={ this.props.focused ? this.props.selectedImage : this.props.normalImage }
style={ { tintColor:this.props.tintColor,width:25,height:25 } }
/>
)
}
}Comme vous pouvez le constater, nous avons défini un composant de navigation de TabNavigator nommé [ Onglet] . Dans le composant, il est divisé en deux couches de paramètres :
(1) La première couche de paramètres définit l'interface à commuter, c'est-à-dire les deux composants d'interface [Home] et [Me], qui sont spécifiés via l’attribut screen. Et définissez les paramètres d'attribut pertinents via l'attribut navigationOptions.
(2) Définissez les paramètres d'attribut de la barre de navigation.
Une fois le TabNavigator défini, vous devez utiliser StackNavigator Comme son nom l'indique, StackNavigator stocke l'intégralité de l'interface dans une pile, et
.TabNavigator是作为一个界面内不同子界面之间切换。所以还需要我们定义StackNavigator:
const Navigator = StackNavigator(
{
Tab:{screen:Tab},
Product:{screen:ProductScreen}
},
{
navigationOptions:{
headerBackTitle:null,
headerTintColor:'#333333',
showIcon:true,
swipeEnabled:false,
animationEnabled:false,
},
mode:'card',
});看起来和TabNavigator很相似,同样是指定了两个参数:
(1)指定要跳转的界面组件。同样是screen属性标识界面组件,不多赘述。
(2)定义跳转属性参数,即顶部导航栏的一些参数设置和跳转方式。
可以看到,我们将Tab作为一个界面设置到了StackNavigator。这样就可以实现Tab导航和界面间跳转的效果了。
最后就是在render中引用StackNavigator:
export default class Demo extends Component {
render() {
return (
<Navigator />
);
}
}StackNavigator还提供了onNavigationStateChange回调方法,用来监听导航状态的改变。具体不再赘述。实现了界面跳转和切换,那么就该来增加下界面之间的感情了,来看看如何实现界面之间的传值和取值。
5、界面间跳转、传值、取值
在界面组件注入到StackNavigator中时,界面组件就被赋予了navigation属性,即在界面组件中可以通过【this.props.navigation】获取并进行一些操作。
navigation属性中提供了很多的函数简化界面间操作,简单列举几点:
(1)通过navigate函数实现界面之间跳转:
this.props.navigation.navigate('Mine');参数为我们在StackNavigator注册界面组件时的名称。同样也可以从当前页面返回到上一页:
// 返回上一页 this.props.navigation.goBack();
(2)跳转时传值:
this.props.navigation.navigate('Mine',{info:'传值过去'});第一个参数同样为要跳转的界面组件名称,第二个参数为要传递的参数,info可以理解为key,后面即传递的参数。
(3)获取值:
{this.props.navigation.state.params.info}通过state.params来获取传来的参数,后面为key值。此处为info。
以上实现完成,我们就可以愉快的玩耍啦~~ 什么?忽然发现在Android上的效果和IOS效果不一样。老板要界面一致哇~ 怎么办?那就需要我们进行简单的适配了。
三、DrawerNavigator实现抽屉导航
1、导航实现
API定义:DrawerNavigator(RouteConfigs,DrawerNavigatorConfig)
(1)界面中定义DrawerNavigator:
import {StackNavigator,TabNavigator,DrawerNavigator} from 'react-navigation';
import HomeScreen from './pages/HomePage';
import MineScreen from './pages/MinePage';
export default class Demo extends Component {
render() {
return (
<Navigator />
);
}
}
const Navigator = DrawerNavigator({
Home:{screen:HomeScreen},
Mine:{screen:MineScreen},
});
const styles = StyleSheet.create({
container: {
flex: 1,
},
});
AppRegistry.registerComponent('Demo', () => Demo);定义方式和StackNavigator基本类似,不再赘述。
(2)HomeScreen界面和MineScreen界面:
export default class HomePage extends Component {
static navigationOptions = {
drawerLabel: '首页',
drawerIcon:({tintColor}) => (
<Image
source={require('./../imgs/ic_happy.png')}
style={[styles.icon, {tintColor: tintColor}]}/>
),
};
render() {
return(
<View style={{flex:1}}>
<Text onPress={this._skip.bind(this)}>点击跳转</Text>
</View>
);
}
_skip() {
this.props.navigation.navigate("Mine");
}
}
export default class MinePage extends Component {
static navigationOptions = {
drawerLabel:'我',
drawerIcon: ({ tintColor }) => (
<Image
source={require('./../imgs/ic_h.png')}
style={[styles.icon, {tintColor: tintColor}]}
/>
),
};
render() {
return(
<View style={{flex:1}}>
<Text onPress={this._skip.bind(this)}>返回上一界面</Text>
</View>
);
}
/**
* 跳转
*/
_skip() {
this.props.navigation.goBack();
}
}代码很简单,实现了界面之间的跳转。
2、扩展功能
(1)默认DrawerView不可滚动。要实现可滚动视图,必须使用contentComponent自定义容器,如下所示:
{
drawerWidth:200,
抽屉位置:“对”
contentComponent:props => <ScrollView> <DrawerItems {... props} /> </ ScrollView>
}(2)可以覆盖导航使用的默认组件,使用DrawerItems自定义导航组件:
import {DrawerItems} from 'react-navigation';
const CustomDrawerContentComponent = (props) => (
<View style = {style.container}>
<DrawerItems {... props} />
</View>
);(3)嵌套抽屉导航
如果您嵌套DrawerNavigation,抽屉将显示在父导航下方。
四、自定义react-navigation
(1)适配顶部导航栏标题:
测试中发现,在iphone上标题栏的标题为居中状态,而在Android上则是居左对齐。所以需要我们修改源码,进行适配。
【node_modules -- react-navigation -- src -- views -- Header.js】的326行代码处,修改为如下:
title: {
bottom: 0,
left: TITLE_OFFSET,
right: TITLE_OFFSET,
top: 0,
position: 'absolute',
alignItems: 'center',
}上面方法通过修改源码的方式其实略有弊端,毕竟扩展性不好。还有另外一种方式就是,在navigationOptions中设置headerTitleStyle的alignSelf为 ' center '即可解决。
(2)去除返回键文字显示:
【node_modules -- react-navigation -- src -- views -- HeaderBackButton.js】的91行代码处,修改为如下即可。
{Platform.OS === 'ios' &&
title &&
<Text
onLayout={this._onTextLayout}
style={[styles.title, { color: tintColor }]}
numberOfLines={1}
>
{backButtonTitle}
</Text>}将上述代码删除即可。
(3)动态设置头部按钮事件:
当我们在头部设置左右按钮时,肯定避免不了要设置按钮的单击事件,但是此时会有一个问题,navigationOptions是被修饰为static类型的,所以我们在按钮的onPress的方法中不能直接通过this来调用Component中的方法。如何解决呢?在官方文档中,作者给出利用设置params的思想来动态设置头部标题。那么我们可以利用这种方式,将单击回调函数以参数的方式传递到params,然后在navigationOption中利用navigation来取出设置到onPress即可:
componentDidMount () {
/**
* 将单击回调函数作为参数传递
*/
this.props.navigation.setParams({
switch: () => this.switchView()
});
}/**
* 切换视图
*/
switchView() {
alert('切换')
}static navigationOptions = ({navigation,screenProps}) => ({
headerTitle: '企业服务',
headerTitleStyle: CommonStyles.headerTitleStyle,
headerRight: (
<NavigatorItem icon={ Images.ic_navigator } onPress={ ()=> navigation.state.params.switch() }/>
),
headerStyle: CommonStyles.headerStyle
});(4)结合BackHandler处理返回和点击返回键两次退出App效果
点击返回键两次退出App效果的需求屡见不鲜。相信很多人在react-navigation下实现该功能都遇到了很多问题,例如,其他界面不能返回。也就是手机本身返回事件在react-navigation之前拦截了。如何结合react-natigation实现呢?和大家分享两种实现方式:
(1)在注册StackNavigator的界面中,注册BackHandler:
componentWillMount(){
BackHandler.addEventListener('hardwareBackPress', this._onBackAndroid );
}
componentUnWillMount(){
BackHandler.addEventListener('hardwareBackPress', this._onBackAndroid);
}
_onBackAndroid=()=>{
let now = new Date().getTime();
if(now - lastBackPressed < 2500) {
return false;
}
lastBackPressed = now;
ToastAndroid.show('再点击一次退出应用',ToastAndroid.SHORT);
return true;
}(2)监听react-navigation的Router
/**
* 处理安卓返回键
*/
const defaultStateAction = AppNavigator.router.getStateForAction;
AppNavigator.router.getStateForAction = (action,state) => {
if(state && action.type === NavigationActions.BACK && state.routes.length === 1) {
if (lastBackPressed + 2000 < Date.now()) {
ToastAndroid.show(Constant.hint_exit,ToastAndroid.SHORT);
lastBackPressed = Date.now();
const routes = [...state.routes];
return {
...state,
...state.routes,
index: routes.length - 1,
};
}
}
return defaultStateAction(action,state);
};(5)实现Android中界面跳转左右切换动画
react-navigation在Android中默认的界面切换动画是上下。如何实现左右切换呢?很简单的配置即可:
复制代码 代码如下:
import CardStackStyleInterpolator from 'react-navigation/src/views/CardStackStyleInterpolator';
然后在StackNavigator的配置下添加如下代码:
transitionConfig:()=>({
screenInterpolator: CardStackStyleInterpolator.forHorizontal,
})(6)解决快速点击多次跳转
当我们快速点击跳转时,会开启多个重复的界面,如何解决呢。其实在官方git中也有提示,解决这个问题需要修改react-navigation源码:
找到scr文件夹中的addNavigationHelpers.js文件,替换为如下文本即可:
export default function<S: *>(navigation: NavigationProp<S, NavigationAction>) {
// 添加点击判断
let debounce = true;
return {
...navigation,
goBack: (key?: ?string): boolean =>
navigation.dispatch(
NavigationActions.back({
key: key === undefined ? navigation.state.key : key,
}),
),
navigate: (routeName: string,
params?: NavigationParams,
action?: NavigationAction,): boolean => {
if (debounce) {
debounce = false;
navigation.dispatch(
NavigationActions.navigate({
routeName,
params,
action,
}),
);
setTimeout(
() => {
debounce = true;
},
500,
);
return true;
}
return false;
},
/**
* For updating current route params. For example the nav bar title and
* buttons are based on the route params.
* This means `setParams` can be used to update nav bar for example.
*/
setParams: (params: NavigationParams): boolean =>
navigation.dispatch(
NavigationActions.setParams({
params,
key: navigation.state.key,
}),
),
};
}五、效果图
抽屉导航:
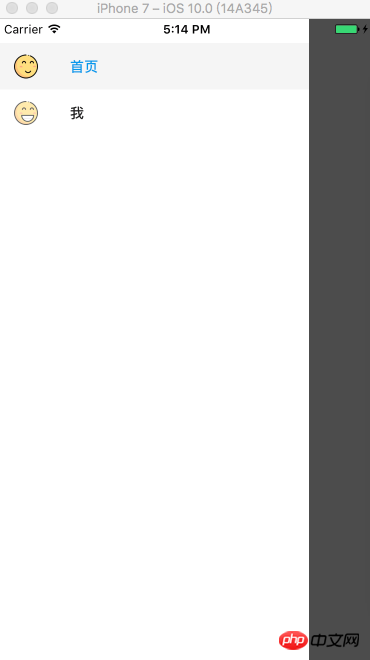
相关推荐:
Ce qui précède est le contenu détaillé de. pour plus d'informations, suivez d'autres articles connexes sur le site Web de PHP en chinois!

Outils d'IA chauds

Undresser.AI Undress
Application basée sur l'IA pour créer des photos de nu réalistes

AI Clothes Remover
Outil d'IA en ligne pour supprimer les vêtements des photos.

Undress AI Tool
Images de déshabillage gratuites

Clothoff.io
Dissolvant de vêtements AI

AI Hentai Generator
Générez AI Hentai gratuitement.

Article chaud

Outils chauds

Bloc-notes++7.3.1
Éditeur de code facile à utiliser et gratuit

SublimeText3 version chinoise
Version chinoise, très simple à utiliser

Envoyer Studio 13.0.1
Puissant environnement de développement intégré PHP

Dreamweaver CS6
Outils de développement Web visuel

SublimeText3 version Mac
Logiciel d'édition de code au niveau de Dieu (SublimeText3)
 Comment créer une application de chat en temps réel avec React et WebSocket
Sep 26, 2023 pm 07:46 PM
Comment créer une application de chat en temps réel avec React et WebSocket
Sep 26, 2023 pm 07:46 PM
Comment créer une application de chat en temps réel à l'aide de React et WebSocket Introduction : Avec le développement rapide d'Internet, la communication en temps réel a attiré de plus en plus d'attention. Les applications de chat en direct font désormais partie intégrante de la vie sociale et professionnelle moderne. Cet article expliquera comment créer une application simple de chat en temps réel à l'aide de React et WebSocket, et fournira des exemples de code spécifiques. 1. Préparation technique Avant de commencer à créer une application de chat en temps réel, nous devons préparer les technologies et outils suivants : React : un pour la construction
 Guide pour la séparation du front-end et du back-end de React : Comment réaliser le découplage et le déploiement indépendant du front-end et du back-end
Sep 28, 2023 am 10:48 AM
Guide pour la séparation du front-end et du back-end de React : Comment réaliser le découplage et le déploiement indépendant du front-end et du back-end
Sep 28, 2023 am 10:48 AM
Guide de séparation front-end et back-end de React : Comment réaliser un découplage front-end et back-end et un déploiement indépendant, des exemples de code spécifiques sont nécessaires Dans l'environnement de développement Web actuel, la séparation front-end et back-end est devenue une tendance. En séparant le code front-end et back-end, le travail de développement peut être rendu plus flexible, plus efficace et faciliter la collaboration en équipe. Cet article expliquera comment utiliser React pour réaliser une séparation front-end et back-end, atteignant ainsi les objectifs de découplage et de déploiement indépendant. Tout d’abord, nous devons comprendre ce qu’est la séparation front-end et back-end. Dans le modèle de développement Web traditionnel, le front-end et le back-end sont couplés
 Comment créer des applications Web simples et faciles à utiliser avec React et Flask
Sep 27, 2023 am 11:09 AM
Comment créer des applications Web simples et faciles à utiliser avec React et Flask
Sep 27, 2023 am 11:09 AM
Comment utiliser React et Flask pour créer des applications Web simples et faciles à utiliser Introduction : Avec le développement d'Internet, les besoins des applications Web deviennent de plus en plus diversifiés et complexes. Afin de répondre aux exigences des utilisateurs en matière de facilité d'utilisation et de performances, il devient de plus en plus important d'utiliser des piles technologiques modernes pour créer des applications réseau. React et Flask sont deux frameworks très populaires pour le développement front-end et back-end, et ils fonctionnent bien ensemble pour créer des applications Web simples et faciles à utiliser. Cet article détaillera comment exploiter React et Flask
 Comment créer une application de messagerie fiable avec React et RabbitMQ
Sep 28, 2023 pm 08:24 PM
Comment créer une application de messagerie fiable avec React et RabbitMQ
Sep 28, 2023 pm 08:24 PM
Comment créer une application de messagerie fiable avec React et RabbitMQ Introduction : Les applications modernes doivent prendre en charge une messagerie fiable pour obtenir des fonctionnalités telles que les mises à jour en temps réel et la synchronisation des données. React est une bibliothèque JavaScript populaire pour créer des interfaces utilisateur, tandis que RabbitMQ est un middleware de messagerie fiable. Cet article explique comment combiner React et RabbitMQ pour créer une application de messagerie fiable et fournit des exemples de code spécifiques. Présentation de RabbitMQ :
 Guide de conception réactive React : Comment obtenir des effets de mise en page front-end adaptatifs
Sep 26, 2023 am 11:34 AM
Guide de conception réactive React : Comment obtenir des effets de mise en page front-end adaptatifs
Sep 26, 2023 am 11:34 AM
Guide de conception réactive React : Comment obtenir des effets de mise en page front-end adaptatifs Avec la popularité des appareils mobiles et la demande croissante des utilisateurs pour des expériences multi-écrans, la conception réactive est devenue l'une des considérations importantes dans le développement front-end moderne. React, en tant que l'un des frameworks front-end les plus populaires à l'heure actuelle, fournit une multitude d'outils et de composants pour aider les développeurs à obtenir des effets de mise en page adaptatifs. Cet article partagera quelques directives et conseils sur la mise en œuvre d'une conception réactive à l'aide de React, et fournira des exemples de code spécifiques à titre de référence. Fle en utilisant React
 Guide de débogage du code React : Comment localiser et résoudre rapidement les bogues frontaux
Sep 26, 2023 pm 02:25 PM
Guide de débogage du code React : Comment localiser et résoudre rapidement les bogues frontaux
Sep 26, 2023 pm 02:25 PM
Guide de débogage du code React : Comment localiser et résoudre rapidement les bogues frontaux Introduction : Lors du développement d'applications React, vous rencontrez souvent une variété de bogues qui peuvent faire planter l'application ou provoquer un comportement incorrect. Par conséquent, maîtriser les compétences de débogage est une capacité essentielle pour tout développeur React. Cet article présentera quelques techniques pratiques pour localiser et résoudre les bogues frontaux, et fournira des exemples de code spécifiques pour aider les lecteurs à localiser et à résoudre rapidement les bogues dans les applications React. 1. Sélection des outils de débogage : In Re
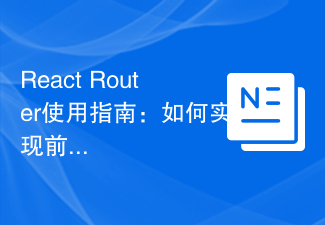 Guide de l'utilisateur de React Router : Comment implémenter le contrôle de routage frontal
Sep 29, 2023 pm 05:45 PM
Guide de l'utilisateur de React Router : Comment implémenter le contrôle de routage frontal
Sep 29, 2023 pm 05:45 PM
Guide de l'utilisateur de ReactRouter : Comment implémenter le contrôle du routage frontal Avec la popularité des applications monopage, le routage frontal est devenu un élément important qui ne peut être ignoré. En tant que bibliothèque de routage la plus populaire de l'écosystème React, ReactRouter fournit des fonctions riches et des API faciles à utiliser, rendant la mise en œuvre du routage frontal très simple et flexible. Cet article expliquera comment utiliser ReactRouter et fournira quelques exemples de code spécifiques. Pour installer ReactRouter en premier, nous avons besoin
 Comment créer une application d'analyse de données rapide à l'aide de React et Google BigQuery
Sep 26, 2023 pm 06:12 PM
Comment créer une application d'analyse de données rapide à l'aide de React et Google BigQuery
Sep 26, 2023 pm 06:12 PM
Comment utiliser React et Google BigQuery pour créer des applications d'analyse de données rapides Introduction : À l'ère actuelle d'explosion de l'information, l'analyse des données est devenue un maillon indispensable dans diverses industries. Parmi eux, créer des applications d’analyse de données rapides et efficaces est devenu l’objectif poursuivi par de nombreuses entreprises et particuliers. Cet article explique comment utiliser React et Google BigQuery pour créer une application d'analyse rapide des données et fournit des exemples de code détaillés. 1. Présentation React est un outil pour créer





