Schéma d'installation et de configuration MySQL sous Mac
Cet article présente principalement en détail le didacticiel d'installation et de configuration de MySQL sous Mac. Les amis intéressés peuvent s'y référer. J'espère qu'il pourra aider tout le monde.
Vous devez d'abord télécharger
Adresse de téléchargement de MySQL Community Server : https://dev.mysql.com/downloads/mysql/
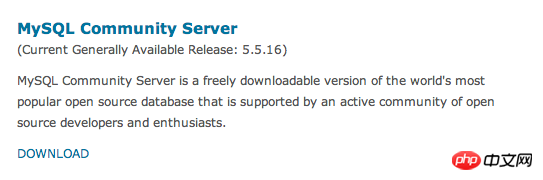
Entrez dans l'interface de téléchargement MySQL (https://dev.mysql.com/downloads/mysql/) Si vous utilisez Mac OS pour y accéder, la plate-forme Mac OS X sera sélectionnée pour vous par défaut, et les éléments suivants sont les suivants. répertoriés ci-dessous Ce sont toutes des versions de MySQL qui peuvent être utilisées sur Mac OS. Si vous utilisez d'autres plates-formes, sélectionnez-la simplement dans la liste déroulante de l'option "Sélectionner la plate-forme".
Il existe de nombreuses versions de MySQL sur Mac OS, dont certaines sont basées sur la plate-forme, comme 10.5/10.6 et d'autres plates-formes, puis il existe 32 bits et 64 bits. Vous pouvez choisir celle-ci. selon votre propre système, puis les extensions de fichier incluent .tar.gz et .dmg. Ici, je choisis .dmg. Cliquez sur télécharger à droite pour télécharger.

Ensuite, il passera à une autre interface. Cette interface vous demandera si vous devez vous inscrire. Sélectionnez simplement le bas "Non merci, amenez-moi simplement aux téléchargements !" puis il passe à l'interface de téléchargement. Cette interface répertorie de nombreux serveurs à télécharger.
Double-cliquez sur le fichier pkg pour l'installer jusqu'en bas. N'oubliez pas d'enregistrer le mot de passe dans la dernière fenêtre pop-up (c'est le mot de passe de votre compte root mysql)
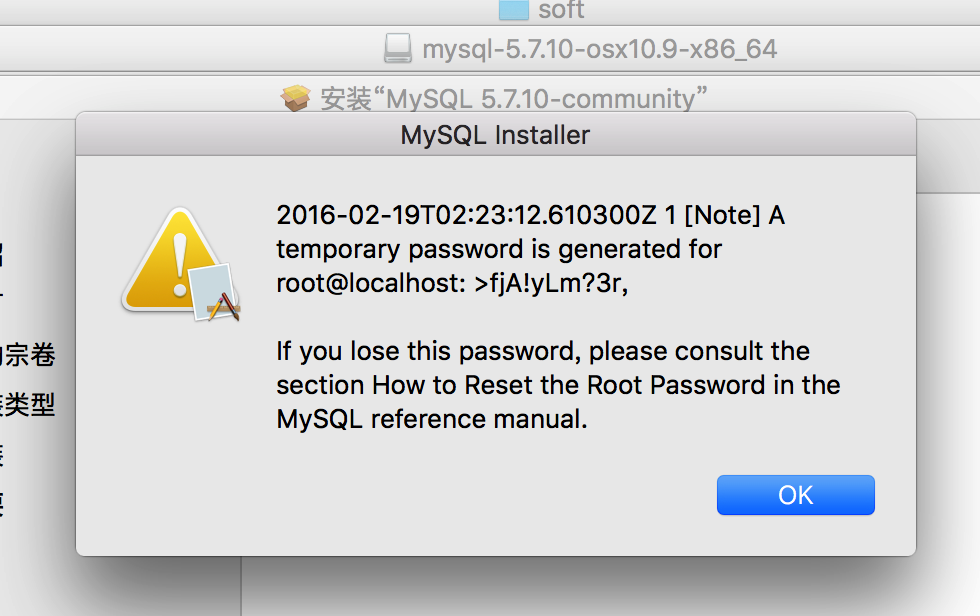
MYSQL2.png Dans des circonstances normales, l'installation est réussie.
À ce stade, l'installation est réussie, mais une configuration supplémentaire est requise :
(1) Entrez les préférences système
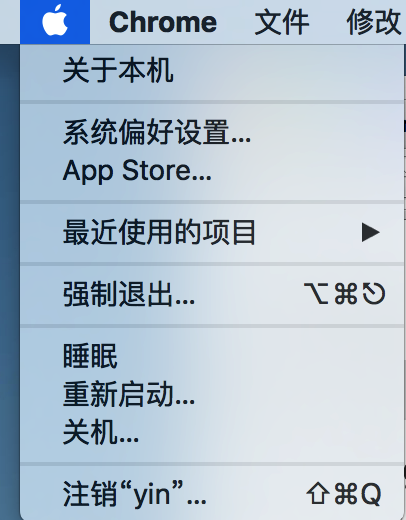
(2) Cliquez sur mysql
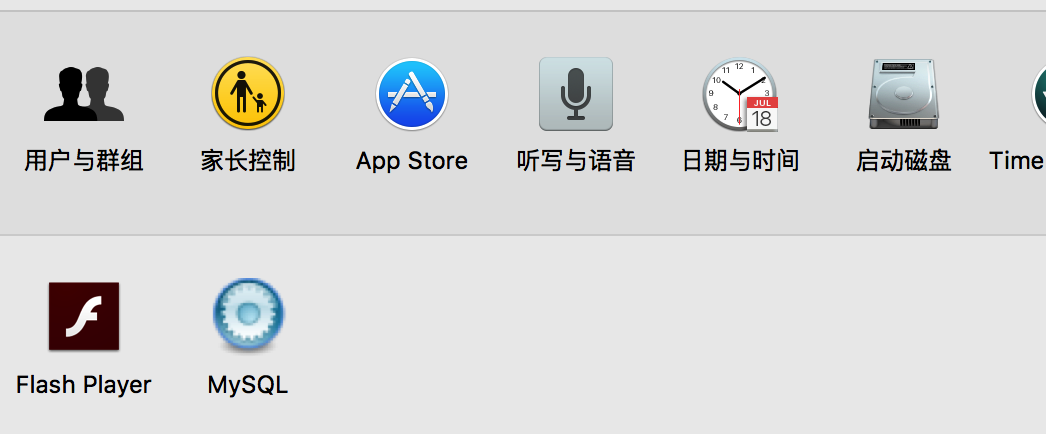
(3) Démarrez le service mysql
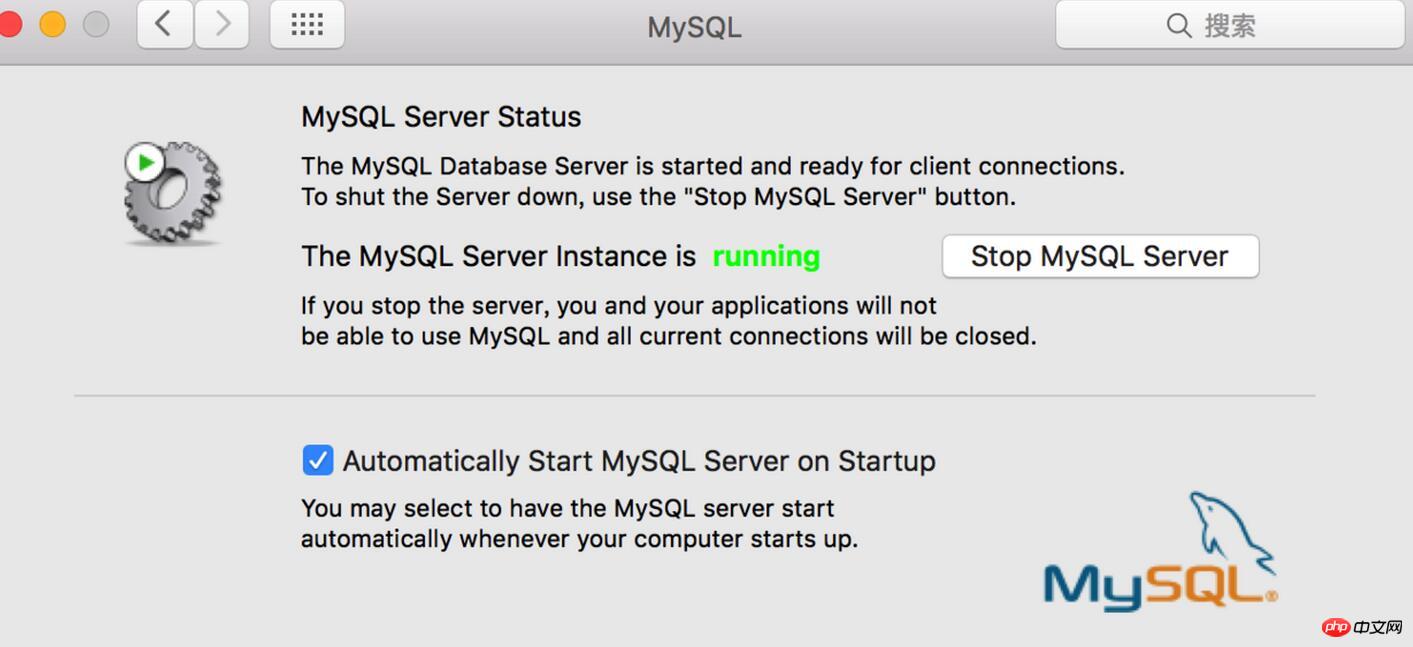
À cette fois, en entrant la commande mysql -u root -p sur la ligne de commande, nous indiquerons que commod not found n'est pas trouvé. Nous devons également ajouter mysql à la variable d'environnement système.
(1). Entrez /usr/local/mysql/bin, pour vérifier s'il y a mysql dans ce répertoire, voir pic6.
(2). Exécutez vim ~/.bash_profile
Ajoutez le répertoire mysql/bin au fichier, voir pic7 :
PATH=$PATH:/usr/ local /mysql/bin
Après l'avoir ajouté, appuyez sur Esc et entrez wq pour enregistrer.
Enfin, entrez la source ~/.bash_profile
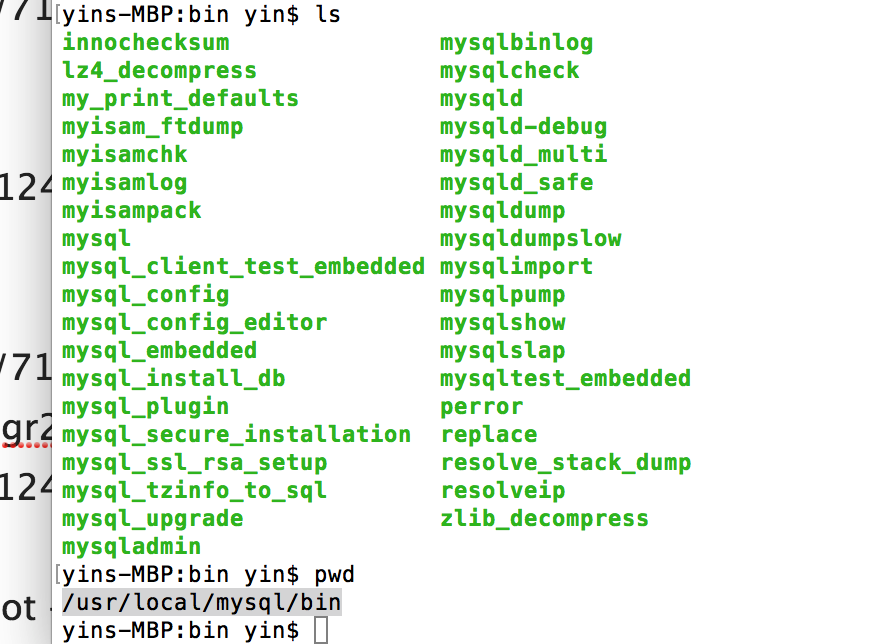
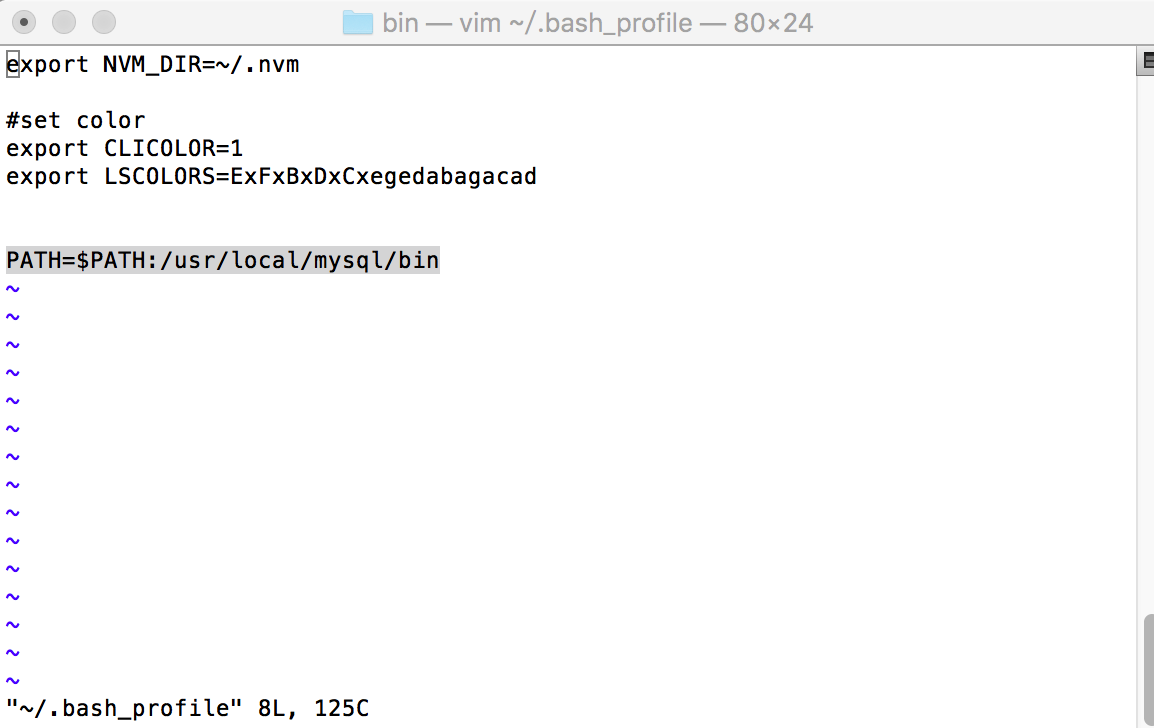
Vous pouvez maintenant passer mysql - u root -p se connecte à MySQL, il vous demandera de saisir le mot de passe, qui est >fj sur la photo3...
Après une connexion réussie, vous pouvez modifier le mot de passe via la commande suivante
SET MOT DE PASSE POUR 'root'@'localhost' = PASSWORD('mysql123456');
Recommandations associées :
Résumé de la méthode d'installation et de configuration de mysql5 apache+php+mysql
Explication détaillée du tutoriel d'installation et de configuration de MySQL (1)_MySQL
Ce qui précède est le contenu détaillé de. pour plus d'informations, suivez d'autres articles connexes sur le site Web de PHP en chinois!

Outils d'IA chauds

Undresser.AI Undress
Application basée sur l'IA pour créer des photos de nu réalistes

AI Clothes Remover
Outil d'IA en ligne pour supprimer les vêtements des photos.

Undress AI Tool
Images de déshabillage gratuites

Clothoff.io
Dissolvant de vêtements AI

AI Hentai Generator
Générez AI Hentai gratuitement.

Article chaud

Outils chauds

Bloc-notes++7.3.1
Éditeur de code facile à utiliser et gratuit

SublimeText3 version chinoise
Version chinoise, très simple à utiliser

Envoyer Studio 13.0.1
Puissant environnement de développement intégré PHP

Dreamweaver CS6
Outils de développement Web visuel

SublimeText3 version Mac
Logiciel d'édition de code au niveau de Dieu (SublimeText3)
 MySQL: la facilité de gestion des données pour les débutants
Apr 09, 2025 am 12:07 AM
MySQL: la facilité de gestion des données pour les débutants
Apr 09, 2025 am 12:07 AM
MySQL convient aux débutants car il est simple à installer, puissant et facile à gérer les données. 1. Installation et configuration simples, adaptées à une variété de systèmes d'exploitation. 2. Prise en charge des opérations de base telles que la création de bases de données et de tables, d'insertion, d'interrogation, de mise à jour et de suppression de données. 3. Fournir des fonctions avancées telles que les opérations de jointure et les sous-questionnaires. 4. Les performances peuvent être améliorées par l'indexation, l'optimisation des requêtes et le partitionnement de la table. 5. Prise en charge des mesures de sauvegarde, de récupération et de sécurité pour garantir la sécurité et la cohérence des données.
 Comment ouvrir phpmyadmin
Apr 10, 2025 pm 10:51 PM
Comment ouvrir phpmyadmin
Apr 10, 2025 pm 10:51 PM
Vous pouvez ouvrir PHPMYADMIN via les étapes suivantes: 1. Connectez-vous au panneau de configuration du site Web; 2. Trouvez et cliquez sur l'icône PHPMYADMIN; 3. Entrez les informations d'identification MySQL; 4. Cliquez sur "Connexion".
 Comment créer Navicat Premium
Apr 09, 2025 am 07:09 AM
Comment créer Navicat Premium
Apr 09, 2025 am 07:09 AM
Créez une base de données à l'aide de NAVICAT Premium: Connectez-vous au serveur de base de données et entrez les paramètres de connexion. Cliquez avec le bouton droit sur le serveur et sélectionnez Créer une base de données. Entrez le nom de la nouvelle base de données et le jeu de caractères spécifié et la collation. Connectez-vous à la nouvelle base de données et créez le tableau dans le navigateur d'objet. Cliquez avec le bouton droit sur le tableau et sélectionnez Insérer des données pour insérer les données.
 MySQL: Concepts simples pour l'apprentissage facile
Apr 10, 2025 am 09:29 AM
MySQL: Concepts simples pour l'apprentissage facile
Apr 10, 2025 am 09:29 AM
MySQL est un système de gestion de base de données relationnel open source. 1) Créez une base de données et des tables: utilisez les commandes CreateDatabase et CreateTable. 2) Opérations de base: insérer, mettre à jour, supprimer et sélectionner. 3) Opérations avancées: jointure, sous-requête et traitement des transactions. 4) Compétences de débogage: vérifiez la syntaxe, le type de données et les autorisations. 5) Suggestions d'optimisation: utilisez des index, évitez de sélectionner * et utilisez les transactions.
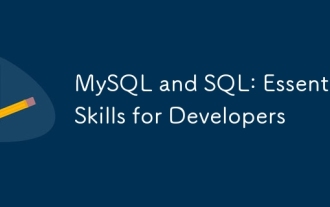 MySQL et SQL: Compétences essentielles pour les développeurs
Apr 10, 2025 am 09:30 AM
MySQL et SQL: Compétences essentielles pour les développeurs
Apr 10, 2025 am 09:30 AM
MySQL et SQL sont des compétences essentielles pour les développeurs. 1.MySQL est un système de gestion de base de données relationnel open source, et SQL est le langage standard utilisé pour gérer et exploiter des bases de données. 2.MySQL prend en charge plusieurs moteurs de stockage via des fonctions de stockage et de récupération de données efficaces, et SQL termine des opérations de données complexes via des instructions simples. 3. Les exemples d'utilisation comprennent les requêtes de base et les requêtes avancées, telles que le filtrage et le tri par condition. 4. Les erreurs courantes incluent les erreurs de syntaxe et les problèmes de performances, qui peuvent être optimisées en vérifiant les instructions SQL et en utilisant des commandes Explication. 5. Les techniques d'optimisation des performances incluent l'utilisation d'index, d'éviter la numérisation complète de la table, d'optimiser les opérations de jointure et d'améliorer la lisibilité du code.
 Comment créer une nouvelle connexion à MySQL dans Navicat
Apr 09, 2025 am 07:21 AM
Comment créer une nouvelle connexion à MySQL dans Navicat
Apr 09, 2025 am 07:21 AM
Vous pouvez créer une nouvelle connexion MySQL dans NAVICAT en suivant les étapes: ouvrez l'application et sélectionnez une nouvelle connexion (CTRL N). Sélectionnez "MySQL" comme type de connexion. Entrez l'adresse Hostname / IP, le port, le nom d'utilisateur et le mot de passe. (Facultatif) Configurer les options avancées. Enregistrez la connexion et entrez le nom de la connexion.
 Comment exécuter SQL dans Navicat
Apr 08, 2025 pm 11:42 PM
Comment exécuter SQL dans Navicat
Apr 08, 2025 pm 11:42 PM
Étapes pour effectuer SQL dans NAVICAT: Connectez-vous à la base de données. Créez une fenêtre d'éditeur SQL. Écrivez des requêtes ou des scripts SQL. Cliquez sur le bouton Exécuter pour exécuter une requête ou un script. Affichez les résultats (si la requête est exécutée).
 Navicat se connecte au code et à la solution d'erreur de base de données
Apr 08, 2025 pm 11:06 PM
Navicat se connecte au code et à la solution d'erreur de base de données
Apr 08, 2025 pm 11:06 PM
Erreurs et solutions courantes Lors de la connexion aux bases de données: nom d'utilisateur ou mot de passe (erreur 1045) Blocs de pare-feu Connexion (erreur 2003) Délai de connexion (erreur 10060) Impossible d'utiliser la connexion à socket (erreur 1042) Erreur de connexion SSL (erreur 10055) Trop de connexions Résultat de l'hôte étant bloqué (erreur 1129)






