 interface Web
interface Web
 tutoriel HTML
tutoriel HTML
 Comment changer la couleur du texte par défaut de la zone de saisie
Comment changer la couleur du texte par défaut de la zone de saisie
Comment changer la couleur du texte par défaut de la zone de saisie
Cette fois, je vais vous montrer comment modifier la couleur du texte par défaut de la zone de saisie. Quelles sont les précautions pour modifier la couleur du texte par défaut de la zone de saisie. Voici un cas pratique, prenons. un regard.
html5 ajoute un espace réservé natif attribut espace réservé à la saisie. Les navigateurs avancés prennent en charge cet attribut, par exemple :
Recherche" value=" ">
La couleur de police de l'espace réservé par défaut est gris clair. Si vous souhaitez modifier cette couleur par défaut, la solution est la suivante :
input:-moz-placeholder,
textarea:-moz-placeholder {
color: #999999;
}
input:-ms-input-placeholder,
textarea:-ms-input-placeholder {
color: #999999;
}
input::-webkit-input-placeholder,
textarea::-webkit-input-placeholder {
color: #999999;
}Je pense que vous maîtrisez les méthodes après avoir lu ces cas. Pour un contenu plus passionnant, veuillez prêter attention aux autres articles liés au site Web chinois php !
Lecture connexe :
Comment les tableaux HTML doivent-ils être disposés
Quelle est la différence entre la classe et l'identifiant lors du marquage Éléments HTML
Ce qui précède est le contenu détaillé de. pour plus d'informations, suivez d'autres articles connexes sur le site Web de PHP en chinois!

Outils d'IA chauds

Undresser.AI Undress
Application basée sur l'IA pour créer des photos de nu réalistes

AI Clothes Remover
Outil d'IA en ligne pour supprimer les vêtements des photos.

Undress AI Tool
Images de déshabillage gratuites

Clothoff.io
Dissolvant de vêtements AI

Video Face Swap
Échangez les visages dans n'importe quelle vidéo sans effort grâce à notre outil d'échange de visage AI entièrement gratuit !

Article chaud

Outils chauds

Bloc-notes++7.3.1
Éditeur de code facile à utiliser et gratuit

SublimeText3 version chinoise
Version chinoise, très simple à utiliser

Envoyer Studio 13.0.1
Puissant environnement de développement intégré PHP

Dreamweaver CS6
Outils de développement Web visuel

SublimeText3 version Mac
Logiciel d'édition de code au niveau de Dieu (SublimeText3)
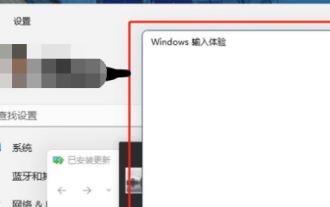 Désactivation du guide d'expérience d'entrée Win11
Dec 27, 2023 am 11:07 AM
Désactivation du guide d'expérience d'entrée Win11
Dec 27, 2023 am 11:07 AM
Récemment, de nombreux utilisateurs de Win11 ont rencontré le problème selon lequel la boîte de dialogue d'expérience de saisie scintille toujours et ne peut pas être désactivée. Cela est en fait dû aux services système et aux composants par défaut de Win11. Nous devons d'abord désactiver les services concernés, puis désactiver ceux-ci. service d’expérience de saisie. Résolu, essayons-le ensemble. Comment désactiver l'expérience de saisie dans Win11 : Première étape, cliquez avec le bouton droit sur le menu Démarrer et ouvrez « Gestionnaire des tâches ». Deuxième étape, recherchez les trois processus « CTF Loader », « MicrosoftIME » et « Service Host : Textinput Management Service ». dans l'ordre, faites un clic droit sur "Fin de tâche" "La troisième étape, ouvrez le menu Démarrer, recherchez et ouvrez "Services" en haut. La quatrième étape, recherchez "Textinp" dedans
 Comment créer des images et du texte ronds en ppt
Mar 26, 2024 am 10:23 AM
Comment créer des images et du texte ronds en ppt
Mar 26, 2024 am 10:23 AM
Commencez par dessiner un cercle dans PPT, puis insérez une zone de texte et saisissez le contenu du texte. Enfin, définissez le remplissage et le contour de la zone de texte sur Aucun pour terminer la production d'images et de texte circulaires.
![L'entrée Windows rencontre un blocage ou une utilisation élevée de la mémoire [Réparer]](https://img.php.cn/upload/article/000/887/227/170835409686241.jpg?x-oss-process=image/resize,m_fill,h_207,w_330) L'entrée Windows rencontre un blocage ou une utilisation élevée de la mémoire [Réparer]
Feb 19, 2024 pm 10:48 PM
L'entrée Windows rencontre un blocage ou une utilisation élevée de la mémoire [Réparer]
Feb 19, 2024 pm 10:48 PM
L'expérience de saisie Windows est un service système clé chargé de traiter les entrées utilisateur provenant de divers périphériques d'interface humaine. Il démarre automatiquement au démarrage du système et s'exécute en arrière-plan. Cependant, ce service peut parfois se bloquer automatiquement ou occuper trop de mémoire, ce qui entraîne une réduction des performances du système. Il est donc crucial de surveiller et de gérer ce processus en temps opportun pour garantir l’efficacité et la stabilité du système. Dans cet article, nous expliquerons comment résoudre les problèmes de blocage de l'expérience de saisie Windows ou entraînant une utilisation élevée de la mémoire. Le service Windows Input Experience n'a pas d'interface utilisateur, mais il est étroitement lié à la gestion des tâches système de base et des fonctions liées aux périphériques d'entrée. Son rôle est d'aider le système Windows à comprendre chaque entrée saisie par l'utilisateur.
 Comment ajouter des points au texte dans Word ?
Mar 19, 2024 pm 08:04 PM
Comment ajouter des points au texte dans Word ?
Mar 19, 2024 pm 08:04 PM
Lorsque nous créons quotidiennement des documents Word, nous devons parfois ajouter des points sous certains mots du document, notamment lorsqu'il y a des questions de test. Pour mettre en valeur cette partie du contenu, l'éditeur partagera avec vous les astuces pour ajouter des points au texte dans Word. J'espère que cela pourra vous aider. 1. Ouvrez un document Word vierge. 2. Par exemple, ajoutez des points sous les mots « Comment ajouter des points au texte ». 3. Nous sélectionnons d'abord les mots "Comment ajouter des points au texte" avec le bouton gauche de la souris. Notez que si vous souhaitez ajouter des points à ce mot à l'avenir, vous devez d'abord utiliser le bouton gauche de la souris pour sélectionner quel mot. . Aujourd'hui, nous ajoutons des points à ces mots, nous avons donc choisi plusieurs mots. Sélectionnez ces mots, cliquez avec le bouton droit et cliquez sur Police dans la boîte de fonction contextuelle. 4. Ensuite, quelque chose comme ceci apparaîtra
 Traitement d'image Golang : découvrez comment ajouter des filigranes et du texte
Aug 17, 2023 am 08:41 AM
Traitement d'image Golang : découvrez comment ajouter des filigranes et du texte
Aug 17, 2023 am 08:41 AM
Traitement d'images Golang : apprenez à ajouter des filigranes et des citations de texte : à l'ère moderne de la numérisation et des médias sociaux, le traitement d'images est devenu une compétence importante. Que ce soit pour un usage personnel ou pour des opérations professionnelles, l'ajout de filigranes et de texte est un besoin courant. Dans cet article, nous explorerons comment utiliser Golang pour le traitement d'images et apprendrons comment ajouter des filigranes et du texte. Contexte : Golang est un langage de programmation open source connu pour sa syntaxe concise, ses performances efficaces et ses puissantes capacités de concurrence. il est devenu l'objet de nombreux développements
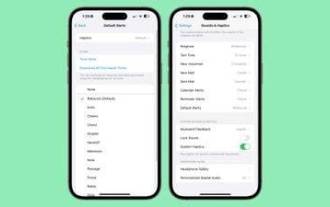 iOS 17.2 : Comment modifier le son de notification par défaut de votre iPhone
Dec 15, 2023 am 08:26 AM
iOS 17.2 : Comment modifier le son de notification par défaut de votre iPhone
Dec 15, 2023 am 08:26 AM
Dans iOS 17.2, Apple vous permet de personnaliser le son utilisé par votre iPhone pour les notifications par défaut. C'est une bonne nouvelle pour tous ceux qui n'aiment pas le ton "rebond" qu'Apple introduit dans iOS 17. Dans les versions précédentes d'iOS, Apple permettait aux utilisateurs de choisir des sonneries et des tonalités de texte, ainsi que des sons d'alerte personnalisés pour les alertes de courrier électronique, de calendrier et de rappel. Tout ce qui envoie des notifications utilise le son par défaut et il n'y a aucun moyen de le modifier. Dans iOS17, Apple a ensuite modifié le son d'alerte par défaut d'origine de « Tri-tone » à « Rebound ». De nombreux utilisateurs n'ont pas aimé le changement et certains ont pensé que les nouveaux sons étaient plus difficiles à entendre. Par conséquent, le son par défaut dans iOS17.2 est remplacé par votre
 Comment modifier le texte sur les images
Aug 29, 2023 am 10:29 AM
Comment modifier le texte sur les images
Aug 29, 2023 am 10:29 AM
La modification du texte sur l'image peut être effectuée à l'aide d'un logiciel de retouche d'image, d'outils en ligne ou d'outils de capture d'écran. Les étapes spécifiques sont les suivantes : 1. Ouvrez le logiciel d'édition d'image et importez l'image qui doit être modifiée ; 2. Sélectionnez l'outil de texte ; 3. Cliquez sur la zone de texte de l'image pour créer une zone de texte ; souhaitez dans la zone de texte. 5. Si vous souhaitez simplement supprimer le texte de l'image, vous pouvez utiliser l'outil Gomme ou l'outil de sélection pour sélectionner et supprimer la zone de texte.
 Méthode détaillée pour configurer des diapositives PPT en déplaçant la souris sur le texte pour afficher des images
Mar 26, 2024 pm 03:40 PM
Méthode détaillée pour configurer des diapositives PPT en déplaçant la souris sur le texte pour afficher des images
Mar 26, 2024 pm 03:40 PM
1. Définissez d’abord une animation personnalisée pour l’objet image. 2. Si vous souhaitez rendre l'effet plus réaliste, veuillez utiliser l'effet d'animation [Apparaître] comme indiqué ci-dessus. Après avoir défini l'effet personnalisé pour l'objet image, nous verrons le nom de l'animation personnalisée sur le côté droit de la fenêtre, tel que [1good] dans l'image. Utilisez maintenant le bouton gauche de la souris pour cliquer sur le petit triangle. vers le bas dans la direction de l'image, et une liste contextuelle apparaîtra comme suit. 3. Dans le menu ci-dessus, sélectionnez [Options d'effet] et une fenêtre contextuelle apparaîtra comme indiqué sur l'image. 4. Dans l'image ci-dessus, passez à l'onglet [Timing], cliquez sur [Déclencheur], puis sélectionnez [Démarrer l'effet lorsque les objets suivants sont cliqués] ci-dessous et sélectionnez [Titre 1 : Image 1] à droite. Ce paramètre signifie que lors de la lecture du diaporama, cliquez sur le texte dans [Image 1] et il sera affiché.





