 interface Web
interface Web
 js tutoriel
js tutoriel
 album photo local ionique, prise de photo, recadrage, téléchargement, partage de compétences
album photo local ionique, prise de photo, recadrage, téléchargement, partage de compétences
album photo local ionique, prise de photo, recadrage, téléchargement, partage de compétences
Les blogs ioniques de sélection et de téléchargement d'images déjà présents sur Internet sont trop fragmentés, ont des fonctions incomplètes ou introduisent des plug-ins inutiles. Cette fois, nous avons profité du projet pour intégrer la sélection, le recadrage et le téléchargement d'images d'ionic. Pour télécharger plusieurs images, veuillez cliquer sur ionic pour sélectionner plusieurs images à télécharger. Cet article présente principalement l'album photo local ionique, la prise de photos, le recadrage et le téléchargement (version complète d'une seule photo). Les amis qui en ont besoin peuvent s'y référer.
Installation du plug-in
cordova plugin add cordova-plugin-camera //用于通过相机、相册选择图片并完成裁剪 cordova plugin add cordova-plugin-file-transfer //用于上传图片到服务器
Encapsuler les fonctions en tant que services
angular.module('starter.services', [])
//文件上传
.factory('UploadFile', function(Toast) {
return {
/**
* 上传文件到服务器
*
* @param fileUrl 文件路径
* @param server 服务器接口
*/
uploadFile: function(fileUrl, server) {
document.addEventListener("deviceready", onDeviceReady, false);
function onDeviceReady() {
var options = new FileUploadOptions();
options.fileKey = "BeanYon";
options.fileName = fileUrl.substr(fileUrl.lastIndexOf('/') + 1);
options.mimeType = "image/jpeg";
options.chunkedMode = false;
var params = {account: localStorage.account};
options.params = params;
var ft = new FileTransfer();
ft.upload(fileUrl,
encodeURI(server),
success,
err,
options);
}
function success(r){
Toast.show("设置头像成功");
}
function err(error){
Toast.show("上传头像失败,请确保网络正常后再试");
}
}
}
})
//配置单张图片选择
.factory('SelectPicture', function(UploadFile, Toast) {
return {
/**
* 从相机或图库选择一张图片
*
* @param type 选择类型,0 拍照,1 相册
* @param width 目标宽度
* @param height 目标高度
* @param scope $scope对象
*/
chooseSinglePicture: function(type, width, height, scope) {
document.addEventListener("deviceready", onDeviceReady, false);
function onDeviceReady() {
var options = {//相机配置
targetWidth: width,
targetHeight: height,
quality: 100,
allowEdit: true
}
if(type == 1){//图片源设置为相册
options.sourceType = 2;
}
navigator.camera.getPicture(
function(res){
scope.avatar_src = res;
scope.$apply();
localStorage.avatar = res;
UploadFile.uploadFile(res, "我的服务器地址");//传递自己的服务器接口地址
}, function(res){
Toast.show("选择头像失败");
}, options
);
}
},
/**
* 从图库选择多张图片
*/
choosePictures: function() {
window.imagePicker.getPictures(function(res){
alert(res+",success");
}, function(res){
alert(res+",failed");
}, {
maximumImagesCount: 10,
width: 80,
height: 80,
quality: 80
});
}
}
});Service d'appel
angular.module('starter.controllers', [])
.controller('MyCtrl', function($scope, $state, $ionicActionSheet, UploadFile,Toast, SelectPicture) {
$scope.avatar_src = "img/default_avatar.jpg";
/**
*选择头像
*/
$scope.selectAvatar = function(){
// 显示操作表
$ionicActionSheet.show({
buttons: [
{ text: '<p style="font-size: 18px;">拍照<p>' },
{ text: '<p style="font-size: 18px;">从相册选择<p>' },
],
buttonClicked: function(index) {
//设置头像
SelectPicture.chooseSinglePicture(index, 120, 120, $scope);
return true;
}
});
}
})Recommandations associées :
Ionic partage d'exemples de code de téléchargement multi-images
ionic3 et Angular4 implémentent des requêtes d'interface et la lecture de fichiers json locaux
Ce qui précède est le contenu détaillé de. pour plus d'informations, suivez d'autres articles connexes sur le site Web de PHP en chinois!

Outils d'IA chauds

Undresser.AI Undress
Application basée sur l'IA pour créer des photos de nu réalistes

AI Clothes Remover
Outil d'IA en ligne pour supprimer les vêtements des photos.

Undress AI Tool
Images de déshabillage gratuites

Clothoff.io
Dissolvant de vêtements AI

Video Face Swap
Échangez les visages dans n'importe quelle vidéo sans effort grâce à notre outil d'échange de visage AI entièrement gratuit !

Article chaud

Outils chauds

Bloc-notes++7.3.1
Éditeur de code facile à utiliser et gratuit

SublimeText3 version chinoise
Version chinoise, très simple à utiliser

Envoyer Studio 13.0.1
Puissant environnement de développement intégré PHP

Dreamweaver CS6
Outils de développement Web visuel

SublimeText3 version Mac
Logiciel d'édition de code au niveau de Dieu (SublimeText3)
 Comment recadrer un IFrame en HTML ?
Aug 29, 2023 pm 04:33 PM
Comment recadrer un IFrame en HTML ?
Aug 29, 2023 pm 04:33 PM
Les frames en ligne sont appelés iframes en HTML. Une étiquette spécifie une zone rectangulaire dans le contenu où le navigateur peut afficher différents documents avec des barres de défilement et des bordures. Pour intégrer un autre document dans le document HTML actuel, utilisez des cadres en ligne. Une référence à un élément peut être spécifiée à l'aide de l'attribut de nom HTMLiframe. En JavaScript, les références aux éléments sont également faites à l'aide de l'attribut name. Une iframe est essentiellement utilisée pour afficher une page Web dans la page Web actuellement affichée. L'URL du document contenant l'iframe est spécifiée à l'aide de l'attribut "src". Syntaxe Voici la syntaxe du HTML <iframesrc="URL"title="d
 Comment définir un filigrane photo sur Xiaomi Mi 14 ?
Mar 18, 2024 am 11:00 AM
Comment définir un filigrane photo sur Xiaomi Mi 14 ?
Mar 18, 2024 am 11:00 AM
Afin de rendre les photos prises plus personnalisées et uniques, Xiaomi Mi 14 propose des paramètres de filigrane photo. En définissant des filigranes de photos, les utilisateurs peuvent ajouter des motifs, du texte et des logos aux photos qu'ils prennent, afin que chaque photo puisse mieux enregistrer des moments et des souvenirs précieux. Ensuite, nous présenterons comment définir un filigrane photo dans Xiaomi 14 pour rendre vos photos plus personnalisées et plus vives. Comment définir un filigrane photo sur Xiaomi Mi 14 ? 1. Cliquez d'abord sur « Caméra ». 2. Cliquez ensuite sur « Paramètres ». 3. Recherchez ensuite le filigrane et vous pourrez ensuite commencer la prise de vue.
 Le mode de prise de vue Feux d'artifice sur iPhone est populaire ! La caméra d'origine était configurée comme ça et le film a fait exploser le cercle d'amis
Feb 12, 2024 pm 07:00 PM
Le mode de prise de vue Feux d'artifice sur iPhone est populaire ! La caméra d'origine était configurée comme ça et le film a fait exploser le cercle d'amis
Feb 12, 2024 pm 07:00 PM
Nouvelles du 9 février, au son des pétards et des feux d'artifice en fleurs, je souhaite à tous un bon réveillon. Il est temps de déclencher à nouveau des feux d'artifice, et de nombreuses personnes sortiront leur téléphone portable pour prendre quelques photos et les partager sur leurs WeChat Moments. Si vous utilisez un smartphone domestique, les photos seront essentiellement optimisées par l'IA pour faire le feu d'artifice. plus efficace. Comment les utilisateurs possédant un iPhone prennent-ils des photos de feux d’artifice ? Ce soir, l'entrée #iPhone Shooting Fireworks Mode# figurait sur la liste de recherche chaude sur Weibo, attirant de nombreux internautes à regarder. En fait, le soi-disant « mode feux d'artifice » de l'iPhone consiste à prendre des photos simultanément en mode vidéo. Tout d'abord, ouvrez l'appareil photo fourni avec l'iPhone, passez en mode "Vidéo", cliquez sur les paramètres dans le coin supérieur droit et ajustez la résolution sur 4K et la fréquence d'images sur 60fp.
![Pourquoi les photos de l'iPhone 13 ne sont-elles pas claires ? [Solution aux dernières photos floues de l'iPhone]](https://img.php.cn/upload/article/000/000/164/170723079771931.jpg?x-oss-process=image/resize,m_fill,h_207,w_330) Pourquoi les photos de l'iPhone 13 ne sont-elles pas claires ? [Solution aux dernières photos floues de l'iPhone]
Feb 06, 2024 pm 10:46 PM
Pourquoi les photos de l'iPhone 13 ne sont-elles pas claires ? [Solution aux dernières photos floues de l'iPhone]
Feb 06, 2024 pm 10:46 PM
Réglez la mise au point pour votre sujet. Un réglage incorrect de la mise au point est l'une des causes courantes de photos floues et est également affecté par la lumière. La plupart des gens photographient généralement avec la mise au point automatique et les résultats sont généralement plutôt bons. Cependant, l’autofocus peut parfois décevoir, aboutissant à des images similaires à la photo ci-dessus. Pour de meilleurs résultats, vous pouvez toucher l'écran dans l'application appareil photo intégrée à l'iPhone pour définir la mise au point manuellement. Lumière suffisante Une lumière suffisante vous permettra non seulement d'obtenir des photos plus claires, mais également d'améliorer la qualité des photos. Que vous preniez des photos de paysages ou de portraits, vous devez vous assurer qu'il y a suffisamment de lumière sous l'objectif de l'iPhone lorsque l'obturateur est ouvert. un temps plus long, le mouvement peut être plus lent. En général, la scène doit être réalisée dans un endroit avec une lumière intérieure suffisante ou un endroit extérieur avec une lumière naturelle suffisante.
 Comment supprimer le filigrane de jolies photos ? Tutoriel sur la façon de désactiver le filigrane sur les jolies photos de Faceu !
Mar 15, 2024 pm 08:20 PM
Comment supprimer le filigrane de jolies photos ? Tutoriel sur la façon de désactiver le filigrane sur les jolies photos de Faceu !
Mar 15, 2024 pm 08:20 PM
1. Comment supprimer le filigrane des jolies photos ? Tutoriel sur la façon de désactiver le filigrane sur les jolies photos de Faceu ! 1. Ouvrez l'application Faceu sur votre téléphone et cliquez sur l'icône de prise de vue. 2. Après être entré dans l'interface de prise de vue, sélectionnez l'icône à trois points. 3. Ensuite, dans le panneau contextuel, cliquez sur Paramètres de la caméra. 4. Après avoir accédé à la page, sélectionnez les paramètres de filigrane. 5. Enfin, sur la page de configuration du filigrane, cliquez pour désactiver le filigrane.
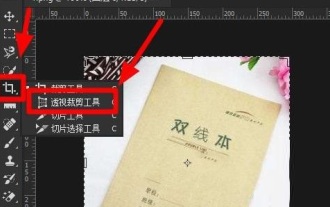 Comment recadrer des images tordues dans Photoshop ? Tutoriel photo de recadrage et d'inclinaison PS
Mar 25, 2024 pm 10:07 PM
Comment recadrer des images tordues dans Photoshop ? Tutoriel photo de recadrage et d'inclinaison PS
Mar 25, 2024 pm 10:07 PM
Certains utilisateurs trouvent que certains éléments de l'image sont tordus et ne peuvent pas être directement sélectionnés et recadrés. Existe-t-il un moyen de redresser les éléments de l'image ? En fait, cette opération est très simple pour les maîtres PS. Ici, l'éditeur expliquera aux utilisateurs novices de PS comment recadrer des images tordues en images droites dans Photoshop. Cette méthode est très simple à utiliser. J'espère qu'elle pourra aider tout le monde. Tutoriel PS pour recadrer des photos inclinées 1. Ouvrez Photoshop, déplacez la souris vers l'outil de recadrage à gauche, puis cliquez avec le bouton droit de la souris et sélectionnez "Outil de recadrage en perspective". 2. Sélectionnez l'image qui doit être redressée et déterminez les quatre points. 3. Appuyez ensuite sur la touche Entrée pour le redresser avec succès. 4. De cette façon, les éléments de la photo seront corrigés et
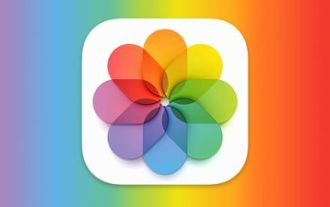 iOS 17 : Comment utiliser le recadrage en un clic des photos
Sep 20, 2023 pm 08:45 PM
iOS 17 : Comment utiliser le recadrage en un clic des photos
Sep 20, 2023 pm 08:45 PM
Avec l'application iOS 17 Photos, Apple facilite le recadrage des photos selon vos spécifications. Lisez la suite pour savoir comment. Auparavant, dans iOS 16, le recadrage d'une image dans l'application Photos impliquait plusieurs étapes : appuyez sur l'interface d'édition, sélectionnez l'outil de recadrage, puis ajustez le recadrage à l'aide d'un geste de pincement pour zoomer ou en faisant glisser les coins de l'outil de recadrage. Dans iOS 17, Apple a heureusement simplifié ce processus afin que lorsque vous zoomez sur une photo sélectionnée dans votre bibliothèque Photos, un nouveau bouton Recadrer apparaisse automatiquement dans le coin supérieur droit de l'écran. En cliquant dessus, l'interface de recadrage complète s'affichera avec le niveau de zoom de votre choix. Vous pourrez ainsi recadrer la partie de l'image que vous aimez, faire pivoter l'image, inverser l'image, appliquer un rapport d'écran ou utiliser des marqueurs.
 Xiaomi Mi 14 Ultra est équipé d'une caméra principale Sony Lightyu LYT-900 de 1 pouce de deuxième génération : les performances dépassent de loin l'IMX989
Feb 23, 2024 am 08:22 AM
Xiaomi Mi 14 Ultra est équipé d'une caméra principale Sony Lightyu LYT-900 de 1 pouce de deuxième génération : les performances dépassent de loin l'IMX989
Feb 23, 2024 am 08:22 AM
Selon les informations du 22 février, le matériel d'imagerie du Xiaomi Mi 14 Ultra a de nouveau été mis à niveau cette fois. La caméra principale est équipée de la caméra principale 1 pouce de deuxième génération de Sony, LYT-900, dont les performances dépassent de loin l'IMX989. Le capteur mesure 50 millions de pixels, possède une base ultra-large de 1/0,98 pouce et une taille de pixel unique de 1,6 μm. Il est équipé de la technologie d'ouverture variable en continu de deuxième génération de Xiaomi, et l'ouverture maximale peut atteindre ƒ/1,63. . Par rapport à l'IMX989, la consommation d'énergie du LYT-900 est réduite de 43 % et il atteint une plage super dynamique native de 14 EV, soit 9,5 fois celle de l'IMX989, et peut conserver de riches détails clairs et sombres. Grâce à cela, l'apport lumineux complet du Xiaomi Mi 14 Ultra représente 205 % de celui de l'iPhone 15 Pro Max, ce qui est un





