Antsle (https://antsle.com/) est un outil incroyablement puissant et facile à utiliser pour déployer des machines virtuelles et des conteneurs. Ces machines déployées sont appelées « antlets » et peuvent être des systèmes d'exploitation de serveur à part entière (tels que CentOS, Ubuntu Server ou Windows Server) ou des systèmes d'exploitation de bureau. Antsle réalise les rêves des développeurs et travaille dans des environnements de production. Déployez et développez vos antlets pour exécuter des sites Web, des bases de données, des serveurs cloud, etc.
Mais à quel point est-il difficile de déployer un nouvel antlet ? Vous serez surpris de la simplicité de ce processus. Cet article décrit étape par étape le processus de création d'un nouvel antlet : un serveur Ubuntu qui héberge l'intégralité de la pile Kubernetes. Compte tenu de la complexité de l’installation de Kubernetes, on pourrait penser que le processus prendrait beaucoup de temps, mais ce n’est pas le cas.
De quoi as-tu besoin ?
Vous avez besoin d'un Antsle, qui doit être connecté à votre réseau local et allumé. Je suppose que vous avez déjà installé le produit et que vous avez accès à Antmans, l'interface Web d'Antsle.
Création d'un antlet
Une fois connecté à antMan, cliquez sur l'onglet Accueil d'antMan et cliquez sur le bouton Nouvel antlet (voir Figure A).
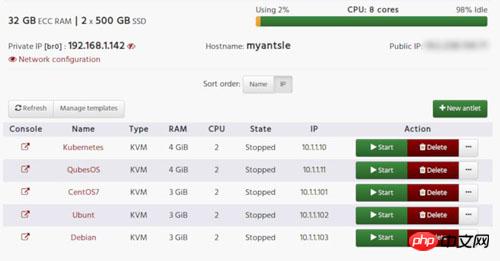
Figure A : page principale d'antMan
Dans la fenêtre suivante (voir Figure B), vous pouvez configurer l'antlet pour répondre à vos besoins. N'oubliez pas que si l'antlet dessert un environnement gourmand en ressources, assurez-vous de lui fournir suffisamment de mémoire et de processeur virtuel.
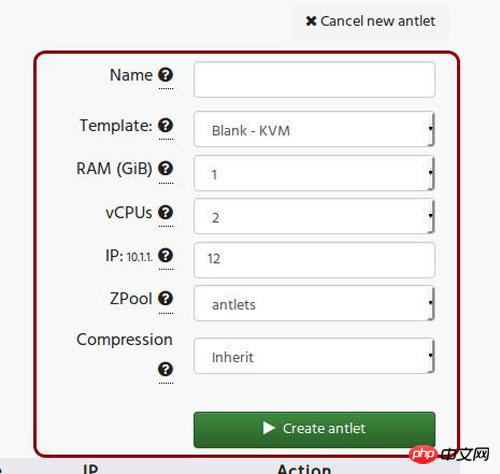
Figure B : Création d'un nouvel antlet
Il y a quelques choses que vous devez savoir avant de cliquer sur le bouton Créer un antlet. Tout d'abord, l'option de modèle vous permet de choisir parmi une liste de modèles préinstallés. Les options disponibles sont :
Vierge
CentOS 7
FreeBSD
Ubuntu 16.04 Kubernetes
Debian - LXC
Ce sont les seuls modèles disponibles dans le menu déroulant Modèle. Si vous cliquez sur Ajouter plus, vous trouverez :
Ubuntu-Xenial LXC
Windows Server 2012
Debian 8.5
interface graphique standard de Windows Server 2012
Kali Linux
Windows 10
CentOS 7.1 LXC
Windows Server 2016
Kali Linux (sans interface graphique)
Il est important de noter que les modèles Windows n'incluent pas de licence Windows. Si vous déployez l'un de ces modèles, une licence de système d'exploitation est requise.
Prenons cet article comme exemple, choisissez Ubuntu 16.04 Kubernetes.
Parlons d’abord des adresses IP. Par défaut, nos Antlets fonctionnent sur le sous-réseau 10.1.1, donc lorsque vous créez un nouvel Antlet, définissez la dernière partie de l'adresse. Je couvrirai la création d'une carte réseau virtuelle (afin que vous puissiez accéder à Antlet depuis votre réseau local) dans le prochain article. Pour les besoins de cet article, nous nous en tiendrons au sous-réseau 10.1.1.
Une fois que vous avez configuré l'antlet en fonction de vos besoins, cliquez sur Créer un antlet. Dans la fenêtre suivante, antMan vous guidera sur la façon d'accéder au nouvel antlet. Pour ce faire, vous utilisez SSH sous cette forme :
1.ssh -p 22XXX root@myantsle.local
Avant de faire cette étape, vous devez démarrer l'Antlet nouvellement créé. Pour ce faire, revenez à la page principale d'antMan et cliquez sur le bouton Démarrer associé à l'antlet nouvellement créé (voir Figure C).
Figure C : Notre antlet nouvellement créé, prêt à démarrer
Une fois l'antlet démarré, il faut lui laisser le temps de démarrer. Vous pouvez toujours cliquer sur le bouton VNC (à gauche du nom de l'antlet) pour établir une connexion VNC avec l'antlet. Vous verrez l’invite de connexion du système d’exploitation. Pour la plupart des antlets, les informations de connexion sont root/antsle. Évidemment, vous souhaiterez modifier cette connexion immédiatement. S'il s'agit d'un antlet Linux, vous devez créer un nouveau compte administrateur et vous connecter en tant qu'utilisateur non root.
Pour vous assurer que vous êtes connecté à l'antlet via le shell, vous souhaiterez vous connecter via SSH au port 22XXX (où XXX est l'adresse IP de votre antlet). Ainsi, si votre antlet fonctionne sur 10.1.1.12, le port sera 22012 et la commande secure shell sera :
1.ssh -p 22012 root@myantsle.local
Ceci, vous risquez de rencontrer un autre problème. Pour une raison quelconque, la machine sur laquelle vous essayez de vous connecter à Antlet ne peut pas voir myantsle.local. À ce stade, vous devez remplacer l'adresse IP d'Ansle comme suit (mon Antsle est à 192.168.1.142) :
1. .ssh -p 22012 root@192.168.1.142
Devinez quoi ? Vous trouverez un autre problème ici. La plupart des distributions Linux n'autorisent pas la connexion shell sécurisée à l'aide du compte root. Par conséquent, avant de vous connecter à l'antlet via ssh, vous devez d'abord vous connecter via la solution VNC et créer un nouvel utilisateur. Vous pouvez ensuite vous connecter à l'antlet via SSH en tant que nouvel utilisateur. Plusieurs commandes utilisées pour créer de nouveaux utilisateurs sont :
1.useradd -m USERNAME
2.passwd USERNAME
3.usermod -aG sudo USERNAME
Où USERNAME est le nom réel du nouvel utilisateur. Une fois que vous avez ajouté le nouvel utilisateur, ouvrez le fichier /etc/passwd (à l'aide de la commande nano /etc/passwd), recherchez le nouvel utilisateur et ajoutez /bin/bash à la fin de la ligne pour cet utilisateur (voir Figure D ).
Figure D : Assurez-vous que le shell du nouvel utilisateur est bash
À ce stade, vous devriez pouvoir vous connecter en SSH à l'antlet et commencer à travailler.
Bienvenue dans votre antlet
Félicitations pour le déploiement de votre premier antlet. Il a fallu moins de 5 minutes (plus probablement environ 2 minutes) entre la connexion à AntMan et la connexion à Antlet. En plus de résoudre le problème de connexion SSH, l’ensemble du processus est en réalité assez simple. Démarrez trois ou quatre antlets Ubuntu Kubernetes et vous êtes prêt à commencer à utiliser votre premier cluster Kubernetes. N'est-ce pas attrayant ?
 Comment résoudre le problème que les CSS ne peuvent pas être chargés
Comment résoudre le problème que les CSS ne peuvent pas être chargés
 Dogecoin prix d'aujourd'hui
Dogecoin prix d'aujourd'hui
 Que comprend le stockage par cryptage des données ?
Que comprend le stockage par cryptage des données ?
 403solution interdite
403solution interdite
 Comment ralentir la vidéo sur Douyin
Comment ralentir la vidéo sur Douyin
 Comment utiliser les macros Excel
Comment utiliser les macros Excel
 Le rôle de l'interface VGA
Le rôle de l'interface VGA
 Comment créer un index bitmap dans MySQL
Comment créer un index bitmap dans MySQL
 À quel point le Dimensity 6020 est-il équivalent à Snapdragon ?
À quel point le Dimensity 6020 est-il équivalent à Snapdragon ?