
Cet article présente principalement comment installer et utiliser Docker sous Linux. L'éditeur pense que c'est plutôt bien, je vais donc le partager avec vous maintenant, en espérant vous aider.
Docker facilite la création, le déploiement et la gestion de conteneurs. Mieux encore, l'installation et l'utilisation de Docker sont particulièrement pratiques sur la plateforme Linux.
Je vais vous montrer à quel point il est facile d'installer Docker sur Linux et de vous aider à démarrer avec Docker. Ma plate-forme de démonstration est Ubuntu 16.04 Server, mais le processus est similaire sur la plupart des autres plates-formes Linux.
Je suppose ici que vous avez démarré Ubuntu Server 16.04.
Installation
Étant donné qu'Ubuntu Server 16.04 n'a pas d'interface graphique, je vais installer et utiliser Docker entièrement via la ligne de commande. Avant de procéder à l'installation, vous devez mettre à jour apt, puis effectuer les mises à niveau nécessaires. Il est important de noter que si le noyau du système est mis à niveau, vous devrez redémarrer le système. Par conséquent, il est préférable de choisir une heure à laquelle le serveur peut être redémarré.
Exécutez la commande suivante pour mettre à jour apt :
sudo apt update
Une fois terminé, utilisez la commande pour mettre à niveau le système :
sudo apt upgrade
Si le noyau a été mis à jour, vous devez redémarrer le serveur avec la commande suivante :
sudo reboot
Si le noyau n'a pas été mis à niveau, vous pouvez installer Docker (pas besoin de redémarrer). La commande pour installer Docker est :
sudo apt install docker.io
Si vous utilisez d'autres distributions Linux, vous constaterez qu'il n'y a pas de docker lorsque vous essayez de l'installer en utilisant le correspondant gestionnaire de packages.io package, vous devez installer le package docker. Par exemple, la commande à installer sur Fedora doit être :
sudo dnf install docker
Si vous utilisez CentOS 7, il est préférable d'utiliser le script d'installation pour installer Docker. Utilisez d’abord la commande sudo yum check-update pour mettre à jour le système. Après la mise à niveau, entrez la commande suivante pour télécharger et exécuter les scripts requis :
curl -fsSL https://get.docker.com/ | sh
Par défaut, seuls les privilèges d'administrateur peuvent exécuter les commandes Docker. Pour des raisons de sécurité, vous ne souhaitez pas exécuter Docker en tant que root ou utiliser sudo. Pour résoudre ce problème, vous devez ajouter votre utilisateur au groupe Docker. La commande est la suivante :
sudo usermod -a -G docker $USER
Après avoir terminé l'opération, déconnectez-vous du système puis reconnectez-vous, et cela devrait être fait. Cependant, si votre plateforme est Fedora, vous constaterez que ce groupe n'existe pas lorsque vous ajoutez un utilisateur au groupe Docker. Alors que faire ? Vous devez d'abord créer ce groupe. La commande est la suivante :
sudo groupadd docker && sudo gpasswd -a ${USER} docker && sudo systemctl restart docker
newgrp dockerDéconnectez-vous puis reconnectez-vous. Vous pouvez commencer à utiliser Docker.
Démarrer, mettre en pause et activer Docker
Après avoir installé Docker, vous pouvez demander au système de démarrer automatiquement le démon Docker au démarrage. Utilisez les deux commandes suivantes pour y parvenir :
sudo systemctl start docker sudo systemctl enable docker
Si vous devez suspendre ou redémarrer le démon Docker, la commande est :
sudo systemctl stop docker sudo systemctl restart docker
Les conteneurs peuvent désormais être déployés à l'aide de Docker.
Tirer l'image
Pour Docker, l'image est la pierre angulaire de la construction d'un conteneur. Vous pouvez extraire une image (telle que NGINX) et déployer autant de conteneurs que vous le souhaitez en fonction de cette image. Avant d'utiliser l'image, vous devez d'abord l'extraire dans le système. L'image est extraite de l'entrepôt d'enregistrement. Par défaut, le Docker installé contient un entrepôt d'enregistrement par défaut Docker Hub - cet entrepôt d'enregistrement contient un grand nombre d'images fournies par d'autres (y compris des images officielles et celles fournies par les utilisateurs eux-mêmes).
Supposons que vous souhaitiez extraire une image liée au serveur Web Nginx. Avant de commencer à extraire, vérifiez d'abord quelles images sont déjà dans le système. Entrez la commande docker images et vous constaterez qu'aucune image n'existe encore (Figure 1).
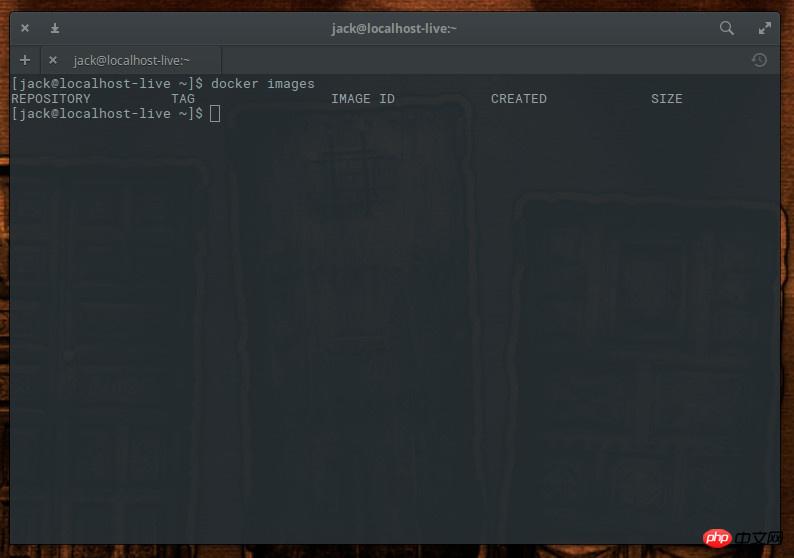
Image 1 : Pas encore de miroir.
Tirons une image. Utilisez la commande suivante pour télécharger l'image Nginx depuis Docker Hub :
docker pull nginx
La commande ci-dessus téléchargera la dernière image Nginx (officielle) depuis Docker Hub. Exécutez maintenant la commande docker images et vous verrez les images répertoriées (Figure 2).
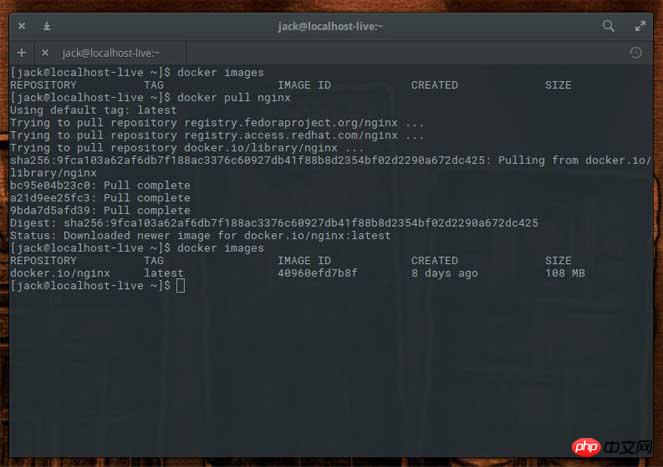
Figure 2 : L'image NGINX a été extraite.
Avez-vous remarqué que j'ai dit ici l'image « officielle » de Nginx ? Il existe de nombreuses images Nginx non officielles sur Docker Hub. Ces miroirs non officiels sont créés à diverses fins. Vous pouvez utiliser la commande suivante pour rechercher toutes les images Nginx dans Docker Hub :
docker search nginx
你会发现(图 3 中),有很多基于不同目的所创建的 Nginx 镜像(反向代理、PHP-FPM(LCTT 译注:FastCGI 进程管理器FastCGI Process Manager是一个 PHPFastCGI 管理器,旨在将 FastCGI 进程管理整合进 PHP 包中)功能、LetsEncrypt(LCTT 译注:由 ISRG 提供的免费 SSL 项目),Bitnami,在树莓派上使用的 Nginx 和 Drupal,等等很多很多)。
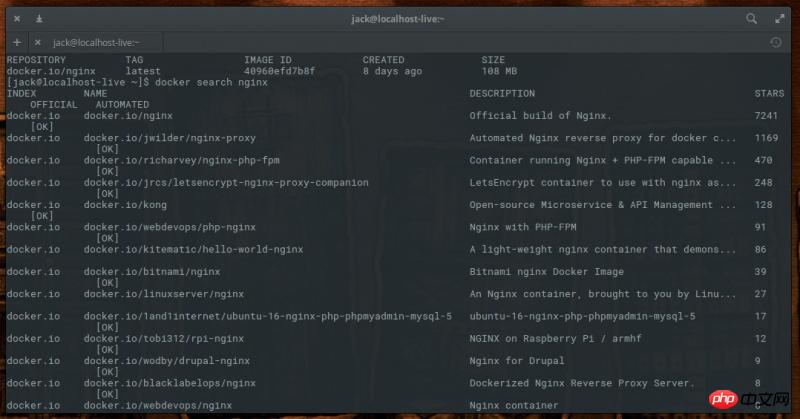
图 3:Docker Hub 上找到的各种 NGINX 镜像。
假设,你想要下载内建有反向代理功能的 Nginx 镜像,有个非官方的镜像 jwilder/nginx-proxy。因此输入下面命令来拉取这个镜像:
docker pull jwilder/nginx-proxy
再输入 docker images 命令来查看新拉下来的这个镜像(图 4)。
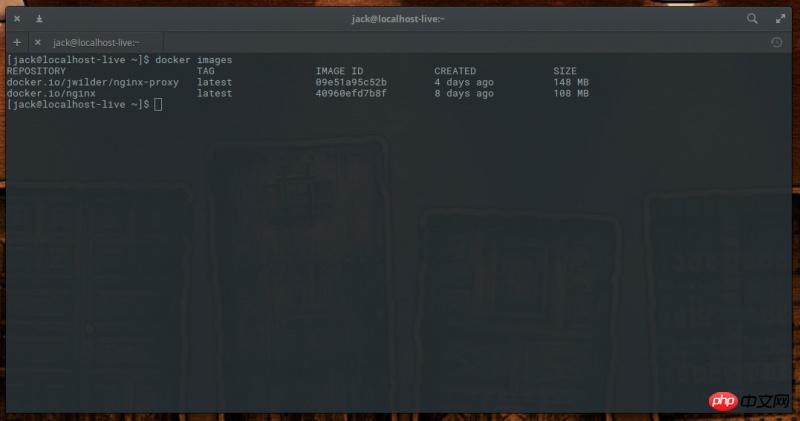
图 4:已经有了两种不同的 NGINX 镜像了。
处于谨慎考虑,我建议只使用官方镜像,毕竟你无法确定非官方镜像是否包含了恶意代码。
有了镜像后就可以用它来部署容器了。下次我们再聊聊如何通过这些 Nginx 镜像来发布容器。
Docker 是一个超级强力的系统可以让你的工作更简单,让你的公司更具有伸缩性,也更灵活。想知道 Docker 还能做什么,运行 man docker 然后阅读它的帮助文档吧。
相关推荐:
Ce qui précède est le contenu détaillé de. pour plus d'informations, suivez d'autres articles connexes sur le site Web de PHP en chinois!