Comment utiliser le dégradé linéaire à dégradé linéaire en CSS3
Cette fois, je vais vous expliquer comment utiliser le dégradé linéaire de CSS3. Quelles sont les précautions à prendre pour utiliser le dégradé linéaire de CSS3 Quelles sont les précautions . un cas pratique, jetons un coup d'oeil.
Dans les projets de centres commerciaux, le panier est une fonction très importante. La plus courante est l'opération "+-" sur l'inventaire dans le panier, y compris l'achat instantané, qui repose sur de nombreux algorithmes. Mais en tant que frontal, le +- dans le règlement du panier n'est qu'un calcul. La méthode d'implémentation traditionnelle consiste à implémenter le bouton +- via des images, mais cet article utilisera le dégradé linéaire de CSS3 pour implémenter les opérations d'addition et de soustraction du panier.
Il est très simple d'obtenir un effet de signe moins. Par exemple, si vous souhaitez implémenter un graphique de signe moins de 10px*2px, alors CSS :
.minus {
background-image: linear-gradient(to top, #666, #666);
background-size: 10px 2px;
}Le principe est le suivant. . Utilisez d'abord un dégradé pour générer un signe moins de 10 px * 2 px qui couvre la totalité de l'image dégradée de couleur unie (# 666) de l'arrière-plan de l'élément, puis utilisez l'attribut background-size pour le contrôler à la taille souhaitée, et. l'effet est obtenu.
L'effet du signe plus est similaire, sauf qu'il nécessite une couche supplémentaire d'accumulation de gradient linéaire.
Enfin, vous pouvez obtenir un effet similaire à celui ci-dessous :
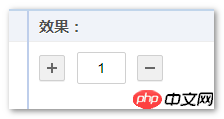
et les pseudo-éléments traditionnels ::before, ::afetr avec background-color Par rapport à l'arrière-plan ou à la bordure, l'utilisation de la génération d'arrière-plan dégradé présente un avantage très important, c'est-à-dire que le positionnement au centre est très pratique. Ajoutez simplement un centre directement après l'attribut d'arrière-plan, alors que la mise en œuvre traditionnelle nécessite généralement . positionnement absolu, et puis C'est très verbeux de mettre le code au milieu.
Ce qui suit est le code complet de cet exemple. Le code CSS est le suivant :
.btn {
display: inline-block;
background: #f0f0f0 no-repeat center;
border: 1px solid #d0d0d0;
width: 24px; height: 24px;
border-radius: 2px;
box-shadow: 0 1px rgba(100,100,100,.1);
color: #666;
transition: color .2s, background-color .2s;
}
.btn:active {
box-shadow: inset 0 1px rgba(100,100,100,.1);
}
.btn:hover {
background-color: #e9e9e9;
color: #333;
}
.btn-plus {
background-image: linear-gradient(to top, currentColor, currentColor), linear-gradient(to top, currentColor, currentColor);
background-size: 10px 2px, 2px 10px;
}
.btn-minus {
background-image: linear-gradient(to top, currentColor, currentColor);
background-size: 10px 2px;
}Le code html clé est le suivant :
<a href="javascript:" class="btn btn-plus" role="button" title="增加"></a> <input value="1" size="1"> <a href="javascript:" class="btn btn-minus" role="button" title="减少"></a>
Le L'effet de course final est le même que ci-dessus. Les textures sont les mêmes.
Je pense que vous maîtrisez la méthode après avoir lu le cas dans cet article. Pour des informations plus intéressantes, veuillez prêter attention aux autres articles connexes sur le site Web chinois de php !
Lecture recommandée :
Comment utiliser le sélecteur de survol
Explication détaillée de l'attribut mask-image de CSS
Ce qui précède est le contenu détaillé de. pour plus d'informations, suivez d'autres articles connexes sur le site Web de PHP en chinois!

Outils d'IA chauds

Undresser.AI Undress
Application basée sur l'IA pour créer des photos de nu réalistes

AI Clothes Remover
Outil d'IA en ligne pour supprimer les vêtements des photos.

Undress AI Tool
Images de déshabillage gratuites

Clothoff.io
Dissolvant de vêtements AI

AI Hentai Generator
Générez AI Hentai gratuitement.

Article chaud

Outils chauds

Bloc-notes++7.3.1
Éditeur de code facile à utiliser et gratuit

SublimeText3 version chinoise
Version chinoise, très simple à utiliser

Envoyer Studio 13.0.1
Puissant environnement de développement intégré PHP

Dreamweaver CS6
Outils de développement Web visuel

SublimeText3 version Mac
Logiciel d'édition de code au niveau de Dieu (SublimeText3)
 Comment utiliser l'outil de réparation DirectX ? Utilisation détaillée de l'outil de réparation DirectX
Mar 15, 2024 am 08:31 AM
Comment utiliser l'outil de réparation DirectX ? Utilisation détaillée de l'outil de réparation DirectX
Mar 15, 2024 am 08:31 AM
L'outil de réparation DirectX est un outil système professionnel. Sa fonction principale est de détecter l'état DirectX du système actuel. Si une anomalie est détectée, elle peut être réparée directement. De nombreux utilisateurs ne savent peut-être pas comment utiliser l'outil de réparation DirectX. Jetons un coup d'œil au didacticiel détaillé ci-dessous. 1. Utilisez le logiciel de l'outil de réparation pour effectuer la détection des réparations. 2. S'il y a un problème anormal dans le composant C++ une fois la réparation terminée, cliquez sur le bouton Annuler, puis sur la barre de menu Outils. 3. Cliquez sur le bouton Options, sélectionnez l'extension, puis cliquez sur le bouton Démarrer l'extension. 4. Une fois l'extension terminée, détectez-la à nouveau et réparez-la. 5. Si le problème n'est toujours pas résolu une fois l'opération de l'outil de réparation terminée, vous pouvez essayer de désinstaller et de réinstaller le programme qui a signalé l'erreur.
 Introduction au code d'état HTTP 525 : explorez sa définition et son application
Feb 18, 2024 pm 10:12 PM
Introduction au code d'état HTTP 525 : explorez sa définition et son application
Feb 18, 2024 pm 10:12 PM
Introduction au code d'état HTTP 525 : Comprendre sa définition et son utilisation Le code d'état HTTP (HypertextTransferProtocol) 525 signifie que le serveur a une erreur lors du processus de prise de contact SSL, entraînant l'incapacité d'établir une connexion sécurisée. Le serveur renvoie ce code d'état lorsqu'une erreur se produit lors de la négociation TLS (Transport Layer Security). Ce code d'état appartient à la catégorie des erreurs de serveur et indique généralement un problème de configuration ou d'installation du serveur. Lorsque le client tente de se connecter au serveur via HTTPS, le serveur n'a aucun
 Comment utiliser Baidu Netdisk-Comment utiliser Baidu Netdisk
Mar 04, 2024 pm 09:28 PM
Comment utiliser Baidu Netdisk-Comment utiliser Baidu Netdisk
Mar 04, 2024 pm 09:28 PM
De nombreux amis ne savent toujours pas comment utiliser Baidu Netdisk, c'est pourquoi l'éditeur vous expliquera ci-dessous comment utiliser Baidu Netdisk. Si vous en avez besoin, dépêchez-vous et jetez un œil. Étape 1 : Connectez-vous directement après avoir installé Baidu Netdisk (comme indiqué sur l'image) ; Étape 2 : Sélectionnez ensuite « Mon partage » et « Liste de transfert » selon les invites de la page (comme indiqué sur l'image) ; Partage entre amis", vous pouvez partager des images et des fichiers directement avec des amis (comme indiqué sur l'image) ; Étape 4 : Sélectionnez ensuite "Partager", puis sélectionnez les fichiers de l'ordinateur ou les fichiers du disque réseau (comme indiqué sur l'image) ; Cinquième étape 1 : Ensuite, vous pouvez trouver des amis (comme indiqué sur l'image) ; Étape 6 : Vous pouvez également trouver les fonctions dont vous avez besoin dans la « Boîte au trésor des fonctions » (comme indiqué sur l'image). Ce qui précède est l’opinion de l’éditeur
 Apprenez à copier et coller rapidement
Feb 18, 2024 pm 03:25 PM
Apprenez à copier et coller rapidement
Feb 18, 2024 pm 03:25 PM
Comment utiliser les touches de raccourci copier-coller Le copier-coller est une opération que l'on rencontre souvent lors de l'utilisation quotidienne d'un ordinateur. Afin d'améliorer l'efficacité du travail, il est très important de maîtriser les touches de raccourci copier-coller. Cet article présentera certaines touches de raccourci copier-coller couramment utilisées pour aider les lecteurs à effectuer plus facilement les opérations de copier-coller. Touche de raccourci de copie : Ctrl+CCtrl+C est la touche de raccourci pour la copie. En maintenant la touche Ctrl enfoncée puis en appuyant sur la touche C, vous pouvez copier le texte, les fichiers, les images, etc. sélectionnés dans le presse-papiers. Pour utiliser cette touche de raccourci,
 Qu'est-ce que l'outil d'activation KMS ? Comment utiliser l'outil d'activation KMS ? Comment utiliser l'outil d'activation KMS ?
Mar 18, 2024 am 11:07 AM
Qu'est-ce que l'outil d'activation KMS ? Comment utiliser l'outil d'activation KMS ? Comment utiliser l'outil d'activation KMS ?
Mar 18, 2024 am 11:07 AM
L'outil d'activation KMS est un outil logiciel utilisé pour activer les produits Microsoft Windows et Office. KMS est l'abréviation de KeyManagementService, qui est un service de gestion de clés. L'outil d'activation KMS simule les fonctions du serveur KMS afin que l'ordinateur puisse se connecter au serveur KMS virtuel pour activer les produits Windows et Office. L'outil d'activation KMS est de petite taille et puissant en fonction. Il peut être activé en permanence en un seul clic. Il peut activer n'importe quelle version du système Windows et n'importe quelle version du logiciel Office sans être connecté à Internet. et outil d'activation Windows fréquemment mis à jour. Aujourd'hui, je vais le présenter. Permettez-moi de vous présenter le travail d'activation de kms.
 Comment utiliser correctement l'invite de commande Win10 pour effectuer des opérations de réparation automatique
Dec 30, 2023 pm 03:17 PM
Comment utiliser correctement l'invite de commande Win10 pour effectuer des opérations de réparation automatique
Dec 30, 2023 pm 03:17 PM
Les ordinateurs sont plus susceptibles de mal fonctionner car ils sont utilisés plus longtemps. À cette époque, les amis doivent utiliser leurs propres méthodes pour les réparer. Alors, quelle est la manière la plus simple de le faire ? Aujourd'hui, je vais vous présenter un tutoriel sur la façon de réparer à l'aide de l'invite de commande. Comment utiliser l'invite de commande de réparation automatique Win10 : 1. Appuyez sur "Win+R" et entrez cmd pour ouvrir "l'invite de commande" 2. Entrez chkdsk pour afficher la commande de réparation 3. Si vous avez besoin d'afficher d'autres endroits, vous pouvez également ajouter d'autres partitions telles que "d" 4. Entrez la commande d'exécution chkdskd:/F 5. Si elle est occupée pendant le processus de modification, vous pouvez entrer Y pour continuer.
 Comment fusionner des cellules à l'aide des touches de raccourci
Feb 26, 2024 am 10:27 AM
Comment fusionner des cellules à l'aide des touches de raccourci
Feb 26, 2024 am 10:27 AM
Comment utiliser les touches de raccourci pour fusionner des cellules Dans le travail quotidien, nous devons souvent éditer et formater des tableaux. La fusion de cellules est une opération courante qui permet de fusionner plusieurs cellules adjacentes en une seule cellule pour améliorer la beauté du tableau et l'effet d'affichage des informations. Dans les tableurs grand public tels que Microsoft Excel et Google Sheets, l'opération de fusion de cellules est très simple et peut être réalisée via des touches de raccourci. Ce qui suit présentera l'utilisation des touches de raccourci pour fusionner des cellules dans ces deux logiciels. exister
 Comment utiliser Potplayer-Comment utiliser Potplayer
Mar 04, 2024 pm 06:10 PM
Comment utiliser Potplayer-Comment utiliser Potplayer
Mar 04, 2024 pm 06:10 PM
Potplayer est un lecteur multimédia très puissant, mais de nombreux amis ne savent toujours pas comment utiliser potplayer. Aujourd'hui, je vais vous présenter en détail comment utiliser potplayer, dans l'espoir d'aider tout le monde. 1. Touches de raccourci PotPlayer. Les touches de raccourci communes par défaut pour le lecteur PotPlayer sont les suivantes : (1) Lecture/pause : espace (2) Volume : molette de la souris, touches fléchées haut et bas (3) avant/arrière : flèches gauche et droite. touches (4) signet : P- Ajouter des signets, H-View signets (5) Plein écran/restauration : Entrée (6) Vitesse : C-accélération, 7) Image précédente/suivante : D/






