 développement back-end
développement back-end
 Tutoriel Python
Tutoriel Python
 Comment configurer un environnement de développement Python sur VS Code_python
Comment configurer un environnement de développement Python sur VS Code_python
Comment configurer un environnement de développement Python sur VS Code_python
这篇文章主要介绍了在VS Code上搭建Python开发环境的方法,需要的朋友可以参考下
1、下载安装 python https://www.python.org/downloads/windows/
web-based installer 在线安装
executable installer exe安装
embeddable zip file 内嵌版本
python的安装步聚可以参考http://www.jb51.net/article/136324.htm,注意安装后配置 path
2、下载安装VS Code https://code.visualstudio.com/Download
3、在VS Code里安装 python 插件
1)ctrl + shift + p 输入 ext install 选择“Extensions:install extension” 回车

2) 再输入 python
3)等待安装成功
4、在vs code中配置运行python程序的命令
1)ctrl + shift + p 搜索Configure Task Runner
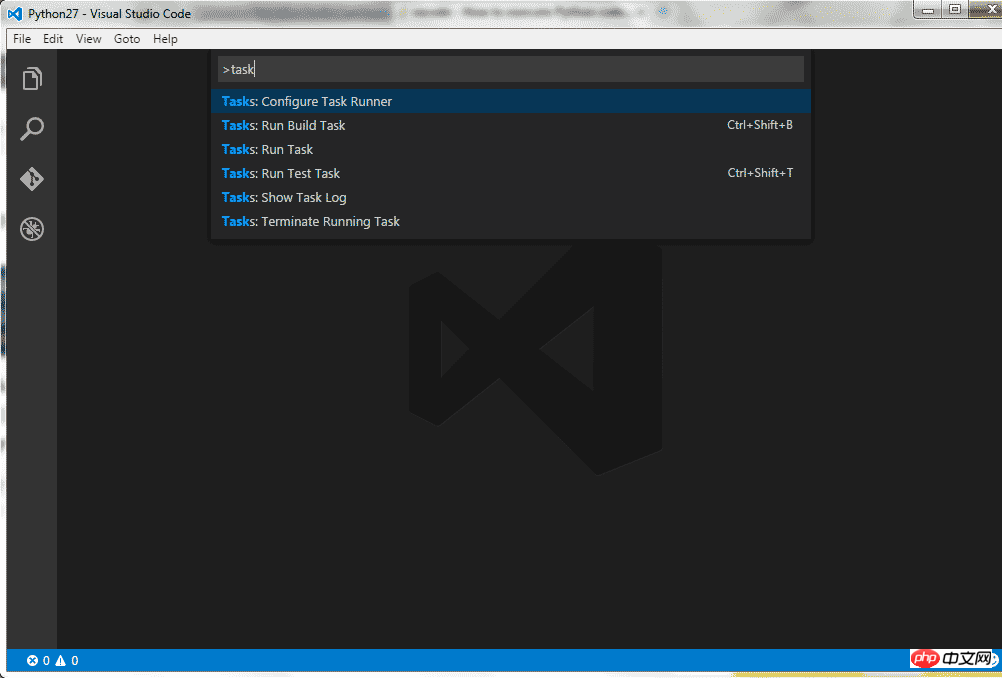
2)打开tasks.json
修改 Command “tsc” 为 “python”
修改 showOutput “silent” 为 “always”
修改 Arguments [“Helloworld.ts”] 为 [“${file}”]
删除 最后的一行属性 problemMatcher
保存更改
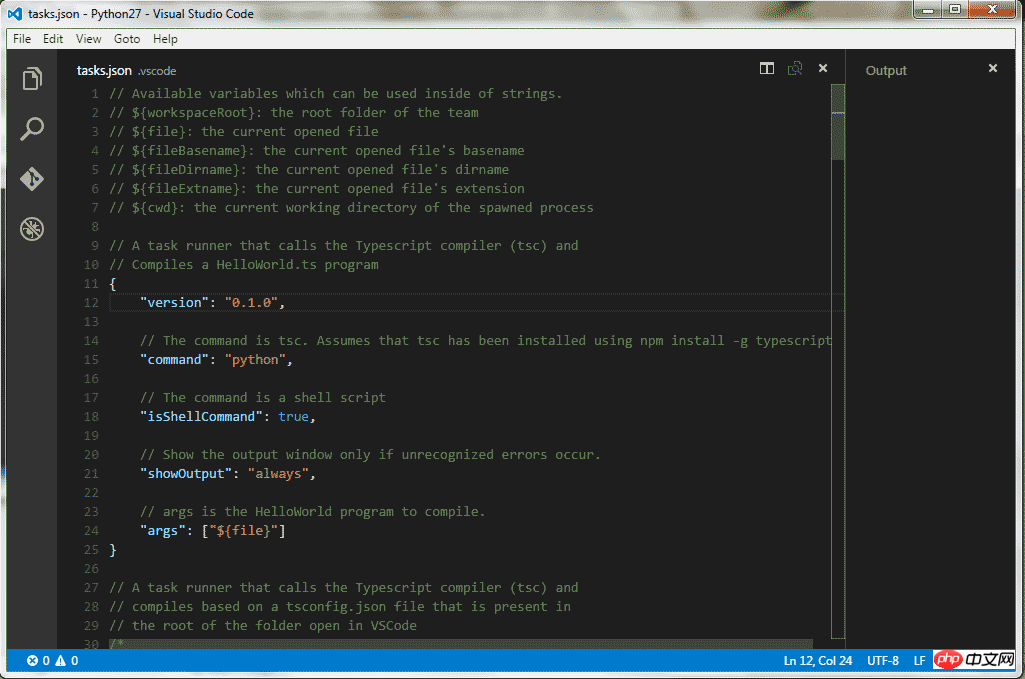
下面是针对新版本的一些配置
{
// See https://go.microsoft.com/fwlink/?LinkId=733558
// for the documentation about the tasks.json format
"version": "2.0.0",
"tasks": [
{
"label": "echo",
"type": "shell",
"command": "d:\\ProgramData\\Anaconda3\\python.exe",
"args": [
"1.py"
],
"group": {
"kind": "build",
"isDefault": true
}
}
]
}因为脚本之家小编么有将python添加到环境变量里面,直接给出了anaconda的命令。
3) 使用 ctrl + shift + B 执行py程序文件
其实更多时候直接用F5就可以了,用户配置
"python.pythonPath": "d:\\ProgramData\\Anaconda3\\python.exe"
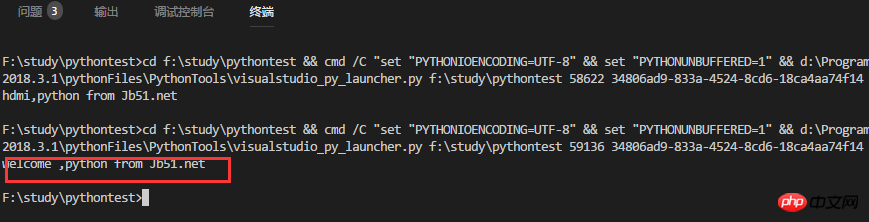
相关推荐:
VSCode下配置python调试运行环境的方法_python
vscode(Visual Studio Code)配置PHP开发环境的方法(已测)_编程开发_软件教程
Ce qui précède est le contenu détaillé de. pour plus d'informations, suivez d'autres articles connexes sur le site Web de PHP en chinois!

Outils d'IA chauds

Undresser.AI Undress
Application basée sur l'IA pour créer des photos de nu réalistes

AI Clothes Remover
Outil d'IA en ligne pour supprimer les vêtements des photos.

Undress AI Tool
Images de déshabillage gratuites

Clothoff.io
Dissolvant de vêtements AI

AI Hentai Generator
Générez AI Hentai gratuitement.

Article chaud

Outils chauds

Bloc-notes++7.3.1
Éditeur de code facile à utiliser et gratuit

SublimeText3 version chinoise
Version chinoise, très simple à utiliser

Envoyer Studio 13.0.1
Puissant environnement de développement intégré PHP

Dreamweaver CS6
Outils de développement Web visuel

SublimeText3 version Mac
Logiciel d'édition de code au niveau de Dieu (SublimeText3)
 PHP et Python: exemples de code et comparaison
Apr 15, 2025 am 12:07 AM
PHP et Python: exemples de code et comparaison
Apr 15, 2025 am 12:07 AM
PHP et Python ont leurs propres avantages et inconvénients, et le choix dépend des besoins du projet et des préférences personnelles. 1.Php convient au développement rapide et à la maintenance des applications Web à grande échelle. 2. Python domine le domaine de la science des données et de l'apprentissage automatique.
 Comment entraîner le modèle Pytorch sur Centos
Apr 14, 2025 pm 03:03 PM
Comment entraîner le modèle Pytorch sur Centos
Apr 14, 2025 pm 03:03 PM
Une formation efficace des modèles Pytorch sur les systèmes CentOS nécessite des étapes, et cet article fournira des guides détaillés. 1. Préparation de l'environnement: Installation de Python et de dépendance: le système CentOS préinstalle généralement Python, mais la version peut être plus ancienne. Il est recommandé d'utiliser YUM ou DNF pour installer Python 3 et Mettez PIP: sudoyuMupDatePython3 (ou sudodnfupdatepython3), pip3install-upradepip. CUDA et CUDNN (accélération GPU): Si vous utilisez Nvidiagpu, vous devez installer Cudatool
 Explication détaillée du principe docker
Apr 14, 2025 pm 11:57 PM
Explication détaillée du principe docker
Apr 14, 2025 pm 11:57 PM
Docker utilise les fonctionnalités du noyau Linux pour fournir un environnement de fonctionnement d'application efficace et isolé. Son principe de travail est le suivant: 1. Le miroir est utilisé comme modèle en lecture seule, qui contient tout ce dont vous avez besoin pour exécuter l'application; 2. Le Système de fichiers Union (UnionFS) empile plusieurs systèmes de fichiers, ne stockant que les différences, l'économie d'espace et l'accélération; 3. Le démon gère les miroirs et les conteneurs, et le client les utilise pour l'interaction; 4. Les espaces de noms et les CGROUP implémentent l'isolement des conteneurs et les limitations de ressources; 5. Modes de réseau multiples prennent en charge l'interconnexion du conteneur. Ce n'est qu'en comprenant ces concepts principaux que vous pouvez mieux utiliser Docker.
 Comment est la prise en charge du GPU pour Pytorch sur Centos
Apr 14, 2025 pm 06:48 PM
Comment est la prise en charge du GPU pour Pytorch sur Centos
Apr 14, 2025 pm 06:48 PM
Activer l'accélération du GPU Pytorch sur le système CentOS nécessite l'installation de versions CUDA, CUDNN et GPU de Pytorch. Les étapes suivantes vous guideront tout au long du processus: CUDA et CUDNN Installation détermineront la compatibilité de la version CUDA: utilisez la commande NVIDIA-SMI pour afficher la version CUDA prise en charge par votre carte graphique NVIDIA. Par exemple, votre carte graphique MX450 peut prendre en charge CUDA11.1 ou plus. Téléchargez et installez Cudatoolkit: visitez le site officiel de Nvidiacudatoolkit et téléchargez et installez la version correspondante selon la version CUDA la plus élevée prise en charge par votre carte graphique. Installez la bibliothèque CUDNN:
 Python vs JavaScript: communauté, bibliothèques et ressources
Apr 15, 2025 am 12:16 AM
Python vs JavaScript: communauté, bibliothèques et ressources
Apr 15, 2025 am 12:16 AM
Python et JavaScript ont leurs propres avantages et inconvénients en termes de communauté, de bibliothèques et de ressources. 1) La communauté Python est amicale et adaptée aux débutants, mais les ressources de développement frontal ne sont pas aussi riches que JavaScript. 2) Python est puissant dans les bibliothèques de science des données et d'apprentissage automatique, tandis que JavaScript est meilleur dans les bibliothèques et les cadres de développement frontaux. 3) Les deux ont des ressources d'apprentissage riches, mais Python convient pour commencer par des documents officiels, tandis que JavaScript est meilleur avec MDNWEBDOCS. Le choix doit être basé sur les besoins du projet et les intérêts personnels.
 Comment choisir la version Pytorch sous Centos
Apr 14, 2025 pm 02:51 PM
Comment choisir la version Pytorch sous Centos
Apr 14, 2025 pm 02:51 PM
Lors de la sélection d'une version Pytorch sous CentOS, les facteurs clés suivants doivent être pris en compte: 1. CUDA Version Compatibilité GPU Prise en charge: si vous avez NVIDIA GPU et que vous souhaitez utiliser l'accélération GPU, vous devez choisir Pytorch qui prend en charge la version CUDA correspondante. Vous pouvez afficher la version CUDA prise en charge en exécutant la commande nvidia-SMI. Version CPU: Si vous n'avez pas de GPU ou que vous ne souhaitez pas utiliser de GPU, vous pouvez choisir une version CPU de Pytorch. 2. Version Python Pytorch
 Comment installer nginx dans Centos
Apr 14, 2025 pm 08:06 PM
Comment installer nginx dans Centos
Apr 14, 2025 pm 08:06 PM
CENTOS L'installation de Nginx nécessite de suivre les étapes suivantes: Installation de dépendances telles que les outils de développement, le devet PCRE et l'OpenSSL. Téléchargez le package de code source Nginx, dézippez-le et compilez-le et installez-le, et spécifiez le chemin d'installation AS / USR / LOCAL / NGINX. Créez des utilisateurs et des groupes d'utilisateurs de Nginx et définissez les autorisations. Modifiez le fichier de configuration nginx.conf et configurez le port d'écoute et le nom de domaine / adresse IP. Démarrez le service Nginx. Les erreurs communes doivent être prêtées à prêter attention, telles que les problèmes de dépendance, les conflits de port et les erreurs de fichiers de configuration. L'optimisation des performances doit être ajustée en fonction de la situation spécifique, comme l'activation du cache et l'ajustement du nombre de processus de travail.
 Comment faire le prétraitement des données avec Pytorch sur CentOS
Apr 14, 2025 pm 02:15 PM
Comment faire le prétraitement des données avec Pytorch sur CentOS
Apr 14, 2025 pm 02:15 PM
Traitez efficacement les données Pytorch sur le système CentOS, les étapes suivantes sont requises: Installation de dépendance: Mettez d'abord à jour le système et installez Python3 et PIP: sudoyuMupdate-anduhuminstallpython3-ysudoyuminstallpython3-pip-y, téléchargez et installez Cudatoolkit et Cudnn à partir du site officiel de Nvidia selon votre version de Centos et GPU. Configuration de l'environnement virtuel (recommandé): utilisez conda pour créer et activer un nouvel environnement virtuel, par exemple: condacreate-n





