composant intégré de sélection personnalisée vue
Cet article présente principalement les connaissances pertinentes sur la sélection de composants intégrés personnalisés de vue. Maintenant, je vais le partager avec vous. Pour des exemples de codes spécifiques, veuillez vous référer à cet article
1. -plug-in jQuery de fête (select2)
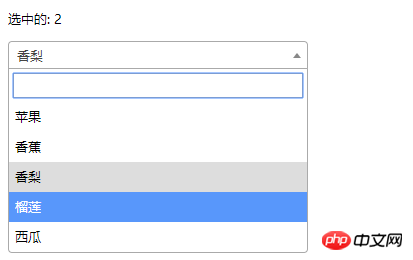
<!DOCTYPE html>
<html>
<head>
<meta charset="UTF-8">
<title></title>
<link rel="stylesheet" href="js/select2/select2.min.css" />
<style>
html, body {
font: 13px/18px sans-serif;
}
select {
min-width: 300px;
}
</style>
</head>
<body>
<p id="el">
<p>选中的: {{ selected }}</p>
<select2 :options="options" v-model="selected"></select2>
</p>
<script src="js/jQuery-2.1.4.min.js"></script>
<script src="js/select2/select2.min.js"></script>
<script src="http://cdnjs.cloudflare.com/ajax/libs/vue/2.1.3/vue.js"></script>
<script>
Vue.component('select2', {
props: ['options', 'value'],
template: '<select><slot></slot></select>',
mounted: function () {
var vm = this;// init select2
$(this.$el).select2({ data: this.options }).val(this.value).trigger('change').on('change', function () {
// emit event on change.
vm.$emit('input', this.value)
})
},
watch: {
value: function (value) {
// update value
$(this.$el).val(value).trigger('change')
},
options: function (options) {
// update options
$(this.$el).empty().select2({ data: options })
}
},
destroyed: function () {
$(this.$el).off().select2('destroy')
}
})
var vm = new Vue({
el: '#el',
data: {
selected: 2,
options: [
{ id: 0, text: '苹果' },
{ id: 1, text: '香蕉' },
{ id: 2, text: '香梨' },
{ id: 3, text: '榴莲' },
{ id: 4, text: '西瓜' }
]
}
})
</script>
</body>
</html>2. 🎜>

<!DOCTYPE html>
<html lang="en">
<head>
<meta charset="utf-8">
<style>
*{
padding: 0;
margin: 0;
}
ul,li {
list-style: none;
}
li {
line-height: 2em;
}
li:hover {
background-color: #f9f9f9;
border-radius:5px;
cursor: pointer;
}
input{
cursor:pointer;
outline:none;
}
#app {
margin-top: 20px;
}
#app h2 {
text-align: center;
}
.wrap {
background-color: rgba(56, 170, 214, 0.45);
border-radius: 20px;
width: 300px;
margin: 40px;
padding: 20px;
}
input[type="button"] {
font-size:14px;
margin-left:2px;
padding:2px 5px;
background-color:rgb(228, 33, 33);
color:white;
border:1px solid rgb(228, 33, 33);
border-radius:5px;
}
.clearFix {
padding-left:
}
input.keyWord {
border: 1px solid #777777;
border-radius: 10px;
height: 30px;
width: 80%;
padding-left: 10px;
font-size: 16px;
}
ul.list {
margin: 20px 0;
}
ul.list li {
padding: 10px 0 0 10px;
}
</style>
</head>
<body>
<p id="app">
<p style="float: left;">
<h2>自定义下拉框</h2>
<custom-select btn-value="查询" v-bind:list="list1"></custom-select>
</p>
<p style="float: left;">
<h2>自定义下拉框2</h2>
<custom-select btn-value="搜索" v-bind:list="list2"></custom-select>
</p>
</p>
<p id="app1">
<custom-select></custom-select>
</p>
<script src="http://cdnjs.cloudflare.com/ajax/libs/vue/2.1.3/vue.js"></script>
<script>
Vue.component("custom-select",{
data(){
return {
selectShow:false,
val:""
}
},
props:["btnValue","list"],
template:`<section class="wrap">
<p class="searchIpt clearFix">
<p class="clearFix">
<input type="text" class="keyWord" :value="val" @click="selectShow = !selectShow" />
<input type="button" :value="btnValue" />
<span></span>
</p>
<custom-list
v-show="selectShow"
:list="list"
v-on:receive="changeValueHandle"
>
</custom-list>
</p>
</section>`,
methods:{
changeValueHandle(value){
this.val = value;
}
}
});
Vue.component("custom-list",{
props:["list"],
template:`<ul class="list">
<li v-for="item in list" @click="selectValueHandle(item)">{{item}}
</li>
</ul>`,
methods:{
selectValueHandle:function(item){
this.$emit("receive",item)
}
}
})
new Vue({
el:"#app",
data:{
list1:['北京','上海','广州','杭州'],
list2:['17-01-11','17-02-11','17-03-11','17-04-11'],
}
})
</script>
</body>
</html>Recommandations associées :
Utiliser et désactiver le code d'implémentation du composant Vue Select
Le composant unique Vue implémente la sélection multiple de niveau illimité fonction menu
Ce qui précède est le contenu détaillé de. pour plus d'informations, suivez d'autres articles connexes sur le site Web de PHP en chinois!

Outils d'IA chauds

Undresser.AI Undress
Application basée sur l'IA pour créer des photos de nu réalistes

AI Clothes Remover
Outil d'IA en ligne pour supprimer les vêtements des photos.

Undress AI Tool
Images de déshabillage gratuites

Clothoff.io
Dissolvant de vêtements AI

AI Hentai Generator
Générez AI Hentai gratuitement.

Article chaud

Outils chauds

Bloc-notes++7.3.1
Éditeur de code facile à utiliser et gratuit

SublimeText3 version chinoise
Version chinoise, très simple à utiliser

Envoyer Studio 13.0.1
Puissant environnement de développement intégré PHP

Dreamweaver CS6
Outils de développement Web visuel

SublimeText3 version Mac
Logiciel d'édition de code au niveau de Dieu (SublimeText3)
 Comment configurer rapidement un avatar personnalisé dans Netflix
Feb 19, 2024 pm 06:33 PM
Comment configurer rapidement un avatar personnalisé dans Netflix
Feb 19, 2024 pm 06:33 PM
Un avatar sur Netflix est une représentation visuelle de votre identité de streaming. Les utilisateurs peuvent aller au-delà de l'avatar par défaut pour exprimer leur personnalité. Continuez à lire cet article pour savoir comment définir une photo de profil personnalisée dans l'application Netflix. Comment définir rapidement un avatar personnalisé dans Netflix Dans Netflix, il n'y a pas de fonctionnalité intégrée pour définir une photo de profil. Cependant, vous pouvez le faire en installant l'extension Netflix sur votre navigateur. Tout d’abord, installez une photo de profil personnalisée pour l’extension Netflix sur votre navigateur. Vous pouvez l'acheter dans la boutique Chrome. Après avoir installé l'extension, ouvrez Netflix sur votre navigateur et connectez-vous à votre compte. Accédez à votre profil dans le coin supérieur droit et cliquez sur
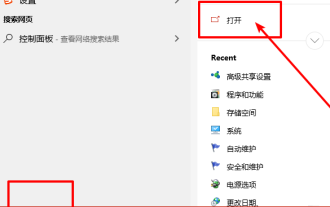 Comment installer le composant DirectPlay de l'ancienne version de Windows 10
Dec 28, 2023 pm 03:43 PM
Comment installer le composant DirectPlay de l'ancienne version de Windows 10
Dec 28, 2023 pm 03:43 PM
De nombreux utilisateurs rencontrent toujours des problèmes lorsqu'ils jouent à certains jeux sur Win10, tels que le gel de l'écran et les écrans flous. À l'heure actuelle, nous pouvons résoudre le problème en activant la fonction de lecture directe, et la méthode de fonctionnement de la fonction est également très simple. Comment installer Directplay, l'ancien composant de Win10 1. Entrez "Panneau de configuration" dans la zone de recherche et ouvrez-le 2. Sélectionnez de grandes icônes comme méthode d'affichage 3. Recherchez "Programmes et fonctionnalités" 4. Cliquez sur la gauche pour activer ou désactiver les fonctions Win 5. Sélectionnez l'ancienne version ici Cochez simplement la case
 Comment créer et personnaliser des diagrammes de Venn en Python ?
Sep 14, 2023 pm 02:37 PM
Comment créer et personnaliser des diagrammes de Venn en Python ?
Sep 14, 2023 pm 02:37 PM
Un diagramme de Venn est un diagramme utilisé pour représenter les relations entre des ensembles. Pour créer un diagramme de Venn, nous utiliserons matplotlib. Matplotlib est une bibliothèque de visualisation de données couramment utilisée en Python pour créer des tableaux et des graphiques interactifs. Il est également utilisé pour créer des images et des graphiques interactifs. Matplotlib fournit de nombreuses fonctions pour personnaliser les tableaux et graphiques. Dans ce didacticiel, nous illustrerons trois exemples pour personnaliser les diagrammes de Venn. La traduction chinoise de l'exemple est : Exemple Il s'agit d'un exemple simple de création de l'intersection de deux diagrammes de Venn. Nous avons d'abord importé les bibliothèques nécessaires et importé les Venns. Ensuite, nous créons l'ensemble de données en tant qu'ensemble Python, après quoi nous utilisons la fonction "venn2()" pour créer
 Comment personnaliser les paramètres des touches de raccourci dans Eclipse
Jan 28, 2024 am 10:01 AM
Comment personnaliser les paramètres des touches de raccourci dans Eclipse
Jan 28, 2024 am 10:01 AM
Comment personnaliser les paramètres des touches de raccourci dans Eclipse ? En tant que développeur, la maîtrise des touches de raccourci est l'une des clés pour améliorer l'efficacité du codage dans Eclipse. En tant qu'environnement de développement intégré puissant, Eclipse fournit non seulement de nombreuses touches de raccourci par défaut, mais permet également aux utilisateurs de les personnaliser selon leurs propres préférences. Cet article explique comment personnaliser les paramètres des touches de raccourci dans Eclipse et donne des exemples de code spécifiques. Ouvrez Eclipse Tout d'abord, ouvrez Eclipse et entrez
 Le processus de fonctionnement de la disposition d'écran personnalisée edius
Mar 27, 2024 pm 06:50 PM
Le processus de fonctionnement de la disposition d'écran personnalisée edius
Mar 27, 2024 pm 06:50 PM
1. L'image ci-dessous est la disposition d'écran par défaut d'edius. La disposition par défaut de la fenêtre EDIUS est une disposition horizontale. Par conséquent, dans un environnement à moniteur unique, de nombreuses fenêtres se chevauchent et la fenêtre d'aperçu est en mode fenêtre unique. 2. Vous pouvez activer le [Mode double fenêtre] via la barre de menu [Affichage] pour que la fenêtre d'aperçu affiche simultanément la fenêtre de lecture et la fenêtre d'enregistrement. 3. Vous pouvez restaurer la disposition d'écran par défaut via [Barre de menu Affichage> Disposition des fenêtres> Général]. De plus, vous pouvez également personnaliser la disposition qui vous convient et l'enregistrer comme disposition d'écran couramment utilisée : faites glisser la fenêtre vers une disposition qui vous convient, puis cliquez sur [Affichage > Disposition de la fenêtre > Enregistrer la disposition actuelle > Nouveau], et dans le pop-up [Enregistrer la mise en page actuelle] Mise en page] entrez le nom de la mise en page dans la petite fenêtre et cliquez sur OK
 Composants angulaires et leurs propriétés d'affichage : comprendre les valeurs par défaut non bloquantes
Mar 15, 2024 pm 04:51 PM
Composants angulaires et leurs propriétés d'affichage : comprendre les valeurs par défaut non bloquantes
Mar 15, 2024 pm 04:51 PM
Le comportement d'affichage par défaut des composants du framework Angular ne concerne pas les éléments au niveau du bloc. Ce choix de conception favorise l'encapsulation des styles de composants et encourage les développeurs à définir consciemment la manière dont chaque composant est affiché. En définissant explicitement l'affichage des propriétés CSS, l'affichage des composants angulaires peut être entièrement contrôlé pour obtenir la mise en page et la réactivité souhaitées.
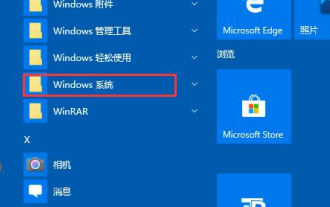 Comment ouvrir les paramètres de l'ancienne version des composants Win10
Dec 22, 2023 am 08:45 AM
Comment ouvrir les paramètres de l'ancienne version des composants Win10
Dec 22, 2023 am 08:45 AM
Les composants de l'ancienne version de Win10 doivent être activés par les utilisateurs eux-mêmes dans les paramètres, car de nombreux composants sont généralement fermés par défaut. Nous devons d'abord entrer les paramètres. L'opération est très simple. Suivez simplement les étapes ci-dessous. composants de version ? Ouvrir 1. Cliquez sur Démarrer, puis cliquez sur « Système Win » 2. Cliquez pour accéder au Panneau de configuration 3. Cliquez ensuite sur le programme ci-dessous 4. Cliquez sur « Activer ou désactiver les fonctions Win » 5. Ici, vous pouvez choisir ce que vous voulez. ouvrir
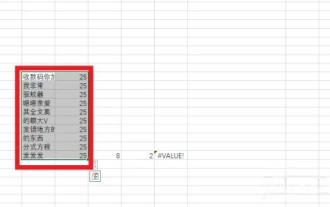 Comment personnaliser l'axe X et l'axe Y dans Excel ? (Comment personnaliser l'échelle des axes Excel)
Mar 14, 2024 pm 02:10 PM
Comment personnaliser l'axe X et l'axe Y dans Excel ? (Comment personnaliser l'échelle des axes Excel)
Mar 14, 2024 pm 02:10 PM
Dans un tableau Excel, vous devrez parfois insérer des axes de coordonnées pour voir l'évolution des données de manière plus intuitive. Certains amis ne savent toujours pas comment insérer les axes de coordonnées dans le tableau. Ensuite, je partagerai avec vous comment personnaliser l'échelle des axes de coordonnées dans Excel. Méthode d'insertion de l'axe des coordonnées : 1. Dans l'interface Excel, sélectionnez les données. 2. Dans l'interface d'insertion, cliquez pour insérer un histogramme ou un histogramme. 3. Dans l'interface développée, sélectionnez le type de graphique. 4. Dans l'interface contextuelle du tableau, cliquez sur Sélectionner les données. 5. Dans l'interface étendue, vous pouvez la personnaliser.






