
Cet article présente principalement la configuration multi-site Mac PHP, qui a une certaine valeur de référence. Maintenant, je le partage avec tout le monde. Les amis dans le besoin peuvent s'y référer
Écrivez devant :
1. Les fichiers qui doivent être modifiés sont placés par défaut dans des dossiers cachés et doivent être ouverts en recherchant : commande + espace, entrez "/etc" sans guillemets, et vous pouvez ouvrir le fichier. etc dossier. Les trois fichiers que nous devons modifier s'y trouvent.
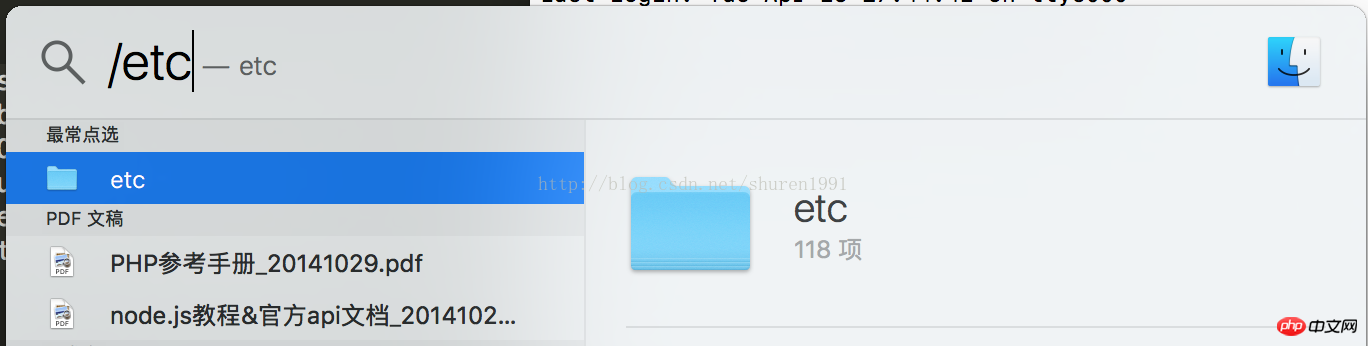
2. Placez le dossier du projet sous /Bibliothèque/WebServer/Documents à l'avance (le chemin par défaut du php local server ), par exemple mon projet : /Library/WebServer/Documents/MyObj
Configuration PHP intégrée multi-site :
1. Modifiez le fichier /private/etc/hosts Il est recommandé de l'ouvrir avec un éditeur et d'ajouter le nom de votre site Web (personnalisé) dans la dernière ligne de
. 🎜>
127.0.0.1www.MyObj.com
<VirtualHost *:80>
ServerAdmin webmaster@dummy-host.example.com
DocumentRoot "/usr/docs/dummy-host.example.com"
ServerName dummy-host.example.com
ServerAlias www.dummy-host.example.com
ErrorLog "/private/var/log/apache2/dummy-host.example.com-error_log"
CustomLog "/private/var/log/apache2/dummy-host.example.com-access_log" common
</VirtualHost>
<VirtualHost *:80>
ServerAdmin webmaster@dummy-host2.example.com
DocumentRoot "/usr/docs/dummy-host2.example.com"
ServerName dummy-host2.example.com
ErrorLog "/private/var/log/apache2/dummy-host2.example.com-error_log"
CustomLog "/private/var/log/apache2/dummy-host2.example.com-access_log" common
</VirtualHost>DocumentRoot" (adresse du dossier) et "ServerName". » (pour accéder au nom de domaine, il doit correspondre aux paramètres de la première étape). Le premier paragraphe est le nom de domaine personnalisé nouvellement ajouté, le deuxième et le troisième La section doit garantir que localhost et 127.0.0.1. peut toujours être utilisé pour se connecter (en fait, c'est aussi une méthode personnalisée, mais le nom de domaine est spécialement écrit comme localhost habituel et 127.0.0.1)
<VirtualHost *:80>
ServerAdmin webmaster@dummy-host.example.com
DocumentRoot "/Library/WebServer/Documents/MyObj"
ServerName www.MyObj.com
ServerAlias www.dummy-host.example.com
ErrorLog "/private/var/log/apache2/dummy-host.example.com-error_log"
CustomLog "/private/var/log/apache2/dummy-host.example.com-access_log" common
</VirtualHost>
<VirtualHost *:80>
ServerAdmin webmaster@dummy-host.example.com
DocumentRoot "/Library/WebServer/Documents"
ServerName localhost
ServerAlias www.dummy-host.example.com
ErrorLog "/private/var/log/apache2/dummy-host.example.com-error_log"
CustomLog "/private/var/log/apache2/dummy-host.example.com-access_log" common
</VirtualHost>
<VirtualHost *:80>
ServerAdmin webmaster@dummy-host2.example.com
DocumentRoot "/Library/WebServer/Documents"
ServerName 127.0.0.1
ErrorLog "/private/var/log/apache2/dummy-host2.example.com-error_log"
CustomLog "/private/var/log/apache2/dummy-host2.example.com-access_log" common
</VirtualHost>1. le fichier hosts avec le nom de domaine intégré, donc le nom de domaine ajouté est également écrit dans ce fichier, référez-vous simplement à la méthode ci-dessus
2 Les deux autres fichiers se trouvent dans le dossier /Applications/MAMP/conf ; , suivez ce qui précède. Vous pouvez le modifier de cette manière et le réinitialiser une fois la modification terminée.
3. Remarque :
Ce qui est étrange, c'est que lors du démarrage du PHP intégré, vous pouvez également accéder au nom de domaine créé par mamp, mais le fichier n'est pas un fichier. sous mamp, mais un fichier intégré. De même, lors du démarrage de mamp, vous pouvez également utiliser le nom de domaine nouvellement créé du PHP intégré, mais les fichiers accessibles ne sont pas du PHP intégré. C'est très étrange. Devons-nous étudier davantage ? ? ? ? ? Cela peut être lié au fichier hosts partagé.Recommandations associées :
Configuration du nouveau site MAC, environnement PHPCe qui précède est le contenu détaillé de. pour plus d'informations, suivez d'autres articles connexes sur le site Web de PHP en chinois!
 Comment ouvrir le fichier php
Comment ouvrir le fichier php
 Comment supprimer les premiers éléments d'un tableau en php
Comment supprimer les premiers éléments d'un tableau en php
 Que faire si la désérialisation php échoue
Que faire si la désérialisation php échoue
 Comment connecter PHP à la base de données mssql
Comment connecter PHP à la base de données mssql
 Comment connecter PHP à la base de données mssql
Comment connecter PHP à la base de données mssql
 Comment télécharger du HTML
Comment télécharger du HTML
 Comment résoudre les caractères tronqués en PHP
Comment résoudre les caractères tronqués en PHP
 Comment ouvrir des fichiers php sur un téléphone mobile
Comment ouvrir des fichiers php sur un téléphone mobile