jQuery trier les titres des tables
这次给大家带来jQuery对表格标题排序,jQuery对表格标题排序的注意事项有哪些,下面就是实战案例,一起来看一下。
表格大家都十分熟悉,如今的CSS也使得表格的布局越来越光彩耀人。但是,无论如何,都掩饰不了那些包装下的死板。
那么如何让那些死板的数据 更具有可读性、可用性,能够让我们那些数据在“动”呢?
下面我们使用jquery+ajax 来为表格注入些活力。主要实现的目的就是:将表格的列标题转化为按钮,点击不同的列标题,便按相应的列对数据进行排序。比如学生信息表,我点击“生日”列,这张表便按生日排序将结果呈现在我们面前。使用ajax来调用本页也避免了刷新页面所带来的折磨。
下面我给出最基本的jsp页面 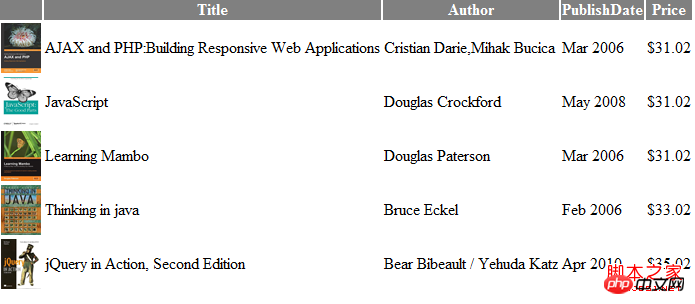
详细代码如下
<%@ page language="java" import="java.util.*" pageEncoding="ISO-8859-1"%> <% String path = request.getContextPath(); String basePath = request.getScheme()+"://"+request.getServerName()+":"+request.getServerPort()+path+"/"; %> <!DOCTYPE HTML PUBLIC "-//W3C//DTD HTML 4.01 Transitional//EN"> <html> <head> <base href="<%=basePath%>"> <title>My JSP 'sorttable.jsp' starting page</title> <meta http-equiv="pragma" content="no-cache"> <meta http-equiv="cache-control" content="no-cache"> <meta http-equiv="expires" content="0"> <meta http-equiv="keywords" content="keyword1,keyword2,keyword3"> <meta http-equiv="description" content="This is my page"> <!-- <link rel="stylesheet" type="text/css" href="styles.css"> --> <script type="text/javascript" src="js/jquery-1.4.4.js"></script> </head> <body> <table class = "sorttable" style="background-color: gray;color: white;"> <thead> <tr > <th></th> <th class="sort-alpha">Title</th> <th>Author</th> <th>PublishDate</th> <th>Price</th> </tr> </thead> <tbody> <tr> <td><img src="<%=path %>/images/javascript.jpg" width="40" height="50" alt="JavaScript" /></td> <td>JavaScript</td> <td> Douglas Crockford </td> <td> May 2008</td> <td>$31.02</td> </tr> <tr> <td><img src="<%=path %>/images/Ajax.jpg" width="40" height="50" alt="AJAX and PHP:Building Responsive Web Applications" /></td> <td>AJAX and PHP:Building Responsive Web Applications</td> <td>Cristian Darie,Mihak Bucica</td> <td> Mar 2006</td> <td>$31.02</td> </tr> <tr> <td><img src="<%=path %>/images/Learning.jpg" width="40" height="50" alt="Learning Mambo" /></td> <td>Learning Mambo</td> <td>Douglas Paterson</td> <td> Mar 2006</td> <td>$31.02</td> </tr> <tr> <td><img src="<%=path %>/images/Think.jpg" width="40" height="50" alt="Thinking in java" /></td> <td>Thinking in java</td> <td>Bruce Eckel </td> <td> Feb 2006</td> <td>$33.02</td> </tr> <tr> <td><img src="<%=path %>/images/jQuery.jpg" width="40" height="50" alt="jQuery in Action, Second Edition" /></td> <td>jQuery in Action, Second Edition</td> <td>Bear Bibeault / Yehuda Katz </td> <td> Apr 2010</td> <td>$35.02</td> </tr> </tbody> </table> </body> </html>
第一步:为表格添加奇偶行交替背景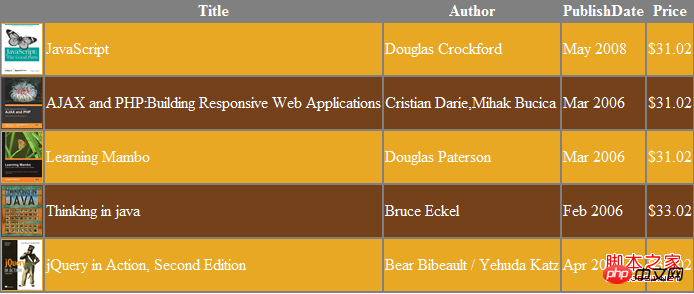
<style type="text/css">
.even{
background-color: #E8A824;
}
.odd{
background-color:#74411B;
}
</style>第二步:按字母排序
实现基于表格的Title列进行排序
<thclass="sort-alpha">Title</th>
为Title定义了一个sort-alpha类
<script type="text/javascript" language="javascript">
$(
document
).ready(function(){
var alternateRowColors = function($table){
$('tbody tr:odd',$table).removeClass('even').addClass('odd');
$('tbody tr:even',$table).removeClass('odd').addClass('even')
};
$('table.sorttable').each(function (){
var $table =$(this);
alternateRowColors($table);
$('th',$table).each(function(column){
var $header = $(this);
if($header.is('.sort-alpha')){
$header.addClass('clickable').hover(function(){
$header.addClass('hover');
},function(){
$header.removeClass('hover');
}).click(function(){
var rows = $table.find('tbody>tr').get();
rows.sort(function(a,b){
var keyA =$(a).children('td').eq(column).text().toUpperCase();
var keyB =$(b).children('td').eq(column).text().toUpperCase();
if(keyA<keyB) return -1;
if(keyA>keyB) return 1;
return 0;
});
$.each(rows,function(index,row){
$table.children('tbody').append(row);
});
alternateRowColors($table);
});
}
});
});
});
</script>最后
当你点击Title时
最终效果: 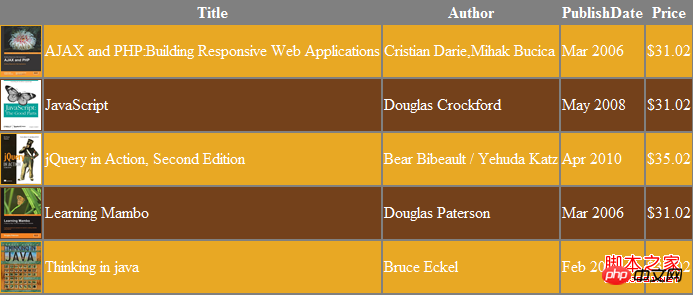
相信看了本文案例你已经掌握了方法,更多精彩请关注php中文网其它相关文章!
推荐阅读:
Ce qui précède est le contenu détaillé de. pour plus d'informations, suivez d'autres articles connexes sur le site Web de PHP en chinois!

Outils d'IA chauds

Undresser.AI Undress
Application basée sur l'IA pour créer des photos de nu réalistes

AI Clothes Remover
Outil d'IA en ligne pour supprimer les vêtements des photos.

Undress AI Tool
Images de déshabillage gratuites

Clothoff.io
Dissolvant de vêtements AI

AI Hentai Generator
Générez AI Hentai gratuitement.

Article chaud

Outils chauds

Bloc-notes++7.3.1
Éditeur de code facile à utiliser et gratuit

SublimeText3 version chinoise
Version chinoise, très simple à utiliser

Envoyer Studio 13.0.1
Puissant environnement de développement intégré PHP

Dreamweaver CS6
Outils de développement Web visuel

SublimeText3 version Mac
Logiciel d'édition de code au niveau de Dieu (SublimeText3)
 Étapes pour ajuster le format des images insérées dans les tableaux PPT
Mar 26, 2024 pm 04:16 PM
Étapes pour ajuster le format des images insérées dans les tableaux PPT
Mar 26, 2024 pm 04:16 PM
1. Créez un nouveau fichier PPT et nommez-le [Conseils PPT] à titre d'exemple. 2. Double-cliquez sur [Conseils PPT] pour ouvrir le fichier PPT. 3. Insérez un tableau avec deux lignes et deux colonnes à titre d'exemple. 4. Double-cliquez sur la bordure du tableau et l'option [Conception] apparaîtra dans la barre d'outils supérieure. 5. Cliquez sur l'option [Ombrage] et cliquez sur [Image]. 6. Cliquez sur [Image] pour faire apparaître la boîte de dialogue des options de remplissage avec l'image comme arrière-plan. 7. Recherchez le bac que vous souhaitez insérer dans le répertoire et cliquez sur OK pour insérer l'image. 8. Cliquez avec le bouton droit sur la zone de tableau pour afficher la boîte de dialogue des paramètres. 9. Cliquez sur [Formater les cellules] et cochez [Carreler les images en ombrage]. 10. Définissez [Centre], [Miroir] et les autres fonctions dont vous avez besoin, puis cliquez sur OK. Remarque : Par défaut, les images doivent être remplies dans le tableau.
 Comment faire un tableau pour les prévisions de ventes
Mar 20, 2024 pm 03:06 PM
Comment faire un tableau pour les prévisions de ventes
Mar 20, 2024 pm 03:06 PM
Être capable de créer habilement des formulaires n'est pas seulement une compétence nécessaire pour la comptabilité, les ressources humaines et la finance, mais est également très importante pour de nombreux vendeurs. Parce que les données liées aux ventes sont très volumineuses et complexes, et qu’elles ne peuvent pas être simplement enregistrées dans un document pour expliquer le problème. Afin de permettre à davantage de vendeurs de maîtriser l'utilisation d'Excel pour créer des tableaux, l'éditeur présentera les numéros de création de tableaux sur les prévisions de ventes. Les amis dans le besoin ne devraient pas le manquer ! 1. Ouvrez [Sales Forecast and Target Setting], xlsm, pour analyser les données stockées dans chaque table. 2. Créez une nouvelle [Feuille de travail vierge], sélectionnez [Cellule] et saisissez les [Informations sur l'étiquette]. [Faites glisser] vers le bas et [remplissez] le mois. Saisissez les données [Autres] et cliquez sur [
 Comment définir la valeur WPS pour changer automatiquement la couleur en fonction des conditions_Étapes pour définir la valeur du tableau WPS pour changer automatiquement la couleur en fonction des conditions
Mar 27, 2024 pm 07:30 PM
Comment définir la valeur WPS pour changer automatiquement la couleur en fonction des conditions_Étapes pour définir la valeur du tableau WPS pour changer automatiquement la couleur en fonction des conditions
Mar 27, 2024 pm 07:30 PM
1. Ouvrez la feuille de calcul et recherchez le bouton [Démarrer]-[Formatage conditionnel]. 2. Cliquez sur Sélection de colonne et sélectionnez la colonne à laquelle la mise en forme conditionnelle sera ajoutée. 3. Cliquez sur le bouton [Formatage conditionnel] pour afficher le menu d'options. 4. Sélectionnez [Mettre en surbrillance les règles conditionnelles]-[Entre]. 5. Remplissez les règles : 20, 24, texte vert foncé avec une couleur de remplissage sombre. 6. Après confirmation, les données de la colonne sélectionnée seront colorées avec les chiffres, le texte et les zones de cellules correspondants en fonction des paramètres. 7. Des règles conditionnelles sans conflits peuvent être ajoutées à plusieurs reprises, mais pour les règles conflictuelles, WPS remplacera les règles conditionnelles précédemment établies par la dernière règle ajoutée. 8. Ajoutez à plusieurs reprises les colonnes de cellules après les règles [Entre] 20 à 24 et [Moins de] 20. 9. Si vous devez modifier les règles, vous pouvez simplement les effacer, puis les réinitialiser.
 Savez-vous comment résumer un tableau Word ?
Mar 21, 2024 pm 01:10 PM
Savez-vous comment résumer un tableau Word ?
Mar 21, 2024 pm 01:10 PM
Parfois, nous rencontrons souvent des problèmes de comptage dans les tableaux Word. Généralement, lorsqu'ils rencontrent de tels problèmes, la plupart des étudiants copient le tableau Word dans Excel pour le calcul ; certains étudiants prennent silencieusement la calculatrice. Existe-t-il un moyen rapide de le calculer ? Bien sûr, la somme peut également être calculée dans Word. Alors, savez-vous comment faire ? Aujourd’hui, jetons un coup d’œil ensemble ! Sans plus attendre, les amis dans le besoin devraient rapidement le récupérer ! Détails de l'étape : 1. Tout d'abord, nous ouvrons le logiciel Word sur l'ordinateur et ouvrons le document qui doit être traité. (Comme le montre l'image) 2. Ensuite, nous plaçons le curseur sur la cellule où se trouve la valeur additionnée (comme le montre l'image), puis nous cliquons sur [Barre de menu) ;
 Comment insérer une numérotation automatique ou des numéros de série dans des tableaux Word
Mar 20, 2024 am 09:30 AM
Comment insérer une numérotation automatique ou des numéros de série dans des tableaux Word
Mar 20, 2024 am 09:30 AM
Lorsque nous créons des tableaux, la première chose à laquelle nous pensons est d'utiliser le logiciel Excel pour créer des tableaux, mais saviez-vous que le logiciel Word est en fait très pratique pour créer des tableaux. Parfois, lorsque nous créons des tableaux dans le logiciel Word, nous devons saisir des numéros de série. ou des numéros. , si vous les saisissez un par un manuellement, ce sera très gênant. En fait, il existe une opération dans le logiciel Word qui peut insérer automatiquement des numéros ou des numéros de série. Apprenons donc avec l'éditeur comment insérer une numérotation automatique. ou des numéros de série dans des tableaux Word. 1. Créez d’abord un document Word et insérez un tableau. 2. Sélectionnez la colonne ou la cellule dans laquelle vous souhaitez insérer des numéros de série ou des numéros automatiques. 3. Cliquez sur "Démarrer" - "Numéro". 4. Sélectionnez l'un des numéros de style. 5.
 Quelles sont les astuces pour les novices pour créer des formulaires ?
Mar 21, 2024 am 09:11 AM
Quelles sont les astuces pour les novices pour créer des formulaires ?
Mar 21, 2024 am 09:11 AM
Nous créons et éditons souvent des tableaux dans Excel, mais en tant que novice qui vient d'entrer en contact avec le logiciel, comment utiliser Excel pour créer des tableaux n'est pas aussi simple que pour nous. Ci-dessous, nous réaliserons quelques exercices sur certaines étapes de création de tables que les novices, c'est-à-dire les débutants, doivent maîtriser. Nous espérons que cela sera utile à ceux qui en ont besoin. Un exemple de formulaire pour les débutants est présenté ci-dessous : voyons comment le remplir ! 1. Il existe deux méthodes pour créer un nouveau document Excel. Vous pouvez cliquer avec le bouton droit de la souris sur un emplacement vide du fichier [Bureau] - [Nouveau] - [xls]. Vous pouvez également [Démarrer]-[Tous les programmes]-[Microsoft Office]-[Microsoft Excel 20**] 2. Double-cliquez sur notre nouvel ex
 Comment changer de table horizontalement et verticalement dans Word
Mar 20, 2024 am 09:31 AM
Comment changer de table horizontalement et verticalement dans Word
Mar 20, 2024 am 09:31 AM
Le logiciel Word nous est indispensable et doit être utilisé fréquemment. J'ai déjà appris à éditer des tableaux avec le logiciel Word. Cependant, si je modifie accidentellement le tableau dans les directions horizontale et verticale, je ne veux pas perdre de temps. -en la créant, est-il possible de changer les directions horizontales et verticales de la table ? La réponse est bien sûr oui. Ensuite, l'éditeur vous présentera en détail comment échanger des tableaux horizontalement et verticalement dans Word. Apprenons ensemble. Tout d’abord, nous devons échanger les lignes et les colonnes du tableau Word ci-dessous. Pour ce faire, nous devons d'abord sélectionner entièrement le tableau, puis cliquer avec le bouton droit et sélectionner la fonction de copie. Étape 2 : Après avoir sélectionné Copier, nous réduisons Word, puis ouvrons un tableau Excel, faisons un clic droit, sélectionnons Coller et collons-le dans Exc.
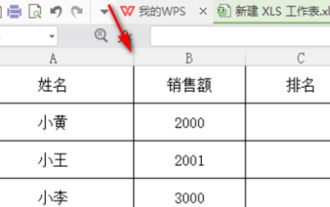 Comment trier les scores WPS
Mar 20, 2024 am 11:28 AM
Comment trier les scores WPS
Mar 20, 2024 am 11:28 AM
Dans notre travail, nous utilisons souvent le logiciel wps. Il existe de nombreuses façons de traiter les données dans le logiciel wps, et les fonctions sont également très puissantes. Nous utilisons souvent des fonctions pour trouver des moyennes, des résumés, etc. des méthodes qui peuvent être utilisées pour les données statistiques ont été préparées pour tout le monde dans la bibliothèque du logiciel WPS. Ci-dessous, nous présenterons les étapes à suivre pour trier les scores dans WPS. Après avoir lu ceci, vous pourrez tirer les leçons de cette expérience. 1. Ouvrez d’abord le tableau qui doit être classé. Comme indiqué ci-dessous. 2. Entrez ensuite la formule =rank(B2, B2 : B5, 0) et assurez-vous de saisir 0. Comme indiqué ci-dessous. 3. Après avoir saisi la formule, appuyez sur la touche F4 du clavier de l'ordinateur. Cette étape consiste à changer la référence relative en référence absolue.






