 outils de développement
outils de développement
 atom
atom
 Tutoriel de téléchargement, d'installation et d'utilisation d'Atom
Tutoriel de téléchargement, d'installation et d'utilisation d'Atom
Tutoriel de téléchargement, d'installation et d'utilisation d'Atom
Les avantages de l'éditeur Atom sont qu'il est relativement équilibré, facile à démarrer, qu'il a un seuil nul, qu'il n'occupe pas beaucoup de ressources, qu'il prend en charge de nombreuses fonctions, qu'il est facile à configurer et qu'il dispose de nombreuses fonctionnalités. -ins parmi lesquels choisir. Il est également open source et gratuit, et il n'y a aucun problème avec le support chinois, veuillez vous y référer si vous êtes intéressé.
Adresse de téléchargement :
http://www.php.cn/xiazai/gongju/660
Windows
Exécutez le package d'installation pour installer
Linux
S'il est basé sur Debian Pour la version distribution, exécutez la commande :
sudo dpkg -i atom-amd64.deb
S'il s'agit de RedHat, exécutez :
rpm -i atom.x86_64.rpm
Une fois l'installation terminée, exécutez Atom, vous verrez une interface comme celle-ci, indiquant que nous avons installé avec succès
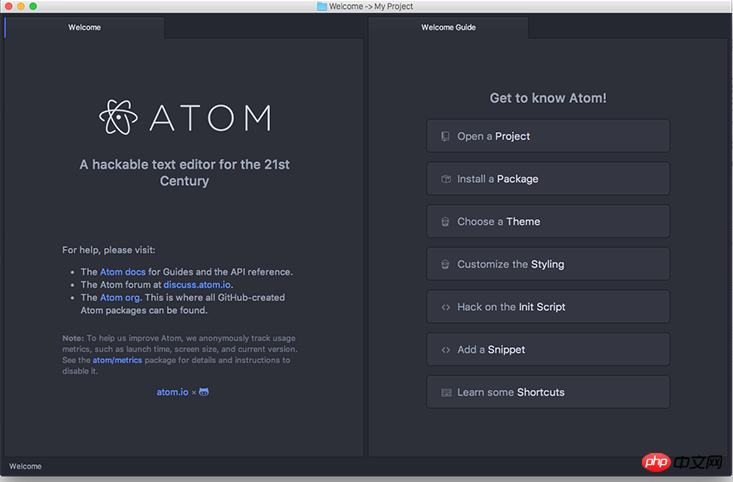
Utilisation de base
Panneau de commande
De nombreuses fonctionnalités d'Atom que j'ai apprises et référées à d'autres excellents éditeurs, et le panneau de commande en fait partie
Quand vous l'avez vu pour la première fois, vous pensiez utiliser Sublime. Le panneau de commandes est l'une des fonctions les plus couramment utilisées dans Atom. Lorsque vous utilisez la touche de raccourci Ctrl+Shift+P dans l'éditeur, vous le verrez
Par exemple, lorsque vous tapez cboo, toutes les commandes contenant ces 4 caractères sont répertoriées Après les commandes répertoriées, les touches de raccourci correspondant à cette commande sont également affichés (le cas échéant)
Fenêtre de paramètres
L'interface de configuration visuelle intégrée est l'une des raisons pour lesquelles Atom est très pratique à utiliser, contrairement aux éditeurs traditionnels Vous devez modifier manuellement le fichier de configuration comme le serveur Vous pouvez utiliser les trois méthodes suivantes pour ouvrir la fenêtre des paramètres1. Menu principal Modifier->Préférences <.>2. Entrez la commande Paramètres Afficher dans le panneau de commande :Ouvrir. Étant donné que la fenêtre de commande prend en charge les requêtes floues, il vous suffit de saisir svo
3. Utilisez les touches de raccourci Ctrl+,
pour définir. et gérez divers comportements de l'éditeur dans la fenêtre des paramètres, touches de raccourci clavier, plug-ins, thèmes et autres contenus
Définir le thème de l'interface de la fenêtre et la mise en surbrillance du code
Atom est livré avec Là Il existe 4 thèmes de fenêtre et 8 méthodes de mise en évidence du code
Vous pouvez les configurer et les modifier via la page Thèmes dans la fenêtre des paramètres
De plus, de nombreux thèmes produits par des tiers peuvent être installés. discuté plus tard. En parlant de
Opérations sur les fichiers
Ouvrir le fichier
Vous pouvez ouvrir la fenêtre de sélection de fichier via le menu principal Fichier->Ouvrir le fichier... ou le raccourci Ctrl+O
Enregistrer le fichier
Menu principal Fichier->Enregistrer
Touche de raccourci Ctrl+S
Enregistrer sous : Ctrl+Maj+S
Enregistrer tous les fichiers : Fichier->Enregistrer tout
Ouvrir le dossier
L'ouverture du dossier est une fonction très pratique, vous pouvez ouvrir un projet comme un IDE Le répertoire racine
Vous pouvez ouvrir ou ajouter un répertoire en sélectionnant Fichier->Ajouter un dossier de projet... dans le menu principal, ou vous pouvez utiliser la touche de raccourci Ctrl+Alt+O
Après l'ouverture. un dossier, tous les sous-répertoires et fichiers du dossier seront affichés sur le côté gauche de la fenêtre principale sous la forme d'une arborescence de répertoires comme indiqué ci-dessous
Vous pouvez créer, renommer, supprimer, etc. des fichiers en faisant un clic droit sur le menu dans la barre de l'arborescence des répertoires ou en utilisant les touches de raccourci a, m, supprimer lors de la sélection d'un fichier
Si vous souhaitez changer l'affichage et masquage de la barre de l'arborescence des répertoires Vous pouvez utiliser la touche de raccourci Ctrl+ ou saisir la commande Tree View:Toggle
Le menu contextuel dans l'arborescence des répertoires peut également copier et coller des fichiers et d'autres fonctions
Rechercher des fichiers
Lorsqu'un ou plusieurs répertoires sont ouverts, vous pouvez :
* Rechercher des fichiers dans le répertoire via Ctrl+T ou Ctrl+P
* Recherchez un fichier actuellement ouvert via Ctrl+B Fichier
* Utilisez Ctrl+Shift+B pour rechercher un fichier nouveau ou modifié
Bien entendu, ces fonctions prennent également en charge les requêtes floues
Si vous Si vous devez filtrer certains fichiers spécifiques lors de la recherche (tels que les fichiers .pyc) ou des répertoires (tels que .git), vous pouvez configurer core.ignoredNames et fuzzy-finder.ignoredNames
Vous pouvez également configurer core.excludeVcsIgnoredPaths pour filtrer. out fichiers configurés dans .gitignore
La méthode de configuration spécifique sera discutée plus tard.
Résumé.
Dans cet article, nous avons appris comment installer Atom et quelques méthodes d'utilisation de base. Après avoir appris cette partie, je pense que vous pouvez déjà utiliser Atom facilement
Dans les prochains cours, nous apprendrons. quelques aspects plus avancés de l'utilisation d'Atom, nous permettant de l'utiliser plus facilement et plus facilement.
Recommandations associées :
Explication détaillée de Implémentation par atom de l'aperçu HTML en temps réel
Introduction détaillée à l'édition d'artefact-atom
Atom - Tutoriel d'exemple d'installation et de configuration
Ce qui précède est le contenu détaillé de. pour plus d'informations, suivez d'autres articles connexes sur le site Web de PHP en chinois!

Outils d'IA chauds

Undresser.AI Undress
Application basée sur l'IA pour créer des photos de nu réalistes

AI Clothes Remover
Outil d'IA en ligne pour supprimer les vêtements des photos.

Undress AI Tool
Images de déshabillage gratuites

Clothoff.io
Dissolvant de vêtements AI

AI Hentai Generator
Générez AI Hentai gratuitement.

Article chaud

Outils chauds

Bloc-notes++7.3.1
Éditeur de code facile à utiliser et gratuit

SublimeText3 version chinoise
Version chinoise, très simple à utiliser

Envoyer Studio 13.0.1
Puissant environnement de développement intégré PHP

Dreamweaver CS6
Outils de développement Web visuel

SublimeText3 version Mac
Logiciel d'édition de code au niveau de Dieu (SublimeText3)
 Tutoriel sur l'utilisation de Dewu
Mar 21, 2024 pm 01:40 PM
Tutoriel sur l'utilisation de Dewu
Mar 21, 2024 pm 01:40 PM
Dewu APP est actuellement un logiciel d'achat de marque très populaire, mais la plupart des utilisateurs ne savent pas comment utiliser les fonctions de Dewu APP. Le guide didacticiel d'utilisation le plus détaillé est compilé ci-dessous. Ensuite, l'éditeur présente Dewuduo aux utilisateurs. tutoriels. Les utilisateurs intéressés peuvent venir y jeter un oeil ! Tutoriel sur l'utilisation de Dewu [2024-03-20] Comment utiliser l'achat à tempérament Dewu [2024-03-20] Comment obtenir des coupons Dewu [2024-03-20] Comment trouver le service client manuel Dewu [2024-03- 20] Comment vérifier le code de ramassage de Dewu [2024-03-20] Où trouver l'achat de Dewu [2024-03-20] Comment ouvrir Dewu VIP [2024-03-20] Comment demander le retour ou l'échange de Dewu
 Quel logiciel est CrystalDiskmark ? -Comment utiliser crystaldiskmark ?
Mar 18, 2024 pm 02:58 PM
Quel logiciel est CrystalDiskmark ? -Comment utiliser crystaldiskmark ?
Mar 18, 2024 pm 02:58 PM
CrystalDiskMark est un petit outil de référence pour disques durs qui mesure rapidement les vitesses de lecture/écriture séquentielles et aléatoires. Ensuite, laissez l'éditeur vous présenter CrystalDiskMark et comment utiliser crystaldiskmark~ 1. Introduction à CrystalDiskMark CrystalDiskMark est un outil de test de performances de disque largement utilisé pour évaluer la vitesse et les performances de lecture et d'écriture des disques durs mécaniques et des disques SSD (SSD). ). Performances d’E/S aléatoires. Il s'agit d'une application Windows gratuite qui fournit une interface conviviale et divers modes de test pour évaluer différents aspects des performances du disque dur. Elle est largement utilisée dans les revues de matériel.
 Comment télécharger foobar2000 ? -Comment utiliser foobar2000
Mar 18, 2024 am 10:58 AM
Comment télécharger foobar2000 ? -Comment utiliser foobar2000
Mar 18, 2024 am 10:58 AM
foobar2000 est un logiciel qui peut écouter des ressources musicales à tout moment. Il vous offre toutes sortes de musique avec une qualité sonore sans perte. La version améliorée du lecteur de musique vous permet d'obtenir une expérience musicale plus complète et plus confortable. lire l'audio avancé sur l'ordinateur. L'appareil est transplanté sur le téléphone mobile pour offrir une expérience de lecture de musique plus pratique et efficace. La conception de l'interface est simple, claire et facile à utiliser. opérations pour démarrer rapidement. Il prend également en charge une variété de skins et de thèmes, personnalisez les paramètres en fonction de vos propres préférences et créez un lecteur de musique exclusif prenant en charge la lecture de plusieurs formats audio. Il prend également en charge la fonction de gain audio pour régler le volume. selon vos propres conditions auditives pour éviter les dommages auditifs causés par un volume excessif. Ensuite, laisse-moi t'aider
 Comment utiliser NetEase Mailbox Master
Mar 27, 2024 pm 05:32 PM
Comment utiliser NetEase Mailbox Master
Mar 27, 2024 pm 05:32 PM
NetEase Mailbox, en tant qu'adresse e-mail largement utilisée par les internautes chinois, a toujours gagné la confiance des utilisateurs grâce à ses services stables et efficaces. NetEase Mailbox Master est un logiciel de messagerie spécialement créé pour les utilisateurs de téléphones mobiles. Il simplifie grandement le processus d'envoi et de réception d'e-mails et rend le traitement de nos e-mails plus pratique. Alors comment utiliser NetEase Mailbox Master, et quelles sont ses fonctions spécifiques Ci-dessous, l'éditeur de ce site vous donnera une introduction détaillée, en espérant vous aider ! Tout d’abord, vous pouvez rechercher et télécharger l’application NetEase Mailbox Master dans la boutique d’applications mobiles. Recherchez « NetEase Mailbox Master » dans l'App Store ou Baidu Mobile Assistant, puis suivez les instructions pour l'installer. Une fois le téléchargement et l'installation terminés, nous ouvrons le compte de messagerie NetEase et nous connectons. L'interface de connexion est la suivante
 Comment utiliser l'application Baidu Netdisk
Mar 27, 2024 pm 06:46 PM
Comment utiliser l'application Baidu Netdisk
Mar 27, 2024 pm 06:46 PM
Le stockage cloud est devenu aujourd’hui un élément indispensable de notre vie quotidienne et de notre travail. En tant que l'un des principaux services de stockage cloud en Chine, Baidu Netdisk a gagné la faveur d'un grand nombre d'utilisateurs grâce à ses puissantes fonctions de stockage, sa vitesse de transmission efficace et son expérience de fonctionnement pratique. Et que vous souhaitiez sauvegarder des fichiers importants, partager des informations, regarder des vidéos en ligne ou écouter de la musique, Baidu Cloud Disk peut répondre à vos besoins. Cependant, de nombreux utilisateurs peuvent ne pas comprendre l'utilisation spécifique de l'application Baidu Netdisk, ce didacticiel vous présentera donc en détail comment utiliser l'application Baidu Netdisk. Si vous êtes toujours confus, veuillez suivre cet article pour en savoir plus ! Comment utiliser Baidu Cloud Network Disk : 1. Installation Tout d'abord, lors du téléchargement et de l'installation du logiciel Baidu Cloud, veuillez sélectionner l'option d'installation personnalisée.
 Tutoriel BTCC : Comment lier et utiliser le portefeuille MetaMask sur l'échange BTCC ?
Apr 26, 2024 am 09:40 AM
Tutoriel BTCC : Comment lier et utiliser le portefeuille MetaMask sur l'échange BTCC ?
Apr 26, 2024 am 09:40 AM
MetaMask (également appelé Little Fox Wallet en chinois) est un logiciel de portefeuille de cryptage gratuit et bien accueilli. Actuellement, BTCC prend en charge la liaison au portefeuille MetaMask. Après la liaison, vous pouvez utiliser le portefeuille MetaMask pour vous connecter rapidement, stocker de la valeur, acheter des pièces, etc., et vous pouvez également obtenir un bonus d'essai de 20 USDT pour la première liaison. Dans le didacticiel du portefeuille BTCCMetaMask, nous présenterons en détail comment enregistrer et utiliser MetaMask, ainsi que comment lier et utiliser le portefeuille Little Fox dans BTCC. Qu'est-ce que le portefeuille MetaMask ? Avec plus de 30 millions d’utilisateurs, MetaMask Little Fox Wallet est aujourd’hui l’un des portefeuilles de crypto-monnaie les plus populaires. Son utilisation est gratuite et peut être installée sur le réseau en tant qu'extension
 En été, vous devez essayer de photographier un arc-en-ciel
Jul 21, 2024 pm 05:16 PM
En été, vous devez essayer de photographier un arc-en-ciel
Jul 21, 2024 pm 05:16 PM
Après la pluie en été, vous pouvez souvent voir une scène météorologique spéciale magnifique et magique : l'arc-en-ciel. C’est aussi une scène rare que l’on peut rencontrer en photographie, et elle est très photogénique. Il y a plusieurs conditions pour qu’un arc-en-ciel apparaisse : premièrement, il y a suffisamment de gouttelettes d’eau dans l’air, et deuxièmement, le soleil brille sous un angle plus faible. Par conséquent, il est plus facile de voir un arc-en-ciel l’après-midi, après que la pluie s’est dissipée. Cependant, la formation d'un arc-en-ciel est grandement affectée par les conditions météorologiques, la lumière et d'autres conditions, de sorte qu'il ne dure généralement que peu de temps, et la meilleure durée d'observation et de prise de vue est encore plus courte. Alors, lorsque vous rencontrez un arc-en-ciel, comment pouvez-vous l'enregistrer correctement et prendre des photos de qualité ? 1. Recherchez les arcs-en-ciel En plus des conditions mentionnées ci-dessus, les arcs-en-ciel apparaissent généralement dans la direction de la lumière du soleil, c'est-à-dire que si le soleil brille d'ouest en est, les arcs-en-ciel sont plus susceptibles d'apparaître à l'est.
 Tutoriel sur la façon de désactiver le son de paiement sur WeChat
Mar 26, 2024 am 08:30 AM
Tutoriel sur la façon de désactiver le son de paiement sur WeChat
Mar 26, 2024 am 08:30 AM
1. Ouvrez d’abord WeChat. 2. Cliquez sur [+] dans le coin supérieur droit. 3. Cliquez sur le code QR pour collecter le paiement. 4. Cliquez sur les trois petits points dans le coin supérieur droit. 5. Cliquez pour fermer le rappel vocal de l'arrivée du paiement.





