 interface Web
interface Web
 js tutoriel
js tutoriel
 Explication détaillée des étapes d'injection d'écran squelette de la page Vue
Explication détaillée des étapes d'injection d'écran squelette de la page Vue
Explication détaillée des étapes d'injection d'écran squelette de la page Vue
Cette fois, je vais vous donner une explication détaillée des étapes d'injection de l'écran squelette de la page Vue. Quelles sont les précautions pour injecter l'écran squelette de la page Vue. Voici un cas pratique, prenons un. regarder.
En tant que développeur front-end qui a le contact le plus étroit avec les utilisateurs, l'expérience utilisateur est le problème le plus remarquable. Concernant l'affichage de l'état de chargement des pages, il existe deux méthodes principales : le graphique de chargement et la barre de progression. De plus, de plus en plus d'applications utilisent la méthode de « l'écran squelette » pour afficher le contenu déchargé, offrant ainsi aux utilisateurs une toute nouvelle expérience. Alors que SPA devient de plus en plus populaire dans le monde front-end, le problème du chargement sur le premier écran afflige également les développeurs. Alors, existe-t-il un moyen d'utiliser des écrans squelettes dans SPA ? C’est ce que cet article va explorer.
Le code correspondant de l'article a été synchronisé avec Github, bienvenue pour vérifier~
1 Qu'est-ce qu'un écran squelette
.En termes simples, l'écran squelette utilise certains graphiques comme espaces réservés lorsque le contenu de la page n'est pas chargé, puis le remplace une fois le contenu chargé.

Cette technologie est largement utilisée dans certaines applications et pages Web basées sur le contenu. Ensuite, prenons un simple projet Vue comme exemple pour explorer comment utiliser l'implémentation basée sur Vue. écran squelette dans le projet SPA.
2. Analysez le processus de chargement du contenu de la page Vue
Par souci de simplicité, nous utilisons vue-cli avec le webpack- modèle simple pour créer un nouveau projet :
vue init webpack-simple vue-skeleton
À ce stade, nous avons un projet Vue le plus basique :
├── package.json ├── src │ ├── App.vue │ ├── assets │ └── main.js ├── index.html └── webpack.conf.js
Après avoir installé les dépendances, vous pouvez passe npm run dev Allez lancer ce projet. Cependant, avant de lancer le projet, jetons d'abord un œil à ce qui est écrit dans le fichier html d'entrée.
<!DOCTYPE html> <html lang="en"> <head> <meta charset="utf-8"> <title>vue-skeleton</title> </head> <body> <p id="app"></p> <script src="/dist/build.js"></script> </body> </html>
Comme vous pouvez le voir, il n'y a qu'une seule p#app dans le DOM
Lorsque js sera exécuté, cette p#app sera complètement remplacée. une expérience et ajoutez du contenu à ce p :
<p id="app"> <p>Hello skeleton</p> <p>Hello skeleton</p> <p>Hello skeleton</p> </p>
Ouvrez les outils de développement de Chrome, recherchez la fonction d'accélérateur dans Réseau, ajustez la vitesse du réseau sur "Slow 3G", actualisez la page, vous pouvez voir que le La page affiche d'abord trois phrases de "Bonjour squelette", et sera remplacée par le contenu original une fois le js chargé.

Maintenant, nous avons une idée très claire sur la façon d'implémenter l'écran squelette sur la page Vue - insérez simplement le contenu lié à l'écran squelette directement dans p#app .
3. Solution facile à entretenir
De toute évidence, il n'est pas scientifique d'écrire manuellement le contenu de l'écran squelette dans p#app. besoin Une solution hautement évolutive, automatisée et facile à entretenir. Puisqu'il s'agit d'un projet Vue, nous espérons certainement que l'écran dit squelette est également un fichier .vue, qui peut être automatiquement injecté dans p#app par l'outil lors de la construction.
Tout d'abord, nous créons un nouveau fichier Skeleton.vue dans le répertoire /src avec le contenu suivant :
<template>
<p class="skeleton page">
<p class="skeleton-nav"></p>
<p class="skeleton-swiper"></p>
<ul class="skeleton-tabs">
<li v-for="i in 8" class="skeleton-tabs-item"><span></span></li>
</ul>
<p class="skeleton-banner"></p>
<p v-for="i in 6" class="skeleton-productions"></p>
</p>
</template>
<style>
.skeleton {
position: relative;
height: 100%;
overflow: hidden;
padding: 15px;
box-sizing: border-box;
background: #fff;
}
.skeleton-nav {
height: 45px;
background: #eee;
margin-bottom: 15px;
}
.skeleton-swiper {
height: 160px;
background: #eee;
margin-bottom: 15px;
}
.skeleton-tabs {
list-style: none;
padding: 0;
margin: 0 -15px;
display: flex;
flex-wrap: wrap;
}
.skeleton-tabs-item {
width: 25%;
height: 55px;
box-sizing: border-box;
text-align: center;
margin-bottom: 15px;
}
.skeleton-tabs-item span {
display: inline-block;
width: 55px;
height: 55px;
border-radius: 55px;
background: #eee;
}
.skeleton-banner {
height: 60px;
background: #eee;
margin-bottom: 15px;
}
.skeleton-productions {
height: 20px;
margin-bottom: 15px;
background: #eee;
}
</style>Ensuite, créons un nouveau fichier skeleton.entry.js entrée :
import Vue from 'vue'
import Skeleton from './Skeleton.vue'
export default new Vue({
components: {
Skeleton
},
template: '<skeleton />'
})Après avoir terminé la préparation de l'écran squelette, c'est au tour d'un plug-in clé, vue-server-renderer. Ce plug-in est à l'origine utilisé pour le rendu côté serveur, mais dans cet exemple, nous utilisons principalement sa fonction pour traiter les fichiers .vue en chaînes HTML et CSS pour compléter l'injection de l'écran squelette. Le processus est le suivant. :

4. Mise en œuvre de la solution
Selon l'organigramme, nous devons également créer un le nouveau webpack dans le répertoire racine .skeleton.conf.js est spécialement utilisé pour créer des écrans squelettes.const path = require('path')
const webpack = require('webpack')
const nodeExternals = require('webpack-node-externals')
const VueSSRServerPlugin = require('vue-server-renderer/server-plugin')
module.exports = {
target: 'node',
entry: {
skeleton: './src/skeleton.js'
},
output: {
path: path.resolve(dirname, './dist'),
publicPath: '/dist/',
filename: '[name].js',
libraryTarget: 'commonjs2'
},
module: {
rules: [
{
test: /\.css$/,
use: [
'vue-style-loader',
'css-loader'
]
},
{
test: /\.vue$/,
loader: 'vue-loader'
}
]
},
externals: nodeExternals({
whitelist: /\.css$/
}),
resolve: {
alias: {
'vue$': 'vue/dist/vue.esm.js'
},
extensions: ['*', '.js', '.vue', '.json']
},
plugins: [
new VueSSRServerPlugin({
filename: 'skeleton.json'
})
]
}可以看到,该配置文件和普通的配置文件基本完全一致,主要的区别在于其 target: 'node' ,配置了 externals ,以及在 plugins 里面加入了 VueSSRServerPlugin 。在 VueSSRServerPlugin 中,指定了其输出的json文件名。我们可以通过运行下列指令,在 /dist 目录下生成一个 skeleton.json 文件:
webpack --config ./webpack.skeleton.conf.js
这个文件在记载了骨架屏的内容和样式,会提供给 vue-server-renderer 使用。
接下来,在根目录下新建一个 skeleton.js ,该文件即将被用于往 index.html 内插入骨架屏。
const fs = require('fs')
const { resolve } = require('path')
const createBundleRenderer = require('vue-server-renderer').createBundleRenderer
// 读取`skeleton.json`,以`index.html`为模板写入内容
const renderer = createBundleRenderer(resolve(dirname, './dist/skeleton.json'), {
template: fs.readFileSync(resolve(dirname, './index.html'), 'utf-8')
})
// 把上一步模板完成的内容写入(替换)`index.html`
renderer.renderToString({}, (err, html) => {
fs.writeFileSync('index.html', html, 'utf-8')
})注意,作为模板的 html 文件,需要在被写入内容的位置添加 占位符,本例子在 p#app 里写入:
<p id="app"> <!--vue-ssr-outlet--> </p>
接下来,只要运行 node skeleton.js ,就可以完成骨架屏的注入了。运行效果如下:
<html lang="en">
<head>
<meta charset="utf-8">
<title>vue-skeleton</title>
<style data-vue-ssr-id="742d88be:0">
.skeleton {
position: relative;
height: 100%;
overflow: hidden;
padding: 15px;
box-sizing: border-box;
background: #fff;
}
.skeleton-nav {
height: 45px;
background: #eee;
margin-bottom: 15px;
}
.skeleton-swiper {
height: 160px;
background: #eee;
margin-bottom: 15px;
}
.skeleton-tabs {
list-style: none;
padding: 0;
margin: 0 -15px;
display: flex;
flex-wrap: wrap;
}
.skeleton-tabs-item {
width: 25%;
height: 55px;
box-sizing: border-box;
text-align: center;
margin-bottom: 15px;
}
.skeleton-tabs-item span {
display: inline-block;
width: 55px;
height: 55px;
border-radius: 55px;
background: #eee;
}
.skeleton-banner {
height: 60px;
background: #eee;
margin-bottom: 15px;
}
.skeleton-productions {
height: 20px;
margin-bottom: 15px;
background: #eee;
}
</style></head>
<body>
<p id="app">
<p data-server-rendered="true" class="skeleton page"><p class="skeleton-nav"></p> <p class="skeleton-swiper"></p> <ul class="skeleton-tabs"><li class="skeleton-tabs-item"><span></span></li><li class="skeleton-tabs-item"><span></span></li><li class="skeleton-tabs-item"><span></span></li><li class="skeleton-tabs-item"><span></span></li><li class="skeleton-tabs-item"><span></span></li><li class="skeleton-tabs-item"><span></span></li><li class="skeleton-tabs-item"><span></span></li><li class="skeleton-tabs-item"><span></span></li></ul> <p class="skeleton-banner"></p> <p class="skeleton-productions"></p><p class="skeleton-productions"></p><p class="skeleton-productions"></p><p class="skeleton-productions"></p><p class="skeleton-productions"></p><p class="skeleton-productions"></p></p>
</p>
<script src="/dist/build.js"></script>
</body>
</html>可以看到,骨架屏的样式通过 标签直接被插入,而骨架屏的内容也被放置在 p#app 之间。当然,我们还可以进一步处理,把这些内容都压缩一下。改写 skeleton.js ,在里面添加 html-minifier :
...
+ const htmlMinifier = require('html-minifier')
...
renderer.renderToString({}, (err, html) => {
+ html = htmlMinifier.minify(html, {
+ collapseWhitespace: true,
+ minifyCSS: true
+ })
fs.writeFileSync('index.html', html, 'utf-8')
})来看看效果:
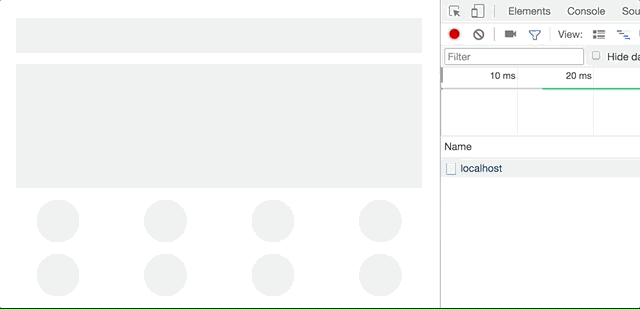
效果非常不错!至此,Vue页面接入骨架屏已经完全实现了。
如果还有任何更好的实现思路,也欢迎和我探讨,有机会我也会总结基于 React 的骨架屏注入实践,敬请期待!
相信看了本文案例你已经掌握了方法,更多精彩请关注php中文网其它相关文章!
推荐阅读:
Ce qui précède est le contenu détaillé de. pour plus d'informations, suivez d'autres articles connexes sur le site Web de PHP en chinois!

Outils d'IA chauds

Undresser.AI Undress
Application basée sur l'IA pour créer des photos de nu réalistes

AI Clothes Remover
Outil d'IA en ligne pour supprimer les vêtements des photos.

Undress AI Tool
Images de déshabillage gratuites

Clothoff.io
Dissolvant de vêtements AI

AI Hentai Generator
Générez AI Hentai gratuitement.

Article chaud

Outils chauds

Bloc-notes++7.3.1
Éditeur de code facile à utiliser et gratuit

SublimeText3 version chinoise
Version chinoise, très simple à utiliser

Envoyer Studio 13.0.1
Puissant environnement de développement intégré PHP

Dreamweaver CS6
Outils de développement Web visuel

SublimeText3 version Mac
Logiciel d'édition de code au niveau de Dieu (SublimeText3)
 Comment faire de Google Maps la carte par défaut sur iPhone
Apr 17, 2024 pm 07:34 PM
Comment faire de Google Maps la carte par défaut sur iPhone
Apr 17, 2024 pm 07:34 PM
La carte par défaut sur l'iPhone est Maps, le fournisseur de géolocalisation propriétaire d'Apple. Même si la carte s’améliore, elle ne fonctionne pas bien en dehors des États-Unis. Il n'a rien à offrir par rapport à Google Maps. Dans cet article, nous discutons des étapes réalisables pour utiliser Google Maps afin de devenir la carte par défaut sur votre iPhone. Comment faire de Google Maps la carte par défaut sur iPhone Définir Google Maps comme application cartographique par défaut sur votre téléphone est plus facile que vous ne le pensez. Suivez les étapes ci-dessous – Étapes préalables – Vous devez avoir Gmail installé sur votre téléphone. Étape 1 – Ouvrez l'AppStore. Étape 2 – Recherchez « Gmail ». Étape 3 – Cliquez à côté de l'application Gmail
 Étapes pour mettre à niveau vers la dernière version de WeChat (maîtrisez facilement la méthode de mise à niveau vers la dernière version de WeChat)
Jun 01, 2024 pm 10:24 PM
Étapes pour mettre à niveau vers la dernière version de WeChat (maîtrisez facilement la méthode de mise à niveau vers la dernière version de WeChat)
Jun 01, 2024 pm 10:24 PM
WeChat est l'une des plateformes de médias sociaux en Chine qui lance continuellement de nouvelles versions pour offrir une meilleure expérience utilisateur. La mise à niveau de WeChat vers la dernière version est très importante pour rester en contact avec sa famille et ses collègues, rester en contact avec ses amis et se tenir au courant des derniers développements. 1. Comprendre les fonctionnalités et améliorations de la dernière version Il est très important de comprendre les fonctionnalités et améliorations de la dernière version avant de mettre à niveau WeChat. Pour améliorer les performances et corriger des bugs, vous pouvez en savoir plus sur les différentes nouvelles fonctionnalités apportées par la nouvelle version en consultant les notes de mise à jour sur le site officiel ou sur l'App Store de WeChat. 2. Vérifiez la version actuelle de WeChat Nous devons vérifier la version de WeChat actuellement installée sur le téléphone mobile avant de mettre à niveau WeChat. Cliquez pour ouvrir l'application WeChat « Moi », puis sélectionnez le menu « À propos » où vous pouvez voir le numéro de version actuel de WeChat. 3. Ouvrez l'application
 Cet identifiant Apple n'est pas encore utilisé dans l'iTunes Store : correctif
Jun 10, 2024 pm 05:42 PM
Cet identifiant Apple n'est pas encore utilisé dans l'iTunes Store : correctif
Jun 10, 2024 pm 05:42 PM
Lors de la connexion à iTunesStore à l'aide de l'AppleID, cette erreur indiquant "Cet AppleID n'a pas été utilisé dans iTunesStore" peut s'afficher à l'écran. Il n'y a pas de messages d'erreur à craindre, vous pouvez les corriger en suivant ces ensembles de solutions. Correctif 1 – Modifier l'adresse de livraison La principale raison pour laquelle cette invite apparaît dans l'iTunes Store est que vous n'avez pas la bonne adresse dans votre profil AppleID. Étape 1 – Tout d’abord, ouvrez les paramètres iPhone sur votre iPhone. Étape 2 – AppleID doit être au-dessus de tous les autres paramètres. Alors, ouvrez-le. Étape 3 – Une fois sur place, ouvrez l’option « Paiement et expédition ». Étape 4 – Vérifiez votre accès à l'aide de Face ID. étape
 L'application Shazam ne fonctionne pas sur iPhone : correctif
Jun 08, 2024 pm 12:36 PM
L'application Shazam ne fonctionne pas sur iPhone : correctif
Jun 08, 2024 pm 12:36 PM
Vous rencontrez des problèmes avec l’application Shazam sur iPhone ? Shazam vous aide à trouver des chansons en les écoutant. Cependant, si Shazam ne fonctionne pas correctement ou ne reconnaît pas la chanson, vous devrez la dépanner manuellement. La réparation de l'application Shazam ne prendra pas longtemps. Alors, sans perdre plus de temps, suivez les étapes ci-dessous pour résoudre les problèmes avec l'application Shazam. Correctif 1 – Désactiver la fonctionnalité de texte en gras Le texte en gras sur iPhone peut être la raison pour laquelle Shazam ne fonctionne pas correctement. Étape 1 – Vous ne pouvez le faire qu’à partir des paramètres de votre iPhone. Alors, ouvrez-le. Étape 2 – Ensuite, ouvrez les paramètres « Affichage et luminosité ». Étape 3 – Si vous constatez que « Texte en gras » est activé
 Explication détaillée des étapes pour obtenir les autorisations d'administrateur système Win11
Mar 08, 2024 pm 09:09 PM
Explication détaillée des étapes pour obtenir les autorisations d'administrateur système Win11
Mar 08, 2024 pm 09:09 PM
Windows 11, en tant que dernier système d'exploitation lancé par Microsoft, est profondément apprécié des utilisateurs. Lors de l'utilisation de Windows 11, nous devons parfois obtenir les droits d'administrateur système afin d'effectuer certaines opérations nécessitant des autorisations. Ensuite, nous présenterons en détail les étapes pour obtenir les droits d'administrateur système dans Windows 11. La première étape consiste à cliquer sur "Menu Démarrer". Vous pouvez voir l'icône Windows dans le coin inférieur gauche. Cliquez sur l'icône pour ouvrir le "Menu Démarrer". Dans la deuxième étape, recherchez et cliquez sur "
 Les captures d'écran de l'iPhone ne fonctionnent pas : comment y remédier
May 03, 2024 pm 09:16 PM
Les captures d'écran de l'iPhone ne fonctionnent pas : comment y remédier
May 03, 2024 pm 09:16 PM
La fonction de capture d'écran ne fonctionne pas sur votre iPhone ? Prendre une capture d'écran est très simple car il vous suffit de maintenir enfoncés simultanément le bouton d'augmentation du volume et le bouton d'alimentation pour saisir l'écran de votre téléphone. Cependant, il existe d'autres moyens de capturer des images sur l'appareil. Correctif 1 – Utilisation d’Assistive Touch Prenez une capture d’écran à l’aide de la fonction Assistive Touch. Étape 1 – Accédez aux paramètres de votre téléphone. Étape 2 – Ensuite, appuyez pour ouvrir les paramètres d'accessibilité. Étape 3 – Ouvrez les paramètres Touch. Étape 4 – Ensuite, ouvrez les paramètres Assistive Touch. Étape 5 – Activez Assistive Touch sur votre téléphone. Étape 6 – Ouvrez « Personnaliser le menu supérieur » pour y accéder. Étape 7 – Il ne vous reste plus qu'à lier l'une de ces fonctions à votre capture d'écran. Alors cliquez sur le premier
 Application d'horloge manquante sur iPhone : comment y remédier
May 03, 2024 pm 09:19 PM
Application d'horloge manquante sur iPhone : comment y remédier
May 03, 2024 pm 09:19 PM
L'application horloge est-elle absente de votre téléphone ? La date et l'heure apparaîtront toujours sur la barre d'état de votre iPhone. Cependant, sans l'application Horloge, vous ne pourrez pas utiliser l'horloge mondiale, le chronomètre, le réveil et bien d'autres fonctionnalités. Par conséquent, réparer l’application d’horloge manquante devrait figurer en haut de votre liste de tâches. Ces solutions peuvent vous aider à résoudre ce problème. Correctif 1 – Placer l’application Horloge Si vous avez supprimé par erreur l’application Horloge de votre écran d’accueil, vous pouvez remettre l’application Horloge à sa place. Étape 1 – Déverrouillez votre iPhone et commencez à faire glisser votre doigt vers la gauche jusqu'à atteindre la page Bibliothèque d'applications. Étape 2 – Ensuite, recherchez « horloge » dans le champ de recherche. Étape 3 – Lorsque vous voyez « Horloge » ci-dessous dans les résultats de recherche, maintenez-la enfoncée et
 Problème de zoom Safari sur iPhone : voici la solution
Apr 20, 2024 am 08:08 AM
Problème de zoom Safari sur iPhone : voici la solution
Apr 20, 2024 am 08:08 AM
Si vous n'avez pas de contrôle sur le niveau de zoom dans Safari, faire avancer les choses peut être délicat. Donc, si Safari semble zoomé, cela pourrait être un problème pour vous. Voici quelques façons de résoudre ce problème mineur de zoom dans Safari. 1. Grossissement du curseur : sélectionnez « Affichage » > « Grossissement du curseur » dans la barre de menu Safari. Cela rendra le curseur plus visible sur l'écran, ce qui facilitera son contrôle. 2. Déplacez la souris : Cela peut paraître simple, mais parfois, le simple fait de déplacer la souris vers un autre emplacement de l'écran peut automatiquement la ramener à sa taille normale. 3. Utilisez les raccourcis clavier Fix 1 – Réinitialiser le niveau de zoom Vous pouvez contrôler le niveau de zoom directement depuis le navigateur Safari. Étape 1 – Lorsque vous êtes dans Safari





