Méthode pour personnaliser le lecteur basé sur vue-video-player
Cet article présente principalement la méthode de personnalisation du lecteur basée sur vue-video-player, principalement l'utilisation de vue-video-player développé sur la base de video.js, et comment faire fonctionner l'API dans video.js. Les amis dans le besoin peuvent se référer à
pour voir l'effet en premier.
Figure 1--Afficher la barre latérale

Figure 2-Réduire la barre latérale

Image 3 : Plein écran.

Écrivez devant
Vous devez utiliser vue, vue-video-player dans ce projet , J'utilise le framework UI d'iview, mais le framework UI n'a pas d'importance ici, c'est l'utilisation de vue-video-player développé sur la base de video.js et comment faire fonctionner l'API dans video.js.
Adresse du projet vue-video-player : https://github.com/surmon-china/vue-video-player.
Adresse du document video.js : http://docs.videojs.com/docs/api/player.html.
Répertoire du projet :

1. Disposition de l'interface utilisateur externe
Figure 1 Comme vous pouvez le voir, ce projet utilise une disposition adaptative à deux colonnes. Le côté droit est la liste de lecture avec une largeur fixe de 500 pixels. Le côté gauche est la zone du lecteur. La zone de liste de lecture peut être développée ou réduite en fonction du clic de la poignée. , et le lecteur La boite adapte également sa largeur en fonction de l'expansion/contraction de la playlist.
(Parce que l'animation enregistrée est trop volumineuse pour être téléchargée, vous pouvez cloner mon programme et l'exécuter pour le voir).
La structure du code HTML est la suivante :

Ajouter une animation excessive lors du rétrécissement et de l'agrandissement. Ici, nous choisissons d'utiliser une animation d'écriture manuscrite CSS :
.transition{
transition: all 1s ease;
-moz-transition: all 1s ease;
-webkit-transition: all 1s ease;
-o-transition: all 1s ease;
}.toLeft{
.transition;
margin-right: 540px !important;
}
.toRight{
.transition;
margin-right: 40px !important;
}
.toHide{
.transition;
right: -500px !important;
}
.toShow{
.transition;
right: 0px !important;
}// 播放区
.player-box{
margin-right: 540px;
height: 100%;
position: relative;
}//侧边信息区
.info-box{
width: 520px;
height: 100%;
background: transparent;
position: relative;
overflow: hidden;
}// 内容区
.content{
background: #292929;
position: relative;
padding: 20px 0 20px 20px;
}2. Interface utilisateur du joueur
L'intégralité de l'interface utilisateur personnalisée du lecteur est encapsulée. Un composant - CostomVedio.vue, la zone de lecture utilise le lecteur vue-video-player, mais la barre de contrôle inférieure est personnalisée et n'utilise pas la barre de contrôle fournie avec le lecteur. Habituellement, ces barres courantes ne sont pas conformes aux exigences du frère de conception. , nous devons donc personnaliser l'interface utilisateur du joueur.
Le code de structure html est le suivant :
<template>
<p class="custom-video-outer-box" @mouseover="videoMouseOver">
<video-player class="video-player-box"
ref="videoPlayer"
:options="playerOptions"
:playsinline="true"
customEventName="customstatechangedeventname"
@play="onPlayerPlay($event)"
@pause="onPlayerPause($event)"
@ended="onPlayerEnded($event)"
@waiting="onPlayerWaiting($event)"
@playing="onPlayerPlaying($event)"
@loadeddata="onPlayerLoadeddata($event)"
@timeupdate="onPlayerTimeupdate($event)"
@statechanged="playerStateChanged($event)"
@ready="playerReadied"
>
<!-- @canplay="onPlayerCanplay($event)" -->
<!-- @canplaythrough="onPlayerCanplaythrough($event)" -->
</video-player>
<!-- 底部进度条 start -->
<transition name="fade">
<p class="bottomCtrl" v-show="isBottomCtrlShow" id="bottomCtrl">
<!-- -->
<!-- <p class="bottomCtrl" v-show="false"> -->
<!-- <p class="bottomCtrl" > -->
<Slider v-model="playerCtrl.currentTimeInt" class="progress-slider" :max="playerCtrl.durationInt" :tip-format="progressTipFormat" @on-change="progressChange"></Slider>
<p class="clearfix" >
<p class="left">
<!-- 暂停 -->
<span v-on:click="play" v-if="!playerCtrl.isPlay" class="icon">
<Icon type="play"></Icon>
</span>
<!-- 播放 -->
<span v-else v-on:click="pause" class="icon">
<Icon type="stop"></Icon>
</span>
<!-- 下一曲 -->
<span class="icon" v-on:click="nextClick">
<Icon type="skip-forward"></Icon>
</span>
<span class="time">
{{playerCtrl.currentTime}}/{{playerCtrl.duration}}
</span>
</p>
<p class="right clearfix">
<p class="voice-box clearfix left">
<!-- 音量 -->
<Icon type="volume-medium" class="left icon"></Icon>
<Slider v-model="playerCtrl.voiceSlider" class="voice-slider left " max=100 @on-change="volumeChange"></Slider>
</p>
<!-- 全屏 -->
<span class="icon left" @click="fullScreenHandle">
<Icon type="crop" class="full-screen" ></Icon>
</span>
</p>
</p>
</p>
</transition>
</p>
</template>L'idée spécifique est d'utiliser le lecteur pour remplir la zone de lecture, et d'utiliser le positionnement pour fixer la barre de contrôle personnalisée en bas de la zone de lecture. Faites attention à la barre de contrôle ici. Le z-index doit être suffisamment grand, sinon il ne sera pas visible en haut lorsqu'il est en plein écran.
style CSS :
<style lang="less">
.video-player-box{
height: 100% !important;
width: 100% !important;
}
//底部进度条
.bottomCtrl{
line-height: 60px;
height: 60px;
overflow: visible;
position: absolute;
bottom: 0;
left: 0;
background-color: rgba(45, 45, 45, .92);
width: 100%;
padding: 0 50px;
color: #fff;
z-index: 999999999999999;
.icon{
font-size: 16px;
line-height: 60px;
cursor: pointer;
}
.icon+.icon{
margin-left: 20px;
}
}
.custom-video-outer-box{
position: relative;
height: 100%;
width: 100%;
}
.progress-slider{
position: absolute;
width: 100%;
top: 0;
left: 0;
height: 18px;
line-height: 18px;
.ivu-slider-wrap{
margin: 0 !important;
border-radius: 0 !important;
}
.ivu-slider-button-wrap{
line-height: normal !important;
}
.ivu-slider-button{
height: 8px !important;
width: 8px !important;
}
}
.voice-box{
.voice-slider{
width: 100px;
margin-left: 20px;
}
.ivu-slider-wrap{
margin: 27px 0 !important;
}
}
.time{
margin-left: 25px;
}
.full-screen{
margin-left: 25px;
line-height: 60px;
}
.ivu-progress-outer{
padding: 0 10px !important;
}
.vjs-big-play-button{
height: 80px !important;
width: 80px !important;
line-height: 80px !important;
text-align: center;
background:rgba(0, 0, 0, 0.8) !important;
border-radius: 50% !important;
top: 50% !important;
left: 50% !important;
margin-left: -40px !important;
margin-top: -40px !important;
}
#vjs_video_3{
max-height: 100% !important;
width: 100% !important;
height: 100% !important;
}
.video-player-box>p{
height: 100% !important;
width: 100% !important;
}
.video-js .vjs-big-play-button{
font-size: 5em !important;
}
video{
max-height: 100% !important;
}
</style>3. Implémentez la fonction controlBar personnalisée
L'étape suivante consiste à implémenter le Fonctions de barre de contrôle personnalisées telles que lecture, pause, chanson suivante, progression de la lecture, temps restant, plein écran, réglage du volume, etc.
Ici, il faut d'abord regarder l'API correspondante de video.js Bien qu'elle soit en anglais, elle est écrite très clairement et est facile à comprendre.
Adresse du document api video.js : http://docs.videojs.com/docs/api/player.html
1. Lecture, pause, chanson suivante, plein écran principalement pour la surveillance. Nous ajoutons un événement de clic de bouton personnalisé, puis appelons l'API du lecteur pour effectuer l'opération correspondante et modifier l'état.
// 播放
play(){
this.player.play();
},
// 暂停
pause(){
this.player.pause();
},
//下一曲
nextClick(){
console.log("自定义","下一曲点击");
},
//全屏
fullScreenHandle(){
console.log("全屏");
if(!this.player.isFullscreen()){
this.player.requestFullscreen();
this.player.isFullscreen(true);
}else{
this.player.exitFullscreen();
this.player.isFullscreen(false);
}
},Bien sûr, le joueur dans vue-video-player écoutera les changements d'état dans la méthode de rappel :
<video-player class="video-player-box"
ref="videoPlayer"
:options="playerOptions"
:playsinline="true"
customEventName="customstatechangedeventname"
@play="onPlayerPlay($event)"
@pause="onPlayerPause($event)"
@ended="onPlayerEnded($event)"
@waiting="onPlayerWaiting($event)"
@playing="onPlayerPlaying($event)"
@loadeddata="onPlayerLoadeddata($event)"
@timeupdate="onPlayerTimeupdate($event)"
@statechanged="playerStateChanged($event)"
@ready="playerReadied"
>
<!-- @canplay="onPlayerCanplay($event)" -->
<!-- @canplaythrough="onPlayerCanplaythrough($event)" -->
</video-player>Nous pouvons changer en fonction de ces états, Modifiez notre interface utilisateur en conséquence, par exemple en affichant un bouton « pause » lors de la lecture, en affichant « lecture » et d'autres fonctions lors d'une pause.
2. Progression de la lecture, temps restant, réglage du volume
La progression de la lecture est basée sur l'heure de progression de la lecture actuelle dans la méthode de rappel onPlayerTimeupdate() du lecteur, et l'unité est obtenue via currentTime. méthode S, car j'utilise un curseur ici et la progression est calculée par des nombres entiers, j'ai donc besoin de deux variables à stocker ici, l'une est sous forme entière et l'autre est sous forme de chaîne après le formatage des heures, des minutes et des secondes pour l'affichage.
//时间更新
onPlayerTimeupdate(player){
this.playerCtrl.currentTime=timeUtil.secondToDate(player.currentTime());
this.playerCtrl.currentTimeInt=Math.floor(player.currentTime());
console.log("当前音量",player.volume());
}, Lecture en virgule fixe, c'est-à-dire que l'utilisateur clique quelque part sur la barre de progression pour faire progresser la lecture à ce stade. La méthode
@on-change="progressChange"
du curseur est utilisée. pour surveiller le curseur. Point fixe,
//进度条被拉动
progressChange(val){
this.player.currentTime(val);
this.playerCtrl.currentTimeInt=val;
this.playerCtrl.currentTime=timeUtil.secondToDate(val);
}, obtient la valeur du point fixe, puis passe à la lecture en point fixe via le paramètre currentTime du lecteur.
La méthode de réglage du volume est similaire à la progression de la lecture :
N'oubliez pas de configurer
muted:false,//开始声音
lors de l'initialisation pour activer le son, sinon le réglage du son à l'état coupé sera invalide.
Utilisez l'API player.volume(val) pour régler le volume, où val=0 signifie que le son est désactivé, val=1 signifie que le son est le plus fort et 0,5 signifie que le son est réglé à la moitié.
J'ai compilé ce qui précède pour vous, j'espère que cela vous sera utile à l'avenir.
Articles connexes :
Une solution rapide pour qu'Ajax renvoie un objet Objet
Introduction aux 4 méthodes de requête courantes d'ajax dans jQuery
Ce qui précède est le contenu détaillé de. pour plus d'informations, suivez d'autres articles connexes sur le site Web de PHP en chinois!

Outils d'IA chauds

Undresser.AI Undress
Application basée sur l'IA pour créer des photos de nu réalistes

AI Clothes Remover
Outil d'IA en ligne pour supprimer les vêtements des photos.

Undress AI Tool
Images de déshabillage gratuites

Clothoff.io
Dissolvant de vêtements AI

Video Face Swap
Échangez les visages dans n'importe quelle vidéo sans effort grâce à notre outil d'échange de visage AI entièrement gratuit !

Article chaud

Outils chauds

Bloc-notes++7.3.1
Éditeur de code facile à utiliser et gratuit

SublimeText3 version chinoise
Version chinoise, très simple à utiliser

Envoyer Studio 13.0.1
Puissant environnement de développement intégré PHP

Dreamweaver CS6
Outils de développement Web visuel

SublimeText3 version Mac
Logiciel d'édition de code au niveau de Dieu (SublimeText3)
 Comment configurer rapidement un avatar personnalisé dans Netflix
Feb 19, 2024 pm 06:33 PM
Comment configurer rapidement un avatar personnalisé dans Netflix
Feb 19, 2024 pm 06:33 PM
Un avatar sur Netflix est une représentation visuelle de votre identité de streaming. Les utilisateurs peuvent aller au-delà de l'avatar par défaut pour exprimer leur personnalité. Continuez à lire cet article pour savoir comment définir une photo de profil personnalisée dans l'application Netflix. Comment définir rapidement un avatar personnalisé dans Netflix Dans Netflix, il n'y a pas de fonctionnalité intégrée pour définir une photo de profil. Cependant, vous pouvez le faire en installant l'extension Netflix sur votre navigateur. Tout d’abord, installez une photo de profil personnalisée pour l’extension Netflix sur votre navigateur. Vous pouvez l'acheter dans la boutique Chrome. Après avoir installé l'extension, ouvrez Netflix sur votre navigateur et connectez-vous à votre compte. Accédez à votre profil dans le coin supérieur droit et cliquez sur
 VLC Chromecast ne fonctionne pas sur un PC Windows
Mar 26, 2024 am 10:41 AM
VLC Chromecast ne fonctionne pas sur un PC Windows
Mar 26, 2024 am 10:41 AM
La fonctionnalité VLC Chromecast ne fonctionne pas sur votre PC Windows ? Ce problème peut être dû à des problèmes de compatibilité entre votre appareil Chromecast et la fonctionnalité de diffusion de VLC. Dans cet article, nous vous expliquerons ce que vous pouvez faire dans cette situation et que faire si le moteur de rendu VLC ne trouve pas votre Chromecast. Comment utiliser ChromecastVLC sous Windows ? Pour utiliser VLC pour diffuser des vidéos de Windows vers Chromecast, procédez comme suit : Ouvrez l'application Media Player et accédez au menu Lecture. Accédez à l'option Renderer et vous pourrez voir le périphérique Chromecast détecté.
 Comment personnaliser l'image d'arrière-plan dans Win11
Jun 30, 2023 pm 08:45 PM
Comment personnaliser l'image d'arrière-plan dans Win11
Jun 30, 2023 pm 08:45 PM
Comment personnaliser l’image d’arrière-plan dans Win11 ? Dans le nouveau système win11, il existe de nombreuses fonctions personnalisées, mais de nombreux amis ne savent pas comment utiliser ces fonctions. Certains amis pensent que l'image d'arrière-plan est relativement monotone et souhaitent personnaliser l'image d'arrière-plan, mais ne savent pas comment personnaliser l'image d'arrière-plan. Si vous ne savez pas comment définir l'image d'arrière-plan, l'éditeur a compilé les étapes pour. personnalisez l'image d'arrière-plan dans Win11 ci-dessous. Si vous êtes intéressé, jetez un œil ci-dessous ! Étapes de personnalisation des images d'arrière-plan dans Win11 : 1. Cliquez sur le bouton Win sur le bureau et cliquez sur Paramètres dans le menu contextuel, comme indiqué sur la figure. 2. Entrez dans le menu des paramètres et cliquez sur Personnalisation, comme indiqué sur la figure. 3. Entrez Personnalisation et cliquez sur Arrière-plan, comme indiqué sur l'image. 4. Entrez les paramètres d'arrière-plan et cliquez pour parcourir les images
 Comment créer et personnaliser des diagrammes de Venn en Python ?
Sep 14, 2023 pm 02:37 PM
Comment créer et personnaliser des diagrammes de Venn en Python ?
Sep 14, 2023 pm 02:37 PM
Un diagramme de Venn est un diagramme utilisé pour représenter les relations entre des ensembles. Pour créer un diagramme de Venn, nous utiliserons matplotlib. Matplotlib est une bibliothèque de visualisation de données couramment utilisée en Python pour créer des tableaux et des graphiques interactifs. Il est également utilisé pour créer des images et des graphiques interactifs. Matplotlib fournit de nombreuses fonctions pour personnaliser les tableaux et graphiques. Dans ce didacticiel, nous illustrerons trois exemples pour personnaliser les diagrammes de Venn. La traduction chinoise de l'exemple est : Exemple Il s'agit d'un exemple simple de création de l'intersection de deux diagrammes de Venn. Nous avons d'abord importé les bibliothèques nécessaires et importé les Venns. Ensuite, nous créons l'ensemble de données en tant qu'ensemble Python, après quoi nous utilisons la fonction "venn2()" pour créer
 La barre de progression du lecteur Win10 ne bouge pas
Feb 12, 2024 am 08:12 AM
La barre de progression du lecteur Win10 ne bouge pas
Feb 12, 2024 am 08:12 AM
La version mise à jour d'octobre de Windows 10v1809 se dirige sans hésitation vers la pire mise à jour de Windows de l'histoire. Non seulement elle a été retirée en urgence après sa première version officielle, mais elle était encore pleine de bugs après avoir été reconstruite pendant un mois, faisant douter de la qualité de Microsoft. contrôle. Je suis de plus en plus inquiet. Maintenant, il a un autre bug sur sa liste, et cette fois il s'agit du propre lecteur multimédia de Microsoft, Windows Media Player. Récemment, certains internautes ont signalé qu'après l'installation du dernier correctif, Windows Media Player dans Windows 10v1809 rencontrait un problème qui empêchait de faire glisser la barre de progression de la lecture. Aucune solution n'a encore été trouvée. Microsoft a confirmé un bug impliquant deux correctifs pour KB4
 Comment personnaliser les paramètres des touches de raccourci dans Eclipse
Jan 28, 2024 am 10:01 AM
Comment personnaliser les paramètres des touches de raccourci dans Eclipse
Jan 28, 2024 am 10:01 AM
Comment personnaliser les paramètres des touches de raccourci dans Eclipse ? En tant que développeur, la maîtrise des touches de raccourci est l'une des clés pour améliorer l'efficacité du codage dans Eclipse. En tant qu'environnement de développement intégré puissant, Eclipse fournit non seulement de nombreuses touches de raccourci par défaut, mais permet également aux utilisateurs de les personnaliser selon leurs propres préférences. Cet article explique comment personnaliser les paramètres des touches de raccourci dans Eclipse et donne des exemples de code spécifiques. Ouvrez Eclipse Tout d'abord, ouvrez Eclipse et entrez
 Comment créer une pagination personnalisée dans CakePHP ?
Jun 04, 2023 am 08:32 AM
Comment créer une pagination personnalisée dans CakePHP ?
Jun 04, 2023 am 08:32 AM
CakePHP est un framework PHP puissant qui fournit aux développeurs de nombreux outils et fonctionnalités utiles. L'un d'eux est la pagination, qui nous aide à diviser de grandes quantités de données en plusieurs pages, facilitant ainsi la navigation et la manipulation. Par défaut, CakePHP fournit des méthodes de pagination de base, mais vous devrez parfois créer des méthodes de pagination personnalisées. Cet article va vous montrer comment créer une pagination personnalisée dans CakePHP. Étape 1 : Créer une classe de pagination personnalisée Tout d'abord, nous devons créer une classe de pagination personnalisée. ce
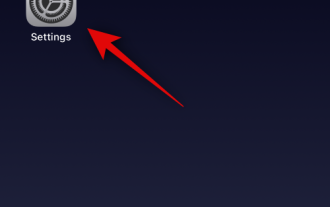 Comment activer et personnaliser les fondus enchaînés dans Apple Music sur iPhone avec iOS 17
Jun 28, 2023 pm 12:14 PM
Comment activer et personnaliser les fondus enchaînés dans Apple Music sur iPhone avec iOS 17
Jun 28, 2023 pm 12:14 PM
La mise à jour iOS 17 pour iPhone apporte de gros changements à Apple Music. Cela inclut la collaboration avec d'autres utilisateurs sur des listes de lecture, le lancement de la lecture de musique à partir de différents appareils lors de l'utilisation de CarPlay, et bien plus encore. L'une de ces nouvelles fonctionnalités est la possibilité d'utiliser des fondus enchaînés dans Apple Music. Cela vous permettra de passer facilement d’une piste à l’autre, ce qui est une fonctionnalité intéressante lors de l’écoute de plusieurs pistes. Le fondu enchaîné contribue à améliorer l'expérience d'écoute globale, en vous assurant de ne pas être surpris ou abandonné de l'expérience lorsque la piste change. Alors si vous souhaitez profiter au maximum de cette nouvelle fonctionnalité, voici comment l'utiliser sur votre iPhone. Comment activer et personnaliser le fondu enchaîné pour Apple Music dont vous avez besoin de la dernière version






