Comment modifier le chemin global par défaut à l'aide de npm
Cette fois, je vais vous montrer comment utiliser npm pour modifier le chemin global par défaut. Quelles sont les précautions pour utiliser npm pour modifier le chemin global par défaut. Voici un cas pratique, jetons un coup d'oeil. .
Mode ligne de commande
npm modifie le chemin global par défaut et le chemin du cache
npm config set préfixe nouveau chemin
Nouveau chemin du cache du jeu de configuration NPM
Registre du jeu de configuration NPM https://registry.npm.taobao.org
Afficher Changer le résultat de
npm config ls -l ou npm config list
Fichier de configuration manière
Ajouter le fichier .npmrc dans le répertoire personnel de l'utilisateur
Ajouter le contenu du fichier
registry=https://registry.npm.taobao.org/ prefix=e:\nodejs\npm_global cache=e:\nodejs\npm_cache
Je pense que vous maîtrisez la méthode après avoir lu le cas dans cet article. Veuillez prêter attention aux choses plus excitantes. Autres articles connexes sur le site Web chinois de php !
Lecture recommandée :
Comment utiliser AngularJS pour implémenter le changement d'onglets
Comment utiliser Koa2 pour développer WeChat 2D Scan le QR code pour payer
Ce qui précède est le contenu détaillé de. pour plus d'informations, suivez d'autres articles connexes sur le site Web de PHP en chinois!

Outils d'IA chauds

Undresser.AI Undress
Application basée sur l'IA pour créer des photos de nu réalistes

AI Clothes Remover
Outil d'IA en ligne pour supprimer les vêtements des photos.

Undress AI Tool
Images de déshabillage gratuites

Clothoff.io
Dissolvant de vêtements AI

AI Hentai Generator
Générez AI Hentai gratuitement.

Article chaud

Outils chauds

Bloc-notes++7.3.1
Éditeur de code facile à utiliser et gratuit

SublimeText3 version chinoise
Version chinoise, très simple à utiliser

Envoyer Studio 13.0.1
Puissant environnement de développement intégré PHP

Dreamweaver CS6
Outils de développement Web visuel

SublimeText3 version Mac
Logiciel d'édition de code au niveau de Dieu (SublimeText3)

Sujets chauds
 1359
1359
 52
52
 4 étapes pour modifier les noms des dossiers utilisateur sous Windows 11
Jul 07, 2023 pm 02:33 PM
4 étapes pour modifier les noms des dossiers utilisateur sous Windows 11
Jul 07, 2023 pm 02:33 PM
Les noms de dossiers utilisateur et les noms de comptes sont définis lors de la configuration du compte utilisateur. Cependant, parfois, pour une raison quelconque, vous devez modifier le nom de votre dossier utilisateur sous Windows 11. Contrairement au renommage d’un dossier standard, ce processus n’est pas si simple. Mais avec les bonnes informations, le processus peut se dérouler sans effort, et c'est ce que nous vous proposons dans ce guide. Est-il sécuritaire de renommer le nom de mon dossier utilisateur ? Comme mentionné précédemment, modifier les noms des dossiers utilisateur sous Windows 11 n'est pas aussi simple que de renommer un dossier normal. Même si vous modifiez le nom du compte utilisateur, le nom du dossier utilisateur restera le même. Microsoft recommande de ne pas modifier le nom de votre dossier utilisateur car cela pourrait entraîner le blocage de certaines applications.
 Comment changer l'emplacement de stockage du moteur de papier peint ? Comment définir le chemin de sauvegarde dans le moteur de papier peint
Mar 13, 2024 pm 12:40 PM
Comment changer l'emplacement de stockage du moteur de papier peint ? Comment définir le chemin de sauvegarde dans le moteur de papier peint
Mar 13, 2024 pm 12:40 PM
De nombreux utilisateurs aiment télécharger divers fonds d'écran et vidéos sur WallpaperEngine. Au fil du temps, ils constateront que de plus en plus de fonds d'écran sont téléchargés, ce qui entraîne un espace disque insuffisant. À ce stade, vous pouvez modifier l'emplacement de stockage de WallpaperEngine pour réduire l'espace occupé. . Voyons donc comment modifier le chemin de sauvegarde de WallpaperEngine. Étape 1 : Cliquez sur Paramètres sous Steam dans le coin supérieur gauche pour ouvrir l'interface suivante. Étape 2 : Cliquez sur Télécharger pour rechercher le « Dossier de la bibliothèque Steam » sous la bibliothèque de contenu, puis cliquez sur Ouvrir ci-dessus. Étape 3 : Cliquez sur Ajouter un dossier de bibliothèque, sélectionnez le chemin vers lequel vous souhaitez modifier et après l'avoir ajouté, cliquez avec le bouton droit sur la colonne par défaut.
 Comment changer la couleur de la police des icônes du bureau Win7
Jan 02, 2024 pm 11:17 PM
Comment changer la couleur de la police des icônes du bureau Win7
Jan 02, 2024 pm 11:17 PM
La police par défaut de l'icône du bureau de Win7 est généralement blanche. Si nous utilisons un fond d'écran blanc, le texte de l'icône du bureau peut ne pas être visible. Pour le moment, nous pouvons personnaliser la couleur de la police du bureau via les paramètres d'apparence avancés dans les paramètres de personnalisation. Ce qui suit est Jetons un coup d'œil ensemble. Tutoriel sur la modification de la couleur de la police des icônes du bureau Win7 1. Cliquez avec le bouton droit sur un espace vide du bureau et ouvrez les paramètres « Personnalisation ». 2. Sous Thème, nous pouvons sélectionner directement le thème souhaité pour changer la couleur de la police des icônes du bureau. 3. Si vous n'êtes pas satisfait de ces thèmes, vous pouvez également activer la « Couleur de la fenêtre » comme indiqué sur l'image. 4. Cliquez sur "Paramètres d'apparence avancés" ci-dessous 5. Changez le "Projet" à l'emplacement de l'icône en "Bureau" 6. Ensuite, vous pouvez modifier divers attributs tels que la couleur et la taille de la police dans la case rouge
 Comment ajuster la police, le style et la taille du Bloc-notes dans Windows 11
Sep 23, 2023 pm 11:25 PM
Comment ajuster la police, le style et la taille du Bloc-notes dans Windows 11
Sep 23, 2023 pm 11:25 PM
De nombreux utilisateurs souhaitent modifier la police dans le Bloc-notes sous Windows 11 car la police par défaut est trop petite ou difficile à lire pour eux. Changer les polices est simple et rapide, et dans ce guide, nous vous montrerons comment personnaliser le Bloc-notes et modifier la police en fonction de vos besoins. Quelle police le Bloc-notes Windows 11 utilise-t-il par défaut ? En ce qui concerne les options de police par défaut, le Bloc-notes utilise la police Consolas et la taille de police par défaut est définie sur 11 pixels. Comment modifier la taille et le style de la police du Bloc-notes dans Windows 11 ? Utilisez le menu Edition du Bloc-notes pour cliquer sur le bouton de recherche et saisir le bloc-notes. Sélectionnez Bloc-notes dans la liste des résultats. Dans le Bloc-notes, cliquez sur le menu Edition et sélectionnez Polices. Vous devriez maintenant voir les paramètres dans le volet de gauche
 Guide étape par étape pour changer la couleur d'arrière-plan avec Eclipse
Jan 28, 2024 am 08:28 AM
Guide étape par étape pour changer la couleur d'arrière-plan avec Eclipse
Jan 28, 2024 am 08:28 AM
Apprenez étape par étape comment changer la couleur d'arrière-plan dans Eclipse, des exemples de code spécifiques sont requis. Eclipse est un environnement de développement intégré (IDE) très populaire qui est souvent utilisé pour écrire et déboguer des projets Java. Par défaut, la couleur d'arrière-plan d'Eclipse est blanche, mais certains utilisateurs peuvent souhaiter modifier la couleur d'arrière-plan selon leurs préférences ou pour réduire la fatigue oculaire. Cet article vous apprendra étape par étape comment modifier la couleur d'arrière-plan dans Eclipse et fournira des exemples de code spécifiques. Étape 1 : ouvrez d’abord Eclipse
 Comment modifier les paramètres de région sur la boutique Xbox
Dec 24, 2023 pm 08:53 PM
Comment modifier les paramètres de région sur la boutique Xbox
Dec 24, 2023 pm 08:53 PM
Lorsque le jeu que vous souhaitez acheter n'est pas disponible, vous pouvez l'acheter en modifiant la région. Les joueurs savent-ils comment modifier les paramètres de région dans la boutique Xbox ? Jetons donc un coup d’œil à l’introduction à la modification des paramètres de région dans la boutique Xbox ! Paramètres de région de la boutique Xbox : 1. Ouvrez les paramètres Windows - sélectionnez l'heure et la langue. 2. Sélectionnez la région – la valeur par défaut devrait être la Chine – sélectionnez d'autres pays et régions. 3. Sélectionnez d'autres pays et régions - entrez dans la boutique - la boutique vous invite à actualiser le contenu.
 Apprenez à modifier la séquence de démarrage de win7
Jan 04, 2024 pm 09:06 PM
Apprenez à modifier la séquence de démarrage de win7
Jan 04, 2024 pm 09:06 PM
Définir correctement la séquence de démarrage de Win7 peut accélérer le démarrage de notre ordinateur, mais de nombreux amis ne savent pas comment modifier la séquence de démarrage. En fait, nous pouvons la modifier dans l'éditeur de registre. Une méthode spécifique. Tutoriel sur la modification de la séquence de démarrage de Win7 1. Recherchez « Exécuter » dans le coin inférieur gauche. 2. Ouvrez le programme "Exécuter". 3. Saisissez « regedit » et appuyez sur Entrée pour confirmer. 4. Recherchez le chemin suivant « HKEY_LOCAL_MACHINE\SYSTEM\CurrentControlSet\Control\ServiceGroupOrder » et cliquez avec le bouton droit pour modifier le fichier d'icône « liste ». 5. La position indiquée sur l'image est de haut en bas.
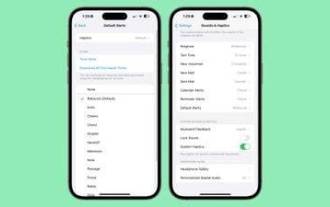 iOS 17.2 : Comment modifier le son de notification par défaut de votre iPhone
Dec 15, 2023 am 08:26 AM
iOS 17.2 : Comment modifier le son de notification par défaut de votre iPhone
Dec 15, 2023 am 08:26 AM
Dans iOS 17.2, Apple vous permet de personnaliser le son utilisé par votre iPhone pour les notifications par défaut. C'est une bonne nouvelle pour tous ceux qui n'aiment pas le ton "rebond" qu'Apple introduit dans iOS 17. Dans les versions précédentes d'iOS, Apple permettait aux utilisateurs de choisir des sonneries et des tonalités de texte, ainsi que des sons d'alerte personnalisés pour les alertes de courrier électronique, de calendrier et de rappel. Tout ce qui envoie des notifications utilise le son par défaut et il n'y a aucun moyen de le modifier. Dans iOS17, Apple a ensuite modifié le son d'alerte par défaut d'origine de « Tri-tone » à « Rebound ». De nombreux utilisateurs n'ont pas aimé le changement et certains ont pensé que les nouveaux sons étaient plus difficiles à entendre. Par conséquent, le son par défaut dans iOS17.2 est remplacé par votre




