Installer l'extension PHP sous IIS
Cet article présente principalement la méthode d'installation de l'extension PHP sous IIS. Il est très simple et a une valeur de référence. Les amis dans le besoin peuvent s'y référer
De nombreux articles en ligne présentent l'installation de PHP sous IIS. impliquera de nombreuses modifications de configuration. En fait, la plupart d'entre elles sont inutiles. Pour les personnes qui ont besoin de savoir comment installer des extensions PHP, ce dont elles ont le plus besoin est probablement une version qui peut être utilisée maintenant. cette fois. Une configuration inutile, je pense, est inefficace.
Pour résumer, il n'y a que trois étapes d'installation :
1. Téléchargez le package de fichiers PHP
2. Configurez PHP ; Extensions PHP dans IIS
Bien sûr, peut-être l'étape 4 : tester.
Étape 1 : Télécharger PHPLa version Windows de PHP fournit directement un package compressé, qui comprend tout le nécessaire au fonctionnement du fichier. être qualifié d'installation infaillible. Il peut être obtenu à partir de la zone de téléchargement Windows sur le site officiel. Veuillez faire attention à trois points lors de la sélection de la version :
1 Sélectionnez la version PHP, qui est principalement divisée. dans PHP5.X et PHP7.X Vous pouvez choisir en fonction de vos besoins. Si vous débutez, vous pouvez en fait démarrer directement avec PHP7. Cette version introduit une série de fonctionnalités de Coooooool et améliore considérablement l'efficacité de fonctionnement ; cadre spécifié ou exigences du projet, veuillez vous référer à la documentation. Sélectionnez simplement une version.
2. Choisissez l'architecture du processeur, se réfère principalement à X86 et X64, qui sont respectivement 32 bits et 64 bits. Elle a été écrite en 2017. Je pense que la plupart des processeurs et systèmes des développeurs sont basés sur X64. architecture. , choisissez simplement cette version.
3. Sélectionnez la version thread-safe Vous pouvez la choisir en fonction de vos besoins. Relativement parlant, ThreadSafe doit prendre en compte la sécurité des threads, il y aura donc une certaine perte d'efficacité, mais la perte n'est pas significative si vous utilisez FastCGI, vous pouvez directement choisir Non-ThreadSafe ;
Bref, si vous n'avez pas de besoins particuliers, je vous recommande de choisir PHP7.X X64 Non-ThreadSafe (PHP7, architecture 64 bits, version non thread-safe).
Étape 2 : Configurer PHPSélectionnez d'abord un répertoire à décompresser. Il est recommandé de créer un dossier dans le répertoire racine du disque. disque que vous utilisez pour la programmation, extrayez tous les fichiers qu'il contient. En effet, les futures requêtes PHP adresseront des requêtes au programme CGI à cet emplacement désigné et il est préférable de ne pas changer fréquemment.
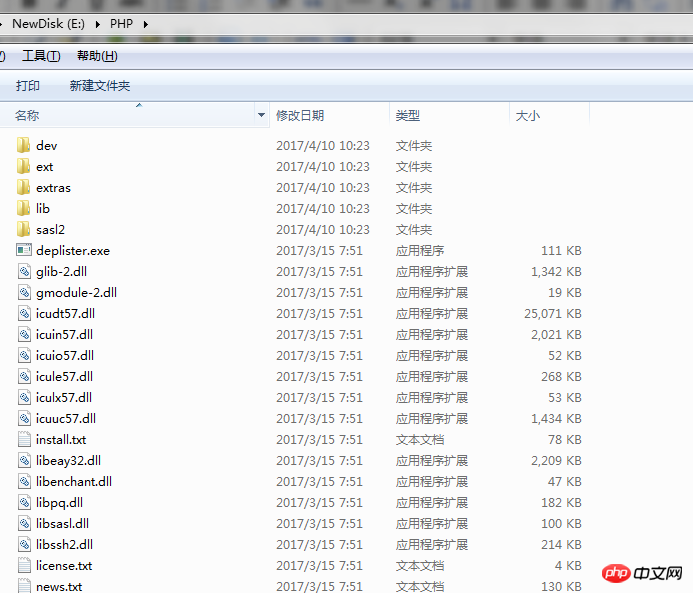 Ajoutez ensuite ce répertoire ("E:PHP" dans cet article) à la constante Path (clic droit "Poste de travail" => Propriétés => Paramètres système avancés= >Variables d'environnement dans le coin inférieur droit de l'onglet Avancé=>Variables système=>Chemin), assurez-vous d'ajouter un point-virgule ";" pour la séparation avant l'ajout. Après avoir ajouté la variable Path, vous pouvez utiliser le contenu du dossier PHP sans saisir le chemin complet, tapez simplement directement le nom du fichier (pour plus de détails, vous pouvez rechercher la séquence de récupération de la ligne de commande Windows).
Ajoutez ensuite ce répertoire ("E:PHP" dans cet article) à la constante Path (clic droit "Poste de travail" => Propriétés => Paramètres système avancés= >Variables d'environnement dans le coin inférieur droit de l'onglet Avancé=>Variables système=>Chemin), assurez-vous d'ajouter un point-virgule ";" pour la séparation avant l'ajout. Après avoir ajouté la variable Path, vous pouvez utiliser le contenu du dossier PHP sans saisir le chemin complet, tapez simplement directement le nom du fichier (pour plus de détails, vous pouvez rechercher la séquence de récupération de la ligne de commande Windows).
Faites ensuite une copie du fichier "php.ini-development" et renommez la copie en "php.ini". Voici la configuration PHP officiellement recommandée par PHP pour le développement. Pour les débutants, nous n'avons aucune modification. requis ; si votre framework ou projet cible l'exige, apportez les modifications nécessaires (par exemple, exiger des extensions spécifiées, etc.).
À ce stade, la configuration PHP est terminée.
Étape 3 : Introduire IISOuvrez d'abord l'outil de gestion IIS et sélectionnez « Mappage des applications de processus ».
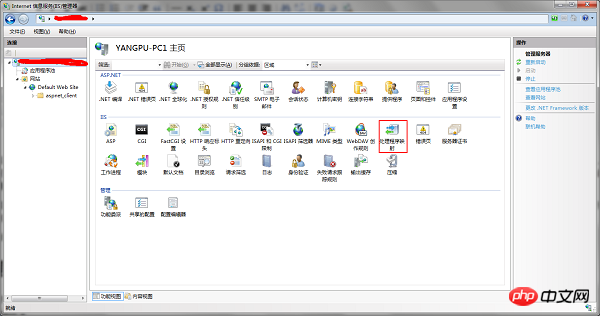 Sélectionnez "Ajouter un mappage de module" dans la nouvelle interface
Sélectionnez "Ajouter un mappage de module" dans la nouvelle interface
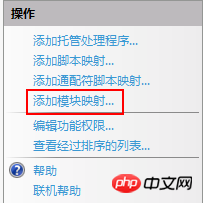 Remplissez les informations comme suit :
Remplissez les informations comme suit :
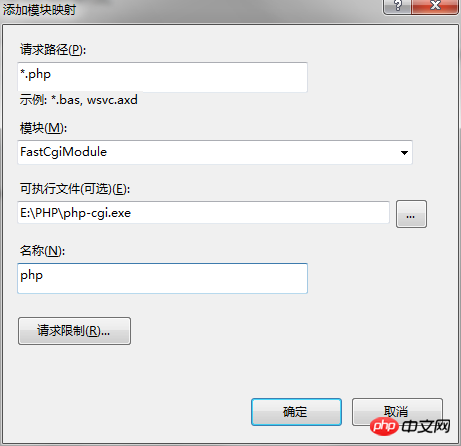 La première ligne représente les fichiers qui seront remis à PHP pour traitement. Remplir *.php signifie que tous les fichiers avec l'extension PHP seront remis à php-cgi pour traitement.
La première ligne représente les fichiers qui seront remis à PHP pour traitement. Remplir *.php signifie que tous les fichiers avec l'extension PHP seront remis à php-cgi pour traitement.
La deuxième ligne représente le type de mappage de ce module. S'il n'y a pas d'exigences particulières, nous choisissons FastCGI.
La troisième ligne représente l'emplacement du module de traitement. Entrez dans notre répertoire de décompression PHP et sélectionnez php-cgi.exe.
Le nom sert uniquement à l'identification et peut être renseigné à volonté.
Après avoir cliqué sur OK, il vous sera demandé si vous souhaitez ajouter automatiquement la règle d'autorisation, confirmez simplement.
Ceci termine l'installation de l'extension PHP pour IIS.
Étape 4 : Test
Créez un nouveau fichier test.php dans le répertoire par défaut du site Web, remplissez
Ensuite, ouvrez le navigateur pour visiter localhosttest.php, Si les informations suivantes s'affichent, l'installation a réussi.<?php phpinfo(); ?>
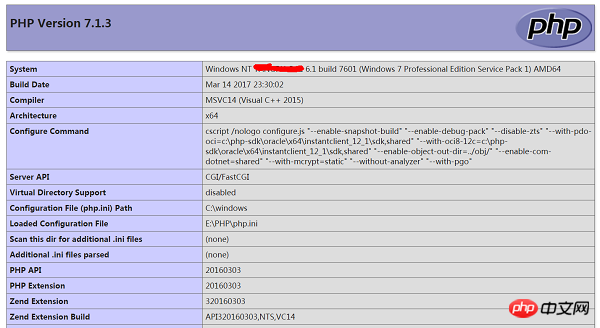 Ce qui précède est l'intégralité du contenu de cet article. J'espère qu'il sera utile à l'étude de chacun. Pour plus de contenu connexe, veuillez faire attention au site Web PHP chinois !
Ce qui précède est l'intégralité du contenu de cet article. J'espère qu'il sera utile à l'étude de chacun. Pour plus de contenu connexe, veuillez faire attention au site Web PHP chinois !
Ce qui précède est le contenu détaillé de. pour plus d'informations, suivez d'autres articles connexes sur le site Web de PHP en chinois!

Outils d'IA chauds

Undresser.AI Undress
Application basée sur l'IA pour créer des photos de nu réalistes

AI Clothes Remover
Outil d'IA en ligne pour supprimer les vêtements des photos.

Undress AI Tool
Images de déshabillage gratuites

Clothoff.io
Dissolvant de vêtements AI

Video Face Swap
Échangez les visages dans n'importe quelle vidéo sans effort grâce à notre outil d'échange de visage AI entièrement gratuit !

Article chaud

Outils chauds

Bloc-notes++7.3.1
Éditeur de code facile à utiliser et gratuit

SublimeText3 version chinoise
Version chinoise, très simple à utiliser

Envoyer Studio 13.0.1
Puissant environnement de développement intégré PHP

Dreamweaver CS6
Outils de développement Web visuel

SublimeText3 version Mac
Logiciel d'édition de code au niveau de Dieu (SublimeText3)
 Guide d'installation et de mise à niveau de PHP 8.4 pour Ubuntu et Debian
Dec 24, 2024 pm 04:42 PM
Guide d'installation et de mise à niveau de PHP 8.4 pour Ubuntu et Debian
Dec 24, 2024 pm 04:42 PM
PHP 8.4 apporte plusieurs nouvelles fonctionnalités, améliorations de sécurité et de performances avec une bonne quantité de dépréciations et de suppressions de fonctionnalités. Ce guide explique comment installer PHP 8.4 ou mettre à niveau vers PHP 8.4 sur Ubuntu, Debian ou leurs dérivés. Bien qu'il soit possible de compiler PHP à partir des sources, son installation à partir d'un référentiel APT comme expliqué ci-dessous est souvent plus rapide et plus sécurisée car ces référentiels fourniront les dernières corrections de bogues et mises à jour de sécurité à l'avenir.
 7 fonctions PHP que je regrette de ne pas connaître auparavant
Nov 13, 2024 am 09:42 AM
7 fonctions PHP que je regrette de ne pas connaître auparavant
Nov 13, 2024 am 09:42 AM
Si vous êtes un développeur PHP expérimenté, vous aurez peut-être le sentiment d'y être déjà allé et de l'avoir déjà fait. Vous avez développé un nombre important d'applications, débogué des millions de lignes de code et peaufiné de nombreux scripts pour réaliser des opérations.
 Comment configurer Visual Studio Code (VS Code) pour le développement PHP
Dec 20, 2024 am 11:31 AM
Comment configurer Visual Studio Code (VS Code) pour le développement PHP
Dec 20, 2024 am 11:31 AM
Visual Studio Code, également connu sous le nom de VS Code, est un éditeur de code source gratuit – ou environnement de développement intégré (IDE) – disponible pour tous les principaux systèmes d'exploitation. Avec une large collection d'extensions pour de nombreux langages de programmation, VS Code peut être c
 Expliquez les jetons Web JSON (JWT) et leur cas d'utilisation dans les API PHP.
Apr 05, 2025 am 12:04 AM
Expliquez les jetons Web JSON (JWT) et leur cas d'utilisation dans les API PHP.
Apr 05, 2025 am 12:04 AM
JWT est une norme ouverte basée sur JSON, utilisée pour transmettre en toute sécurité des informations entre les parties, principalement pour l'authentification de l'identité et l'échange d'informations. 1. JWT se compose de trois parties: en-tête, charge utile et signature. 2. Le principe de travail de JWT comprend trois étapes: la génération de JWT, la vérification de la charge utile JWT et l'analyse. 3. Lorsque vous utilisez JWT pour l'authentification en PHP, JWT peut être généré et vérifié, et les informations sur le rôle et l'autorisation des utilisateurs peuvent être incluses dans l'utilisation avancée. 4. Les erreurs courantes incluent une défaillance de vérification de signature, l'expiration des jetons et la charge utile surdimensionnée. Les compétences de débogage incluent l'utilisation des outils de débogage et de l'exploitation forestière. 5. L'optimisation des performances et les meilleures pratiques incluent l'utilisation des algorithmes de signature appropriés, la définition des périodes de validité raisonnablement,
 Comment analysez-vous et traitez-vous HTML / XML dans PHP?
Feb 07, 2025 am 11:57 AM
Comment analysez-vous et traitez-vous HTML / XML dans PHP?
Feb 07, 2025 am 11:57 AM
Ce tutoriel montre comment traiter efficacement les documents XML à l'aide de PHP. XML (Language de balisage extensible) est un langage de balisage basé sur le texte polyvalent conçu à la fois pour la lisibilité humaine et l'analyse de la machine. Il est couramment utilisé pour le stockage de données et
 Programme PHP pour compter les voyelles dans une chaîne
Feb 07, 2025 pm 12:12 PM
Programme PHP pour compter les voyelles dans une chaîne
Feb 07, 2025 pm 12:12 PM
Une chaîne est une séquence de caractères, y compris des lettres, des nombres et des symboles. Ce tutoriel apprendra à calculer le nombre de voyelles dans une chaîne donnée en PHP en utilisant différentes méthodes. Les voyelles en anglais sont a, e, i, o, u, et elles peuvent être en majuscules ou en minuscules. Qu'est-ce qu'une voyelle? Les voyelles sont des caractères alphabétiques qui représentent une prononciation spécifique. Il y a cinq voyelles en anglais, y compris les majuscules et les minuscules: a, e, i, o, u Exemple 1 Entrée: String = "TutorialSpoint" Sortie: 6 expliquer Les voyelles dans la chaîne "TutorialSpoint" sont u, o, i, a, o, i. Il y a 6 yuans au total
 Expliquez la liaison statique tardive en PHP (statique: :).
Apr 03, 2025 am 12:04 AM
Expliquez la liaison statique tardive en PHP (statique: :).
Apr 03, 2025 am 12:04 AM
Liaison statique (statique: :) implémente la liaison statique tardive (LSB) dans PHP, permettant à des classes d'appel d'être référencées dans des contextes statiques plutôt que de définir des classes. 1) Le processus d'analyse est effectué au moment de l'exécution, 2) Recherchez la classe d'appel dans la relation de succession, 3) il peut apporter des frais généraux de performance.
 Quelles sont les méthodes PHP Magic (__construct, __ destruct, __ call, __get, __set, etc.) et fournir des cas d'utilisation?
Apr 03, 2025 am 12:03 AM
Quelles sont les méthodes PHP Magic (__construct, __ destruct, __ call, __get, __set, etc.) et fournir des cas d'utilisation?
Apr 03, 2025 am 12:03 AM
Quelles sont les méthodes magiques de PHP? Les méthodes magiques de PHP incluent: 1. \ _ \ _ Construct, utilisé pour initialiser les objets; 2. \ _ \ _ Destruct, utilisé pour nettoyer les ressources; 3. \ _ \ _ Appel, gérer les appels de méthode inexistants; 4. \ _ \ _ GET, Implémentez l'accès à l'attribut dynamique; 5. \ _ \ _ SET, Implémentez les paramètres d'attribut dynamique. Ces méthodes sont automatiquement appelées dans certaines situations, améliorant la flexibilité et l'efficacité du code.






