 développement back-end
développement back-end
 tutoriel php
tutoriel php
 À propos de la méthode d'implémentation pour renommer les fichiers téléchargés dans Zend Framework
À propos de la méthode d'implémentation pour renommer les fichiers téléchargés dans Zend Framework
À propos de la méthode d'implémentation pour renommer les fichiers téléchargés dans Zend Framework
这篇文章主要介绍了Zend Framework上传文件重命名的实现方法,结合实例形式分析了Zend Framework上传文件重命名的具体操作步骤与配置、检测、重命名操作的相关实现技巧,需要的朋友可以参考下
本文实例讲述了Zend Framework上传文件重命名的实现方法。分享给大家供大家参考,具体如下:
1. Zend Framework文件上传重命名
//实例化文件上专类
$fName=$this->_request->getPost('fName');
$adapter = new Zend_File_Transfer_Adapter_Http();
//存放上传文件的文件夹
$adapter->setDestination('/opt/lampp/htdocs/blog/upload');
//上传配置
$adapter
->addValidator ( 'Extension', false, $configs['extension'])//文件格式限制
->addValidator('Size', false, array('min' =>floatval($configs['minsize']),
'max' => floatval($configs['maxsize'])))//设置上传文件的大小在1-2M之间
->addValidator ( 'Count', false, array('min' => intval($configs['mincount']),
'max' => intval($configs['maxcount'])) );//上传文件数量
//重命名配置
$fileInfo = $adapter->getFileInfo();//获取基本配置
$extName=$this->getExtension($fileInfo);//获取扩展名
$filename=md5(time()+$fileInfo['fFile']['name']).'.'.$extName;//重命名
$adapter->addFilter('Rename', array('target' => $filename, 'overwrite' => true));//执行重命名
//返回上传后出现在信息
if (!$adapter->receive())
{
$messages = $adapter->getMessages ();//检测
//Zend_Debug::dump($messages);
$message='';
if(is_array($messages))
{
foreach($messages as $k=>$v)
{
$message.=$k.':'.$v.'<br>';
}
}
else
{
$message=$messages;
}
}
else
{
$this->view->message='上传成功!';
}2. 获取文件扩展名
/**
* 获取文件扩展名
* @param String $name 文件名词
* @author
*/
public function getExtension ($name)
{
$fname='';
if($name)
{
foreach ($name as $val)
{
$fname=$val['name'];
}
$exts = @split("[/\\.]", $fname) ;
$n = count($exts)-1;
$exts = $exts[$n];
return $exts;
}
}以上就是本文的全部内容,希望对大家的学习有所帮助,更多相关内容请关注PHP中文网!
相关推荐:
Zend
Framework中的Application和Bootstrap的用法
Ce qui précède est le contenu détaillé de. pour plus d'informations, suivez d'autres articles connexes sur le site Web de PHP en chinois!

Outils d'IA chauds

Undresser.AI Undress
Application basée sur l'IA pour créer des photos de nu réalistes

AI Clothes Remover
Outil d'IA en ligne pour supprimer les vêtements des photos.

Undress AI Tool
Images de déshabillage gratuites

Clothoff.io
Dissolvant de vêtements AI

Video Face Swap
Échangez les visages dans n'importe quelle vidéo sans effort grâce à notre outil d'échange de visage AI entièrement gratuit !

Article chaud

Outils chauds

Bloc-notes++7.3.1
Éditeur de code facile à utiliser et gratuit

SublimeText3 version chinoise
Version chinoise, très simple à utiliser

Envoyer Studio 13.0.1
Puissant environnement de développement intégré PHP

Dreamweaver CS6
Outils de développement Web visuel

SublimeText3 version Mac
Logiciel d'édition de code au niveau de Dieu (SublimeText3)

Sujets chauds
 Le pilote ne peut pas charger ene.sys sur cet appareil sous Windows 11
May 05, 2023 am 09:13 AM
Le pilote ne peut pas charger ene.sys sur cet appareil sous Windows 11
May 05, 2023 am 09:13 AM
De nombreux utilisateurs de Windows 11 ont rencontré le message d'erreur « Le pilote n'a pas pu être chargé sur ce périphérique (ene.sys) » qui empêche le chargement du pilote sur le système et est marqué comme vulnérable. Cependant, ce problème est principalement signalé par les utilisateurs qui ont mis à niveau leur PC vers Windows 11. Cette erreur est étroitement liée aux pilotes et aux fichiers corrompus en raison de problèmes de mise à jour du système d'exploitation. Si vous rencontrez cette erreur «ene.sys» à chaque fois que vous allumez votre ordinateur Windows 11 après une mise à jour, continuez à lire cet article. Vous trouverez ici quelques méthodes de dépannage que vous pouvez utiliser si vous voyez cette erreur sur votre PC. Correctif 1 – Installer la mise à jour facultative, étape 1. Utiliser le groupe Windows+R
 4 façons de renommer rapidement une imprimante sous Windows 11
Sep 11, 2023 pm 03:26 PM
4 façons de renommer rapidement une imprimante sous Windows 11
Sep 11, 2023 pm 03:26 PM
Si vous avez beaucoup d’imprimantes dans votre bureau, la liste des imprimantes peut être longue et rendre le travail fastidieux. De plus, plusieurs imprimantes signifient généralement des noms similaires, ce qui peut prêter à confusion. La dernière chose que vous souhaitez est de parcourir une liste interminable et de finir par envoyer votre travail d'impression à la mauvaise imprimante. Heureusement, vous pouvez résoudre tous ces problèmes avec une simple astuce de changement de nom, que nous vous montrerons ci-dessous. Comment renommer mon imprimante sous Windows 11 ? 1. À l'aide de l'application Paramètres, appuyez sur la touche et cliquez sur Paramètres. Windows cliquez sur Bluetooth et appareils et sélectionnez Imprimantes et scanners. Sélectionnez l'imprimante que vous souhaitez renommer. Cliquez sur Propriétés de l'imprimante. Accédez à l'onglet Général, touche
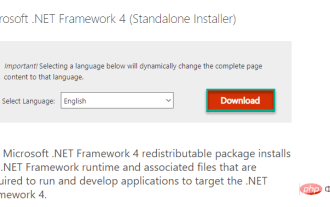 Problèmes d'installation de Microsoft NET Framework, code d'erreur 0x800c0006, correctif
May 05, 2023 pm 04:01 PM
Problèmes d'installation de Microsoft NET Framework, code d'erreur 0x800c0006, correctif
May 05, 2023 pm 04:01 PM
.NET Framework 4 est requis par les développeurs et les utilisateurs finaux pour exécuter les dernières versions des applications sous Windows. Cependant, lors du téléchargement et de l'installation de .NET Framework 4, de nombreux utilisateurs se sont plaints de l'arrêt du programme d'installation à mi-chemin, affichant le message d'erreur suivant : « .NET Framework 4 n'a pas été installé car le téléchargement a échoué avec le code d'erreur 0x800c0006 ». Si vous le rencontrez également lors de l'installation de .NETFramework4 sur votre appareil, vous êtes au bon endroit
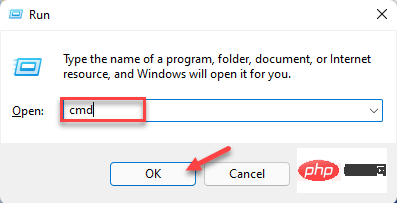 Comment identifier les problèmes de mise à niveau de Windows à l'aide de SetupDiag sous Windows 11/10
Apr 17, 2023 am 10:07 AM
Comment identifier les problèmes de mise à niveau de Windows à l'aide de SetupDiag sous Windows 11/10
Apr 17, 2023 am 10:07 AM
Chaque fois que votre PC Windows 11 ou Windows 10 rencontre un problème de mise à niveau ou de mise à jour, vous verrez généralement un code d'erreur indiquant la raison réelle de l'échec. Cependant, une confusion peut parfois survenir lorsqu'une mise à niveau ou une mise à jour échoue sans qu'un code d'erreur ne s'affiche. Grâce à des codes d'erreur pratiques, vous savez exactement où se situe le problème afin que vous puissiez essayer de le résoudre. Mais comme aucun code d’erreur n’apparaît, il devient difficile d’identifier le problème et de le résoudre. Cela prendra beaucoup de temps pour simplement découvrir la raison de l'erreur. Dans ce cas, vous pouvez essayer d'utiliser un outil dédié appelé SetupDiag fourni par Microsoft qui vous aide à identifier facilement la véritable raison de l'erreur.
![Explorer.exe ne démarre pas au démarrage du système [Réparer]](https://img.php.cn/upload/article/000/887/227/168575230155539.png?x-oss-process=image/resize,m_fill,h_207,w_330) Explorer.exe ne démarre pas au démarrage du système [Réparer]
Jun 03, 2023 am 08:31 AM
Explorer.exe ne démarre pas au démarrage du système [Réparer]
Jun 03, 2023 am 08:31 AM
De nos jours, de nombreux utilisateurs de Windows commencent à rencontrer de graves problèmes avec le système Windows. Le problème est qu'Explorer.exe ne peut pas démarrer une fois le système chargé et les utilisateurs ne peuvent pas ouvrir de fichiers ou de dossiers. Cependant, les utilisateurs Windows peuvent ouvrir l'Explorateur Windows manuellement à l'aide de l'invite de commande dans certains cas et cela doit être fait à chaque redémarrage du système ou après le démarrage du système. Cela peut être problématique et est dû aux facteurs suivants mentionnés ci-dessous. Fichiers système corrompus. Activez les paramètres de démarrage rapide. Pilotes d’affichage obsolètes ou problématiques. Des modifications ont été apportées à certains services du système. Fichier de registre modifié. En gardant à l'esprit tous les facteurs ci-dessus, nous en avons proposé quelques-uns qui aideront sûrement les utilisateurs.
 Comment télécharger des fichiers sur un disque cloud 123
Feb 24, 2024 pm 05:30 PM
Comment télécharger des fichiers sur un disque cloud 123
Feb 24, 2024 pm 05:30 PM
Comment télécharger des fichiers sur 123 Cloud Disk ? Vous pouvez télécharger des fichiers sur 123 Cloud Disk pour le stockage, mais la plupart des amis ne savent pas comment télécharger des fichiers sur 123 Cloud Disk. Voici ensuite l'image et le texte expliquant comment télécharger des fichiers sur 123 Cloud. Disque apporté par l'éditeur pour les joueurs Tutoriel, les utilisateurs intéressés viennent y jeter un oeil ! Comment télécharger des fichiers sur 123 Cloud Disk 1. Ouvrez d'abord 123 Cloud Disk et entrez dans la page principale, inscrivez-vous ou connectez-vous au compte 2. Entrez ensuite dans la page comme indiqué ci-dessous, cliquez sur le bouton [Télécharger] guidé par la flèche ; 3. Ensuite, le bas se développera. Dans la fenêtre de la barre de fonctions, cliquez sur la fonction [Sélectionner un fichier] ; 4. Enfin, sélectionnez le fichier à télécharger et attendez patiemment que le téléchargement soit terminé.
 CS:GO plante, se bloque et problèmes d'écran noir sous Windows 10/11
Apr 30, 2023 pm 06:40 PM
CS:GO plante, se bloque et problèmes d'écran noir sous Windows 10/11
Apr 30, 2023 pm 06:40 PM
Comme n'importe quel autre jeu sur votre PC, Counter-Strike : Global Offensive peut planter, se bloquer ou rester bloqué sur un écran noir au lancement. Counter-Strike est l'un des jeux fps à faibles ressources du marché et il fonctionne même sur Tudou PC. Bien que CSGO soit un jeu orienté CPU, le GPU système joue également un rôle important. Le problème d'écran noir est lié à des problèmes de GPU. Suivez ces solutions simples pour résoudre le problème. Correctif 1 – Désactiver la compatibilité Si vous exécutez le jeu en mode de compatibilité sous Windows 8 ou 7, désactivez-le. CSGO fonctionne avec toutes les versions de Windows (WindowsXP ou supérieur)
 Comment renommer par lots les suffixes de fichiers dans Win10
Jul 06, 2023 pm 07:37 PM
Comment renommer par lots les suffixes de fichiers dans Win10
Jul 06, 2023 pm 07:37 PM
Comment renommer par lots les suffixes de fichiers dans Win10 ? De nos jours, de nombreux utilisateurs utilisent le système Win10, et lorsque nous utilisons habituellement des ordinateurs, nous utilisons souvent beaucoup de touches de raccourci, car les touches de raccourci peuvent rendre nos opérations plus pratiques, alors comment renommer des fichiers par lots ? Ci-dessous, l'éditeur vous présentera l'opération de renommage par lots de fichiers dans Win10. Comment renommer par lots des fichiers dans Win10 1. Sélectionnez tous les fichiers que vous souhaitez renommer. 2. Cliquez avec le bouton droit sur un fichier sélectionné et sélectionnez Renommer. 3. Une fois qu'un fichier est renommé, les autres fichiers seront à leur tour marqués d'un numéro de série. La méthode est très simple, mais lors de la modification, vous devez faire attention à l'ordre des fichiers et à la position de tri des exemples de fichiers modifiés. Le numéro de série commence à partir de l'exemple de fichier modifié.





