 interface Web
interface Web
 js tutoriel
js tutoriel
 Résoudre le problème du blocage de la zone de saisie par la méthode de saisie
Résoudre le problème du blocage de la zone de saisie par la méthode de saisie
Résoudre le problème du blocage de la zone de saisie par la méthode de saisie
Ci-dessous, je partagerai avec vous un article qui résout parfaitement le problème du blocage de la zone de saisie par la méthode de saisie sur les pages Web mobiles. Il a une bonne valeur de référence et j'espère qu'il sera utile à tout le monde.
Auparavant, je devais créer une boîte de dialogue contextuelle pour remplir les informations. J'ai constaté que lorsque je la visualisais sur mon téléphone portable, lorsque je remplissais les informations dans la zone de saisie ultérieure, la zone de saisie était. bloqué par la méthode de saisie et ne pouvait être rempli qu'à l'aveugle.
Prérequis
1. La boîte de dialogue contextuelle est positionnée avec display:fixed
2. la boîte de dialogue est corrigée
Solution
partie CSS
(dlg-top avec dlg-bottom est la classe de la boîte de dialogue, utilisée pour déterminer la méthode de positionnement de la boîte de dialogue)
.dlg-top{
position: fixed;
top:100px;
left:10%;
}
.dlg-bottom{
position: fixed;
bottom:0px;
left:10%;
}partie js
"deliver- dlg" est la classe de la boîte de dialogue
//弹出对话框时,绑定的事件
//绑定输入框获取焦点事件
$(".deliver-dlg input,.deliver-dlg textarea").focus(function(){
var input=$(this);
//在输入框获取焦点后,窗口改变的话,执行事件
$(window).resize(function(){
//判断当前输入框是否在可视窗口之外(下面)
if($(window).height()-(input.offset().top+input.offset().height-document.body.scrollTop)<0){
//对话框定位方式改为bottom
$(".deliver-dlg").removeClass("dlg-top").addClass("dlg-bottom");
}
else{
$(".deliver-dlg").removeClass("dlg-bottom").addClass("dlg-top");
}
});
});
//取消对话框时,取消事件绑定
$(".deliver-dlg input").unbind();
$(".deliver-dlg").removeClass("dlg-bottom").addClass("dlg-top");
$(window).unbind();Analyse des idées
Pour le dire il s'agit simplement de changer la méthode de positionnement de la boîte de dialogue. Par défaut, utilisez top lorsqu'il existe une méthode de saisie, et utilisez bottom selon la situation. Lorsque l'entrée obtient le focus et que la fenêtre est réinitialisée (c'est-à-dire que la zone de saisie apparaît), faites d'abord attention à lier l'événement focus de l'entrée, puis liez l'événement de changement de fenêtre, car sur le téléphone mobile, c'est le entrée qui obtient le focus, et la zone de saisie apparaît, provoquant l'apparition de la fenêtre de changement de taille.
Après l'événement de changement de taille de la fenêtre, déterminez si la zone de saisie est bloquée (c'est-à-dire qu'elle ne se trouve pas dans la plage visible de la fenêtre. La méthode utilisée consiste à utiliser la hauteur de la fenêtre visible (). $(window).height() ) est supérieur au bas de la zone de saisie (input.offset().top+input.offset().height-document.body.scrollTop) car input.offset().top représente la position de l'élément à partir de l'en-tête du document, il doit calculer la position de l'élément à partir de l'en-tête de la fenêtre visuelle, puis soustraire le nombre de défilement de la barre de défilement. Ce qui précède consiste à déterminer si l'élément se trouve en bas de la fenêtre visuelle.
J'ai compilé ce qui précède pour vous, j'espère que cela vous sera utile à l'avenir.
Articles associés :
Comment contrôler la souris pour refuser de cliquer sur le bouton en JS
Comment obtenir le décalage horaire actuel en utilisant JS
Comment implémenter la gestion des objets de l'url en js
Comment utiliser la méthode Generator en JavaScript
Ce qui précède est le contenu détaillé de. pour plus d'informations, suivez d'autres articles connexes sur le site Web de PHP en chinois!

Outils d'IA chauds

Undresser.AI Undress
Application basée sur l'IA pour créer des photos de nu réalistes

AI Clothes Remover
Outil d'IA en ligne pour supprimer les vêtements des photos.

Undress AI Tool
Images de déshabillage gratuites

Clothoff.io
Dissolvant de vêtements AI

Video Face Swap
Échangez les visages dans n'importe quelle vidéo sans effort grâce à notre outil d'échange de visage AI entièrement gratuit !

Article chaud

Outils chauds

Bloc-notes++7.3.1
Éditeur de code facile à utiliser et gratuit

SublimeText3 version chinoise
Version chinoise, très simple à utiliser

Envoyer Studio 13.0.1
Puissant environnement de développement intégré PHP

Dreamweaver CS6
Outils de développement Web visuel

SublimeText3 version Mac
Logiciel d'édition de code au niveau de Dieu (SublimeText3)

Sujets chauds
 1393
1393
 52
52
 1205
1205
 24
24
 Comment épingler la méthode de saisie à la barre des tâches dans Windows 11
Apr 14, 2024 pm 06:31 PM
Comment épingler la méthode de saisie à la barre des tâches dans Windows 11
Apr 14, 2024 pm 06:31 PM
Récemment, certains amis ont rencontré le problème du changement de position de l'icône de la méthode de saisie lors de l'utilisation du système d'exploitation Windows 11, et ils souhaitent la corriger dans la barre des tâches pour une commutation rapide. Afin de résoudre ce problème, cet article présentera en détail les étapes spécifiques pour placer fermement l'icône de la méthode de saisie sur la barre des tâches du système Windows 11 afin d'aider les amis qui ont ce besoin à contrôler la méthode de saisie plus facilement. Méthode de fonctionnement 1. Utilisez la touche de raccourci « win+i » pour accéder rapidement à l'interface « Paramètres ». Après avoir accédé à la nouvelle interface, cliquez sur l'option « Heure et langue » dans la colonne de gauche. 2. Cliquez ensuite sur « Langue et région » à droite. 3. Cliquez ensuite sur « Entrer ». 4. Cliquez ensuite sur l'option "Paramètres avancés du clavier". 5. Recherchez enfin « Utiliser la barre de langue du bureau ».
 Comment résoudre le problème selon lequel la zone de mot candidat ne s'affiche pas lors de la saisie de la méthode de saisie dans le système Windows 11
Apr 11, 2024 pm 05:20 PM
Comment résoudre le problème selon lequel la zone de mot candidat ne s'affiche pas lors de la saisie de la méthode de saisie dans le système Windows 11
Apr 11, 2024 pm 05:20 PM
Récemment, certains utilisateurs ont rencontré le problème selon lequel la zone de mot candidat ne peut pas s'afficher normalement lors de la saisie avec la méthode de saisie Microsoft lors de l'utilisation du système d'exploitation Windows 11. Cela empêche les utilisateurs de sélectionner facilement les caractères chinois requis lors de la saisie de texte, ce qui affecte l'efficacité du travail et. expérience utilisateur. . Que devez-vous faire si vous rencontrez cette situation ? Ce qui suit vous apporte des solutions détaillées, jetons un coup d’œil. Solution 1. Cliquez avec le bouton droit sur l'icône de la méthode de saisie dans la barre des tâches dans le coin inférieur droit et sélectionnez « Plus de paramètres de clavier » dans la zone d'option. 2. Cliquez ensuite sur l'icône à trois points à droite du chinois et sélectionnez « Options linguistiques » dans la liste des options. 3. Cliquez ensuite sur l'icône à trois points sur le côté droit de la méthode de saisie et sélectionnez « Options du clavier » pour l'ouvrir. 4. Cliquez ensuite sur l'option "Général". 5. Enfin, appuyez sur l'interrupteur sous « Compatibilité »
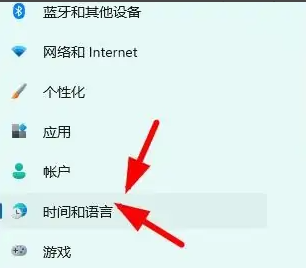 Paramètres cachés de la fenêtre flottante de la méthode de saisie Win11
Dec 30, 2023 pm 11:24 PM
Paramètres cachés de la fenêtre flottante de la méthode de saisie Win11
Dec 30, 2023 pm 11:24 PM
Certains amis ne sont pas habitués à la fonction de fenêtre flottante de la méthode de saisie Win11, et cela semble toujours étrange à utiliser, ils veulent donc désactiver cette fonction de fenêtre flottante. Je vais maintenant vous présenter la méthode de fonctionnement correcte pour fermer la fenêtre flottante. Système win11. Suivez-le. Win11 masque la fenêtre flottante de la méthode de saisie 1. Ouvrez la touche de paramètres de l'ordinateur, puis sélectionnez « Heure et langue ». Après avoir entré, cliquez sur « Entrée » 2. Recherchez « Changer de méthode de saisie » dans « Paramètres avancés du clavier », puis changer "Langue du bureau" Cliquez sur la coche devant "Barre" puis entrez "Options de la barre de langue" 3. Après ouverture, nous cliquons ici sur "Masquer" pour fermer la fenêtre flottante de langue.
 Où changer la méthode de saisie du téléphone mobile Xiaomi_Les étapes pour configurer la méthode de saisie du téléphone mobile Xiaomi
Mar 25, 2024 pm 01:36 PM
Où changer la méthode de saisie du téléphone mobile Xiaomi_Les étapes pour configurer la méthode de saisie du téléphone mobile Xiaomi
Mar 25, 2024 pm 01:36 PM
1. Cliquez sur [Plus de paramètres] dans le menu des paramètres du téléphone. 2. Cliquez sur [Langue et méthode de saisie]. 3. Cliquez sur [Gestion des méthodes de saisie]. 4. Cliquez sur [Paramètres] pour définir la méthode de saisie.
 Comment résoudre le problème du retard lors du changement de méthode de saisie dans le système Win10
Dec 25, 2023 pm 05:10 PM
Comment résoudre le problème du retard lors du changement de méthode de saisie dans le système Win10
Dec 25, 2023 pm 05:10 PM
Le système Win10 est le dernier modèle. De nombreuses fonctions ne sont pas encore parfaites et quelques petits bugs sont susceptibles d'apparaître, ce qui apporte beaucoup de problèmes aux amis. Apprenons à résoudre le problème du blocage lors du changement de méthode de saisie. Comment résoudre le problème de l'impossibilité de changer la méthode de saisie dans le système Win10 1. Cliquez sur le bouton "Démarrer" et ouvrez "Paramètres" 2. Cliquez sur "Heure et langue" à droite 3. Cliquez sur "Langue" dans la fenêtre de gauche 4 . Cliquez sur la méthode de saisie dans la fenêtre de droite « Options » 5. Recherchez « Microsoft Pinyin » et cliquez sur « Options » 6. Cliquez sur « Vocabulaire et auto-apprentissage » dans la fenêtre de gauche 7. Désactivez le commutateur dans « Sélection du cloud ».
 Que dois-je faire si l'icône de la méthode de saisie Win10 est manquante ? Comment récupérer l'icône de la méthode de saisie Win10 après sa perte ?
Feb 29, 2024 am 11:52 AM
Que dois-je faire si l'icône de la méthode de saisie Win10 est manquante ? Comment récupérer l'icône de la méthode de saisie Win10 après sa perte ?
Feb 29, 2024 am 11:52 AM
Une fois l’icône de la méthode de saisie Win10 perdue, de nombreux utilisateurs ne savent pas comment la récupérer. Cet article présentera des méthodes simples pour aider les utilisateurs à récupérer l'icône de la méthode de saisie Win10, vous permettant de changer facilement de méthode de saisie et d'améliorer l'efficacité du travail. 1. Raisons de l'absence de méthode de saisie 1. Problème de disposition du clavier : Si vous changez accidentellement la disposition du clavier, par exemple en passant du chinois à l'anglais ou à d'autres langues, la méthode de saisie peut disparaître temporairement. 2. Problème de paramétrage de la méthode de saisie : Dans les paramètres système, nous pouvons personnaliser le mode d’affichage de la méthode de saisie. Des paramètres incorrects peuvent empêcher l'affichage ou le masquage de la méthode de saisie. 3. Erreurs ou plantages de la méthode de saisie : le logiciel de méthode de saisie lui-même peut présenter des erreurs ou des plantages, entraînant un échec de l'affichage correct de la méthode de saisie. 2. Comment appeler la méthode de saisie Méthode 1 : 1. Appuyez sur [Win+
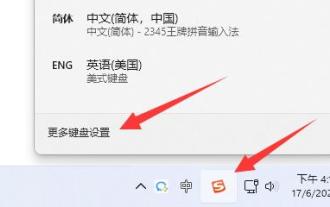 Comment résoudre le problème selon lequel la méthode de saisie Win11 ne peut pas afficher la zone de sélection de mot ?
Jan 30, 2024 pm 05:42 PM
Comment résoudre le problème selon lequel la méthode de saisie Win11 ne peut pas afficher la zone de sélection de mot ?
Jan 30, 2024 pm 05:42 PM
Comment résoudre le problème selon lequel la zone de sélection de mot ne s'affiche pas lors de la saisie avec la méthode de saisie Win11 ? Détails : Récemment, de nombreux utilisateurs ont rencontré ce problème lors de la saisie. Il y aura beaucoup de fautes de frappe dans le contenu saisi. Alors, que peut-on faire pour afficher la boîte de sélection de mots ? Nous pouvons configurer le clavier pour qu'il allume l'affichage. ce problème, dans ce didacticiel win11, l'éditeur partagera la solution avec la majorité des utilisateurs. Jetons un coup d'œil aux étapes complètes. Comment résoudre le problème selon lequel la zone de sélection de mot ne s'affiche pas lors de la saisie avec la méthode de saisie win11 : 1. S'il s'agit de la méthode de saisie Microsoft, vous pouvez cliquer sur l'icône de la méthode de saisie dans le coin inférieur droit pour ouvrir davantage de paramètres du clavier. 3. Cliquez ensuite sur les trois points sur le côté droit de la méthode de saisie Microsoft pour ouvrir les options du clavier. 5. Enfin, ouvrez l'option de compatibilité en bas.
 Comment configurer la méthode de saisie manuscrite sur un téléphone mobile Apple
Mar 08, 2024 pm 02:40 PM
Comment configurer la méthode de saisie manuscrite sur un téléphone mobile Apple
Mar 08, 2024 pm 02:40 PM
Sur les téléphones Apple, l'écriture manuscrite peut être configurée via la page du clavier. De nombreux utilisateurs ne savent pas comment la configurer. Les utilisateurs peuvent trouver Ajouter un nouveau clavier dans les paramètres généraux du clavier et sélectionner l'écriture manuscrite pour terminer le réglage. Comment configurer la méthode de saisie manuscrite sur un téléphone mobile Apple ? Recherchez [Ajouter un nouveau clavier] dans le clavier général des paramètres du téléphone mobile. Accédez à la page et sélectionnez [Chinois simplifié]. Après avoir sélectionné l'écriture manuscrite, cliquez sur [Terminer]. Après le réglage, cliquez sur [Changer d'icône]. Recherchez l'[Icône d'écriture manuscrite] sur la page. Configurez avec succès et entrez [Écriture manuscrite].



