CSS utilisant un exemple de modèle de boîte
Ce qui suit vous apporte un exemple d'analyse du modèle de boîte CSS. Le contenu est assez bon, je vais donc le partager avec vous maintenant et le donner comme référence.
Box est un concept de base en CSS, nous devons l'utiliser pour configurer l'apparence des éléments et la mise en page globale du document.
1. Appliquer un remplissage à un élément
L'application d'un remplissage ajoute un espace blanc entre le contenu et les marges de l'élément. Nous pouvons définir le remplissage individuellement pour chaque bord de la zone de contenu, ou utiliser la propriété raccourcie padding pour définir toutes les valeurs dans une seule déclaration.
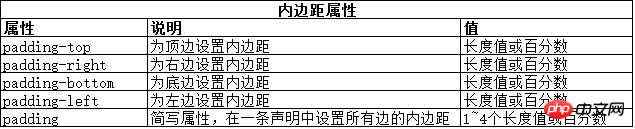
Si vous utilisez une valeur de pourcentage pour spécifier le remplissage, le pourcentage est toujours relatif à la largeur du bloc conteneur et la hauteur n'est pas prise en compte. Le code ci-dessous montre comment appliquer un remplissage à un élément.
<!DOCTYPE html>
<html lang="en">
<head>
<meta charset="UTF-8">
<title>Example</title>
<style type="text/css">
p {
border:10px double black;
background-color: lightgray;
background-clip: content-box;
width: 380px;
padding-top: 0.5em;
padding-bottom: 0.3em;
padding-left: 0.8em;
padding-right: 0.6em;
}
</style>
</head>
<body>
<p>
<p>
15岁的时候再得到那个5岁的时候热爱的布娃娃,65岁的时候终于有钱买25岁的时候热爱的那条裙子,又有什么意义。
什么都可以从头再来,只有青春不能。
那么多事情,跟青春绑在一起就是美好,离开青春,就是傻冒。
</p>
</p>
</body>
</html>Dans le code, un remplissage différent est appliqué de chaque côté de la boîte. L'effet est visible dans le rendu ci-dessous. De plus, la propriété background-clip est définie de manière à ce que la zone de remplissage n'affiche pas la couleur d'arrière-plan, ce qui accentue l'effet du remplissage.

Vous pouvez également utiliser l'attribut raccourci padding pour définir le remplissage des quatre côtés d'une déclaration. Vous pouvez spécifier 1 à 4 valeurs pour cet attribut. Si 4 valeurs sont spécifiées, elles représentent respectivement le remplissage supérieur, droit, inférieur et gauche. Si une valeur est omise, la meilleure combinaison est la suivante : si la valeur de gauche est omise, la valeur de droite est utilisée par défaut ; si la valeur du bas est omise, la valeur du haut est utilisée par défaut ; . Si une seule valeur est donnée, le remplissage sur les quatre côtés sera cette valeur.
La liste de codes suivante montre comment utiliser l'attribut raccourci padding. Cet exemple ajoute également une bordure arrondie, montrant comment utiliser le remplissage pour garantir que la bordure ne dépasse pas le contenu de l'élément.
<!DOCTYPE html>
<html lang="en">
<head>
<meta charset="UTF-8">
<title>Example</title>
<style type="text/css">
p {
border:10px solid black;
background: lightgray;
width: 380px;
border-radius:1em 4em 1em 4em;
padding: 5px 25px 5px 40px;
}
</style>
</head>
<body>
<p>
<p>
15岁的时候再得到那个5岁的时候热爱的布娃娃,65岁的时候终于有钱买25岁的时候热爱的那条裙子,又有什么意义。
什么都可以从头再来,只有青春不能。
那么多事情,跟青春绑在一起就是美好,离开青春,就是傻冒。
</p>
</p>
</body>
</html>L'effet est illustré dans la figure ci-dessous, qui montre comment le navigateur affiche les bordures arrondies et le remplissage spécifiés dans le code.
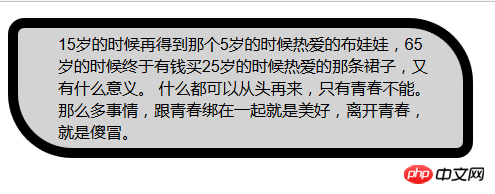
Si aucun remplissage n'est défini, la bordure sera dessinée sur le texte. La définition du remplissage garantit qu'il y a suffisamment d'espace entre le contenu et la bordure pour que cela ne se produise pas.
2. Appliquer des marges aux éléments
Les marges sont l'espace vide entre la bordure de l'élément et tout ce qui l'entoure sur la page. Les éléments qui l'entourent incluent d'autres éléments et son élément parent.
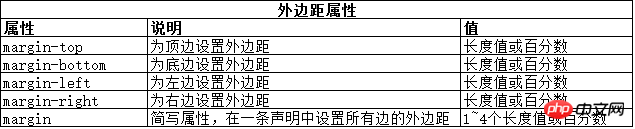
Semblable à la propriété padding, même si un remplissage est appliqué aux bords supérieur et inférieur, la valeur en pourcentage est relative à la largeur du bloc conteneur. La liste de codes suivante montre comment ajouter des marges aux éléments :
<!DOCTYPE html>
<html lang="en">
<head>
<meta charset="UTF-8">
<title>Example</title>
<style type="text/css">
img{
border: 4px solid black;
background: lightgray;
width: 150px;
}
#second img { margin: 4px 20px;}
</style>
</head>
<body>
<p>
<p id="first">
<img src="imgs/banana.png" alt="small banana">
<img src="imgs/banana.png" alt="small banana">
</p>
<p id="second">
<img src="imgs/banana.png" alt="small banana">
<img src="imgs/banana.png" alt="small banana">
</p>
</p>
</body>
</html>Dans le code, les deux éléments img suivants ont une marge de 4 pixels appliquée à leurs bords supérieur et inférieur. Marges, appliquant 20 pixels de marge sur les côtés gauche et droit. Vous pouvez voir la zone vide créée par la marge autour de l'élément à partir du rendu ci-dessous. Les deux éléments img ci-dessus et les deux éléments img ci-dessous montrent partiellement les éléments img avant et après la définition de la marge.
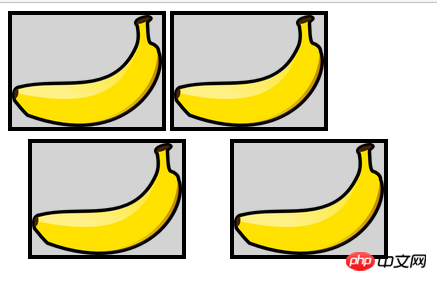
Les marges ne sont parfois pas affichées, même si la valeur d'un certain attribut de marge est définie. Par exemple, lorsque vous appliquez des marges à un élément dont l'attribut d'affichage est défini sur inline, les marges supérieure et inférieure ne seront pas affichées.
3. Contrôler la taille des éléments
Le navigateur définira la taille de l'élément en fonction du flux de contenu sur la page. Il existe plusieurs règles détaillées que les navigateurs doivent suivre lors de l'attribution des tailles. Ces comportements peuvent être remplacés à l'aide de propriétés liées à la taille.
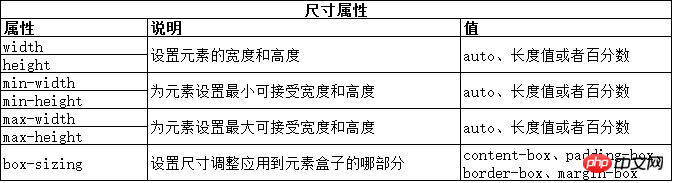
Les valeurs par défautdes trois premiers attributs sont auto, ce qui signifie que le navigateur définira pour nous la largeur et la hauteur de l'élément. Il est également possible de spécifier explicitement des dimensions à l'aide de valeurs de longueur et de valeurs de pourcentage. La valeur en pourcentage est calculée en fonction de la largeur du bloc contenant (la hauteur de l'élément traité est également basée sur cette largeur). La liste de codes suivante montre comment définir les dimensions d'un élément.
<!DOCTYPE html>
<html lang="en">
<head>
<meta charset="UTF-8">
<title>Example</title>
<style type="text/css">
p { width:75%; height: 100px; border: thin solid lightseagreen;}
img { background: lightgray; border: 4px solid blueviolet; margin: 2px; height: 50%;}
#first { box-sizing: border-box; width: 50%;}
#second { box-sizing: content-box;}
</style>
</head>
<body>
<p>
<img id="first" src="imgs/banana.png" alt="small banana">
<img id="second" src="imgs/banana.png" alt="small banana">
</p>
</body>
</html>Il y a trois éléments clés dans l'exemple de code ci-dessus. Un élément p contient deux éléments img. L'affichage suivant montre comment le navigateur affiche ces éléments.
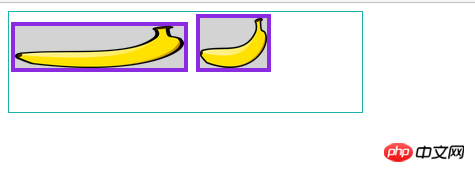
L'élément p est un élément enfant de l'élément body. Lorsque vous exprimez la largeur de l'élément p à 75 %, vous demandez au navigateur de définir la largeur de p à 75 % de la largeur du bloc conteneur (dans ce cas, la zone de contenu du corps), quelle que soit sa valeur spécifique. . Si l'utilisateur redimensionne la fenêtre du navigateur, l'élément body sera redimensionné en conséquence pour garantir que la largeur de l'élément p correspond toujours à 75 % de la largeur de la zone de contenu du corps.
3.1 Définir une boîte d'une certaine taille
前面示例中两个img元素设置了相同的高度值(50%),但两个图片的高度在屏幕上看起来不一样。这是因为使用box-sizing属性改变了其中一个元素应用尺寸属性的区域。
默认情况下,宽度和高度是需要计算的,之后才能应用到元素的内容盒。这里说的是如果设置了元素的高度属性是100px,那么屏幕上的真实高度就是100px,这也算上了顶边和底边的内边距、边框和外边距的值。box-sizing属性允许指定尺寸样式应用到元素盒子的具体区域,也就是不需要自己计算某些值。
3.2 设置最小和最大尺寸
可以使用最小和最大相关属性为浏览器调整元素尺寸设置一定的限制。这让浏览器对于如何应用尺寸调整属性有了一定的自主权。
<!DOCTYPE html>
<html lang="en">
<head>
<meta charset="UTF-8">
<title>Example</title>
<style type="text/css">
img {
background: lightgray;
border: 4px solid blueviolet;
margin: 2px;
box-sizing: border-box;
min-width: 100px;
width: 50%;
max-width: 200px;
}
</style>
</head>
<body>
<p>
<img id="first" src="imgs/banana.png" alt="small banana">
</p>
</body>
</html>在代码中,为一个img元素应用了mix-width 和 max-width属性,并将其出事宽度设置为包含块的50%。这样浏览器就有了一定灵活性来调整图像尺寸,使其在代码中定义的最大尺寸和最小尺寸范围内保持50%的关系。浏览器会利用这种灵活性保留图像的高宽比,如下面的显示效果所示:
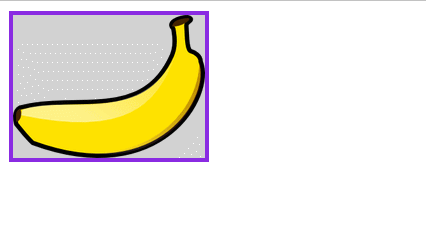
PS:浏览器对box-sizing属性的支持情况各不相同。
4. 处理溢出内容
如果尝试改变元素的尺寸,很快就会到达某一个点:内容太大,已经无法完全显示在元素的内容盒中。这时的默认处理方式是内容溢出,并继续显示。下面的代码清单创建了一个固定尺寸的元素,由于尺寸太小,无法显示其中的内容。
<!DOCTYPE html>
<html lang="en">
<head>
<meta charset="UTF-8">
<title>Example</title>
<style type="text/css">
p {width: 200px; height: 100px; border:medium double black;}
</style>
</head>
<body>
<p>
你的特别不是因为你在创业,不是因为你进了牛企,不是因为你的牛offer,而是因为你就是你,坚信自己的特别,坚信自己的内心,勇敢做自己。
IT DOESN'T MATTER WHERE YOU ARE, IT MATTERS WHO YOU ARE.
</p>
</body>
</html>代码中为p元素的width 和 height 属性指定了绝对值,最终显示在浏览器中的显示效果如下图所示:
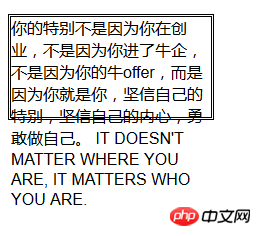
可以使用 overflow 属性改变这种行为,下表列出了相关的 overflow 属性。
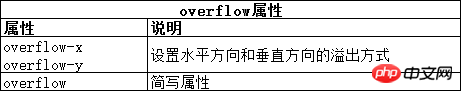
overflow-x 和 overflow-y 属性分部设置水平方向和垂直方向的溢出方式,overflow 简写属性可在一条声明中声明两个方向的溢出方式。下表展示了这三个属性可能的取值。

下面代码展示了溢出属性的用法:
<!DOCTYPE html>
<html lang="en">
<head>
<meta charset="UTF-8">
<title>Example</title>
<style type="text/css">
p {width: 200px; height: 100px; border:medium double black;}
p:first-child { overflow: hidden;}
p:last-child { overflow: scroll;}
</style>
</head>
<body>
<p>
你的特别不是因为你在创业,不是因为你进了牛企,不是因为你的牛offer,而是因为你就是你,坚信自己的特别,坚信自己的内心,勇敢做自己。
IT DOESN'T MATTER WHERE YOU ARE, IT MATTERS WHO YOU ARE.
</p>
<p>
你的特别不是因为你在创业,不是因为你进了牛企,不是因为你的牛offer,而是因为你就是你,坚信自己的特别,坚信自己的内心,勇敢做自己。
IT DOESN'T MATTER WHERE YOU ARE, IT MATTERS WHO YOU ARE.
</p>
</body>
</html>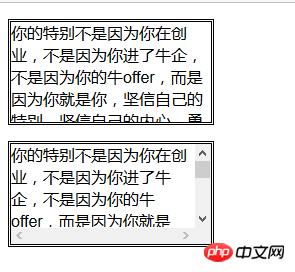
5. 控制元素的可见性
可以使用 visibility 属性控制元素的可见性。这个属性跟Javascript一起使用能创建一些比较复杂的效果。其取值如下:

下面的代码展示了如何使用JavaScript和几个按钮元素改变元素的可见性。
<!DOCTYPE html>
<html lang="en">
<head>
<meta charset="UTF-8">
<title>Example</title>
<style type="text/css">
tr > th { text-align: left; background: gray; color: white;}
tr > th:only-of-type { text-align: right; background: lightgray; color: gray;}
</style>
</head>
<body>
<table>
<tr>
<th>Rank</th><th>Name</th><th>Color</th><th>Size</th>
</tr>
<tr id="firstchoice">
<th>Favorite:</th><td>Apples</td><td>Green</td><td>Medium</td>
</tr>
<tr>
<th>2nd Favorite</th><td>Oranges</td><td>Orange</td><td>Large</td>
</tr>
</table>
<p>
<button>Visible</button>
<button>Collapse</button>
<button>Hidden</button>
</p>
<script>
var buttons = document.getElementsByTagName("button");
for(var i = 0;i < buttons.length; i++){
buttons[i].onclick = function(e){
document.getElementById("firstchoice").style.visibility = e.target.innerHTML;
}
}
</script>
</body>
</html>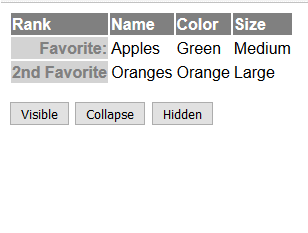
collapse 值只能应用到表相关元素,如tr 和 td。
6. 设置元素的盒类型
display 属性提供了一种改变元素盒类型的方式,这想要会改变元素在页面上的布局方式。下表列出了display 属性允许的取值。
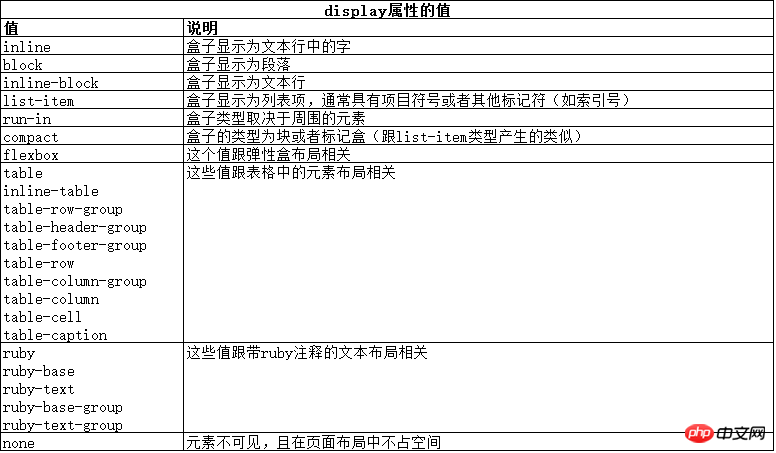
6.1 认识块级元素
将 display属性设置为block值会创建一个块级元素。块级元素会在垂直方向跟周围元素有所区别。通常在元素前后放置换行符也能达到这种效果,在元素和周围元素之间制造分割的感受,就像文本中的段落。p元素表示段落,其默认样式约定中就包括 display 属性取 block 值。不过block 值可应用到所有元素,其用法如下面代码所示:
<!DOCTYPE html>
<html lang="en">
<head>
<meta charset="UTF-8">
<title>Example</title>
<style type="text/css">
p { border: medium solid black;}
span { display: block; border: medium double black; margin: 2px;}
</style>
</head>
<body>
<p>
你的特别不是因为你在创业,不是因为你进了牛企,不是因为你的牛offer,而是因为你就是你,坚信自己的特别,坚信自己的内心,勇敢做自己。
<span>IT DOESN'T MATTER WHERE YOU ARE, IT MATTERS WHO YOU ARE.</span>
</p>
</body>
</html>可以从下图看到span 元素的 display属性 是否设置为 block 值的差别。
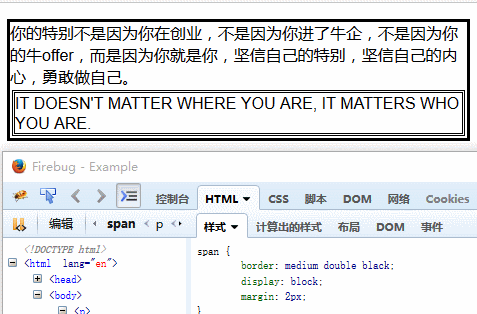
6.2 认识行内元素
将 display 属性设置为 inline 值会创建一个行内元素,它在视觉上跟周围内容的显示没有区别。
<!DOCTYPE html>
<html lang="en">
<head>
<meta charset="UTF-8">
<title>Example</title>
<style type="text/css">
p { display: inline;}
span { display: inline; border: medium double black; margin: 2em; width: 10em; height: 2em;}
</style>
</head>
<body>
<p>
你的特别不是因为你在创业,不是因为你进了牛企,不是因为你的牛offer,而是因为你就是你,坚信自己的特别,坚信自己的内心,勇敢做自己。
<span>IT DOESN'T MATTER WHERE YOU ARE, IT MATTERS WHO YOU ARE.</span>
</p>
</body>
</html>在上述代码中,为p元素和span元素同时使用了inline值,从下面的效果图可以看出应用样式后的效果:p元素和 span元素中的文本跟剩余文本没有分开,都显示在一起。
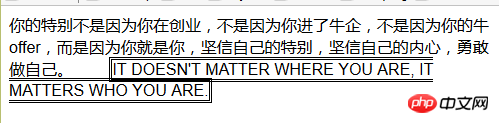
使用 inline 值的时候,浏览器会忽略某些值,如 width、height 和margin 。上面的示例代码中,为span 元素定义的这三个属性的值都没有应用到页面布局中。
6.3 认识行内-块级元素
将display 属性设置为 inline-block 值会创建一个其盒子混合了块和行内特性的元素。盒子整体上作为行内元素显示,这意味着垂直方向上该元素和周围的内容并排显示,没有区别。但盒子内部作为块级元素显示,这样,width、height 和 margin 属性都能应用到盒子上。
<!DOCTYPE html>
<html lang="en">
<head>
<meta charset="UTF-8">
<title>Example</title>
<style type="text/css">
p { display: inline;}
span { display: inline-block; border: medium double black; margin: 2em; width: 10em; height: 2em;}
</style>
</head>
<body>
<p>
15岁的时候再得到那个5岁的时候热爱的布娃娃,65岁的时候终于有钱买25岁的时候热爱的那条裙子,又有什么意义。
什么都可以从头再来,<span>只有青春不能。</span>那么多事情,跟青春绑在一起就是美好,离开青春,就是傻冒。
</p>
</body>
</html>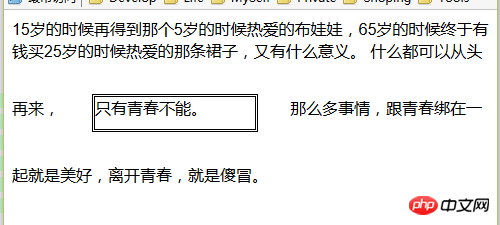
6.4 认识插入元素
display 属性设置为run-in 值会创建一个这样的元素:其盒子类型取决于周围元素。
下面代码展示了一个相邻兄弟元素为块级元素的插入元素:
<!DOCTYPE html>
<html lang="en">
<head>
<meta charset="UTF-8">
<title>Example</title>
<style type="text/css">
p { display: block;}
span { display:run-in; border: medium double black;}
</style>
</head>
<body>
<p>
By the time we add the countless types of apples, oranges, and other well-know fruit, we are faced with thousands of choices.
</p>
<span>
There are lots of different kinds of fruit - there are over 500 varieties of banana alone.
</span>
<p>Hello </p>
</body>
</html>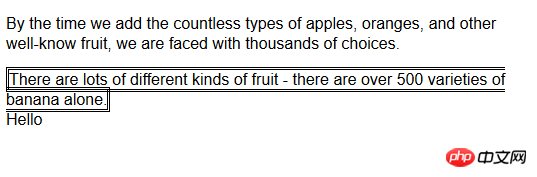
下面代码展示了一个相邻兄弟元素为行内元素的插入元素,修改上面p的CSS代码:
p { display: inline;}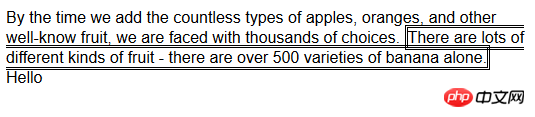
6.5 隐藏元素
将display属性设置为none值就是告诉浏览器不要为元素创建任何类型的盒子,也就是说元素没有后代元素。这时元素在页面布局中不占据任何空间。
7. 创建浮动盒
可以使用 float 属性创建浮动盒,浮动盒会将元素的左边界或者右边界移动到包含块或另一个浮动盒的边界。

<!DOCTYPE html>
<html lang="en">
<head>
<meta charset="UTF-8">
<title>Example</title>
<style type="text/css">
p.toggle {
float: left;
border: medium double green;
width: 40%;
margin: 2px;
padding: 2px;
}
</style>
</head>
<body>
<p class="toggle">
15岁的时候再得到那个5岁的时候热爱的布娃娃,65岁的时候终于有钱买25岁的时候热爱的那条裙子,又有什么意义。
什么都可以从头再来,只有青春不能。那么多事情,跟青春绑在一起就是美好,离开青春,就是傻冒。
</p>
<p>
你的特别不是因为你在创业,不是因为你进了牛企,不是因为你的牛offer,而是因为你就是你,坚信自己的特别,坚信自己的内心,勇敢做自己。
IT DOESN'T MATTER WHERE YOU ARE, IT MATTERS WHO YOU ARE.
</p>
<button>Left</button>
<button>Right</button>
<button>None</button>
<script>
var buttons = document.getElementsByTagName("button");
for (var i = 0; i <buttons.length; i++){
buttons[i].onclick = function(e){
var elements = document.getElementsByClassName("toggle");
for(var j = 0; j < elements.length; j++){
elements[j].style.cssFloat = e.target.innerHTML;
}
}
}
</script>
</body>
</html>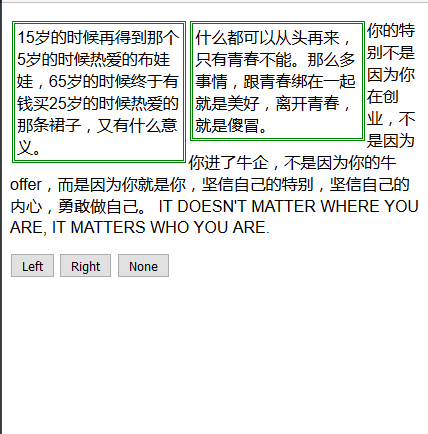
阻止浮动元素堆叠
如果设置了多个浮动元素,默认情况下,它们会一个挨着一个的堆叠在一起。使用clear属性可以阻止出现这种情况。clear属性可以指定浮动元素的一个编辑或者两个编辑不能挨着另一个浮动元素。

<!DOCTYPE html>
<html lang="en">
<head>
<meta charset="UTF-8">
<title>Example</title>
<style type="text/css">
p.toggle {
float: left;
border: medium double green;
width: 40%;
margin: 2px;
padding: 2px;
}
p.clear {clear: left;}
</style>
</head>
<body>
<p class="toggle">
15岁的时候再得到那个5岁的时候热爱的布娃娃,65岁的时候终于有钱买25岁的时候热爱的那条裙子,又有什么意义。
</p>
<p class="toggle clear">
什么都可以从头再来,只有青春不能。那么多事情,跟青春绑在一起就是美好,离开青春,就是傻冒。
</p>
<p>
你的特别不是因为你在创业,不是因为你进了牛企,不是因为你的牛offer,而是因为你就是你,坚信自己的特别,坚信自己的内心,勇敢做自己。
IT DOESN'T MATTER WHERE YOU ARE, IT MATTERS WHO YOU ARE.
</p>
<button>Left</button>
<button>Right</button>
<button>None</button>
<script>
var buttons = document.getElementsByTagName("button");
for (var i = 0; i <buttons.length; i++){
buttons[i].onclick = function(e){
var elements = document.getElementsByClassName("toggle");
for(var j = 0; j < elements.length; j++){
elements[j].style.cssFloat = e.target.innerHTML;
}
}
}
</script>
</body>
</html>这里的代码示例是对前一个例子的简单扩展,只是添加了一个新的样式,为第二个p元素清除了左边界的浮动元素。从下面的效果图可以看出这个设置引起了页面布局的改变。(现在两个元素都浮动在包含块的左边界)
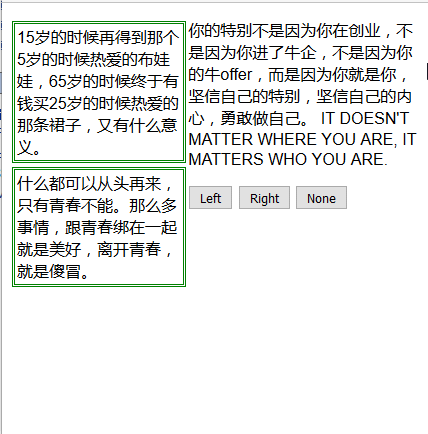
第二个p元素的左边界不允许挨着另一个浮动元素,因此浏览器将这个元素已到了页面下方。元素的右边界没有清楚,也就是说如果将两个p元素的float属性设置为right,它们在页面上还是会挨着。
以上就是本文的全部内容,希望对大家的学习有所帮助,更多相关内容请关注PHP中文网!
相关推荐:
Ce qui précède est le contenu détaillé de. pour plus d'informations, suivez d'autres articles connexes sur le site Web de PHP en chinois!

Outils d'IA chauds

Undresser.AI Undress
Application basée sur l'IA pour créer des photos de nu réalistes

AI Clothes Remover
Outil d'IA en ligne pour supprimer les vêtements des photos.

Undress AI Tool
Images de déshabillage gratuites

Clothoff.io
Dissolvant de vêtements AI

AI Hentai Generator
Générez AI Hentai gratuitement.

Article chaud

Outils chauds

Bloc-notes++7.3.1
Éditeur de code facile à utiliser et gratuit

SublimeText3 version chinoise
Version chinoise, très simple à utiliser

Envoyer Studio 13.0.1
Puissant environnement de développement intégré PHP

Dreamweaver CS6
Outils de développement Web visuel

SublimeText3 version Mac
Logiciel d'édition de code au niveau de Dieu (SublimeText3)

Sujets chauds
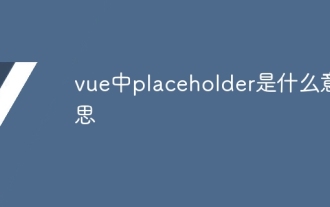 Que signifie l'espace réservé en vue
May 07, 2024 am 09:57 AM
Que signifie l'espace réservé en vue
May 07, 2024 am 09:57 AM
Dans Vue.js, l'attribut placeholder spécifie le texte d'espace réservé de l'élément d'entrée, qui s'affiche lorsque l'utilisateur n'a pas saisi de contenu, fournit des conseils ou des exemples de saisie et améliore l'accessibilité du formulaire. Son utilisation consiste à définir l'attribut placeholder sur l'élément d'entrée et à personnaliser l'apparence à l'aide de CSS. Les meilleures pratiques consistent à être pertinent par rapport à la contribution, à être court et clair, à éviter le texte par défaut et à prendre en compte l'accessibilité.
 Que signifie span en js
May 06, 2024 am 11:42 AM
Que signifie span en js
May 06, 2024 am 11:42 AM
La balise span peut ajouter des styles, des attributs ou des comportements au texte. Elle est utilisée pour : ajouter des styles, tels que la couleur et la taille de la police. Définissez des attributs tels que l'identifiant, la classe, etc. Comportements associés tels que clics, survols, etc. Marquez le texte pour un traitement ultérieur ou une citation.
 Que signifie rem en js
May 06, 2024 am 11:30 AM
Que signifie rem en js
May 06, 2024 am 11:30 AM
REM en CSS est une unité relative par rapport à la taille de la police de l'élément racine (html). Il présente les caractéristiques suivantes : relative à la taille de la police de l'élément racine, non affectée par l'élément parent. Lorsque la taille de la police de l'élément racine change, les éléments utilisant REM s'ajusteront en conséquence. Peut être utilisé avec n’importe quelle propriété CSS. Les avantages de l'utilisation de REM incluent : Réactivité : gardez le texte lisible sur différents appareils et tailles d'écran. Cohérence : assurez-vous que les tailles de police sont cohérentes sur l’ensemble de votre site Web. Évolutivité : modifiez facilement la taille de police globale en ajustant la taille de police de l'élément racine.
 Comment introduire des images dans vue
May 02, 2024 pm 10:48 PM
Comment introduire des images dans vue
May 02, 2024 pm 10:48 PM
Il existe cinq façons d'introduire des images dans Vue : via une URL, une fonction require, un fichier statique, une directive v-bind et une image d'arrière-plan CSS. Les images dynamiques peuvent être gérées dans les propriétés calculées ou les écouteurs de Vue, et des outils fournis peuvent être utilisés pour optimiser le chargement des images. Assurez-vous que le chemin est correct sinon une erreur de chargement apparaîtra.
 Qu'est-ce qu'un nœud dans js
May 07, 2024 pm 09:06 PM
Qu'est-ce qu'un nœud dans js
May 07, 2024 pm 09:06 PM
Les nœuds sont des entités du DOM JavaScript qui représentent des éléments HTML. Ils représentent un élément spécifique de la page et peuvent être utilisés pour accéder et manipuler cet élément. Les types de nœuds courants incluent les nœuds d'élément, les nœuds de texte, les nœuds de commentaires et les nœuds de document. Grâce aux méthodes DOM telles que getElementById(), vous pouvez accéder aux nœuds et opérer sur eux, notamment en modifiant les propriétés, en ajoutant/supprimant des nœuds enfants, en insérant/remplaçant des nœuds et en clonant des nœuds. La traversée des nœuds aide à naviguer dans la structure DOM. Les nœuds sont utiles pour créer dynamiquement du contenu de page, la gestion des événements, l'animation et la liaison de données.
 Dans quelle langue le plug-in du navigateur est-il écrit ?
May 08, 2024 pm 09:36 PM
Dans quelle langue le plug-in du navigateur est-il écrit ?
May 08, 2024 pm 09:36 PM
Les plug-ins de navigateur sont généralement écrits dans les langages suivants : Langages front-end : JavaScript, HTML, CSS Langages back-end : C++, Rust, WebAssembly Autres langages : Python, Java
 Que font ref et id dans vue ?
May 02, 2024 pm 08:42 PM
Que font ref et id dans vue ?
May 02, 2024 pm 08:42 PM
Dans Vue.js, ref est utilisé en JavaScript pour référencer un élément DOM (accessible aux sous-composants et à l'élément DOM lui-même), tandis que id est utilisé pour définir l'attribut HTML id (peut être utilisé pour le style CSS, le balisage HTML et la recherche JavaScript. ).
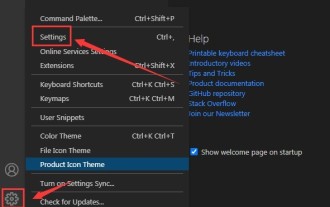 Comment définir des attributs inconnus dans vscode Méthode vscode pour définir des attributs inconnus
May 09, 2024 pm 02:43 PM
Comment définir des attributs inconnus dans vscode Méthode vscode pour définir des attributs inconnus
May 09, 2024 pm 02:43 PM
1. Tout d'abord, ouvrez l'icône des paramètres dans le coin inférieur gauche et cliquez sur l'option des paramètres. 2. Ensuite, recherchez la colonne CSS dans la fenêtre sautée. 3. Enfin, remplacez l'option déroulante dans le menu Propriétés inconnues par le bouton d'erreur. .






