PS五分钟制作耐克风格的半调运动海报
这篇教程非常简单,叫大家使用五分钟时间来制作耐克风格的运动海报,过程特别详细,零基础也可以快速搞定,适合没经验+临时要加急做海报的同学,素材和模版也都准备好了,来学一个!
原图效果:

一、前期准备
1、寻找一张分辨率很高尺寸很大的图片,我参照原图找了个比较有动感的图片。
图片素材下载地址:http://pan.baidu.com/s/1qXjRVpa

2、新建一个文档,看心情定尺寸,置入图片。
3、抠图,只抠出人物,边缘最好不要太生硬,会影响后期效果,可以新建一个纯色图层在人物图层下面,设置红色或其他颜色,检查边缘扣得怎么样(我扣的不是很细致,不能学我,我是做教程….)

4、扣好后复制图层,做个备份!(一定要养成备份的习惯)
5、用曲线或其他工具把暗面调亮,减小对比度如下图(因为颜色越黑线条越粗,越白线条越细,所以要体谅,但是绝对不能丢失细节!黑白灰关系还是要很清楚)

二,处理图片
6、滤镜 – 滤镜库 – 半调图案,选项要根据实际情况来设定,我的只能当做参考,强度大很容易暗部就变成一团黑了,所以之前要把暗部调亮。
(试试圆形和原点也可以,不一定要是直线,参数要多调节,多感受,找到合适的参数。强度越大粗细对比越明显!)
一般第一次不用太强,用完一次滤镜后可按CTRL+F多次使用半调图案滤镜,CTRL+ALT+F更改参数再应用也可以,我是用了两次半调图案,然后第三次强度调大再应用了一次。效果如下图:
(前景色和背景色一定要恢复成默认的黑白!!!按D键可直接恢复)


7、我只教方法,人是活的,不能硬搬参数,要根据实际情况调整。
三,后期修饰滤镜处理完肯定还是存在问题的所以需要后期修饰。
可以用橡皮擦把不干净的地方擦干净,用色阶或其他工具把对比增强,打英文字。
如果没有高光可以把高光擦出来或其他方法做高光。
最后!!
用海报展示模板来打造高大上的效果!!哈哈,我分享了几个智能模板:http://pan.baidu.com/s/1eQVtjto
室内的:

室外的:

室外的:

见不得人的细节:

类似效果:



尝试其他参数效果也是很好的:

甚至是混合直线和圆形:
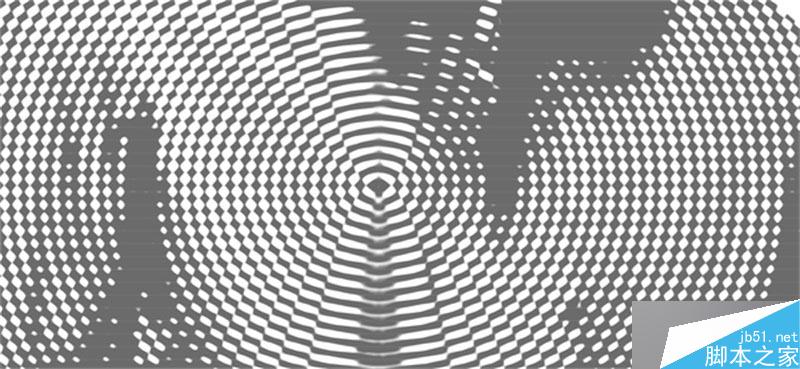
教程结束,以上就是PS五分钟制作耐克风格的半调运动海报方法介绍,操作很简单的,也很实用,希望能对大家有所帮助!

Outils d'IA chauds

Undresser.AI Undress
Application basée sur l'IA pour créer des photos de nu réalistes

AI Clothes Remover
Outil d'IA en ligne pour supprimer les vêtements des photos.

Undress AI Tool
Images de déshabillage gratuites

Clothoff.io
Dissolvant de vêtements AI

AI Hentai Generator
Générez AI Hentai gratuitement.

Article chaud

Outils chauds

Bloc-notes++7.3.1
Éditeur de code facile à utiliser et gratuit

SublimeText3 version chinoise
Version chinoise, très simple à utiliser

Envoyer Studio 13.0.1
Puissant environnement de développement intégré PHP

Dreamweaver CS6
Outils de développement Web visuel

SublimeText3 version Mac
Logiciel d'édition de code au niveau de Dieu (SublimeText3)

Sujets chauds
 numéro de série ps cs5 gratuit en permanence 2020
Jul 13, 2023 am 10:06 AM
numéro de série ps cs5 gratuit en permanence 2020
Jul 13, 2023 am 10:06 AM
Les numéros de série PS CS5 permanents gratuits 2020 incluent : 1. 1330-1384-7388-4265-2355-8589 (chinois) ; 2. 1330-1409-7892-5799-0412-7680 (chinois) ; -8375-9492-6951 (chinois) ; 4. 1330-1971-2669-5043-0398-7801 (chinois), etc.
 Comment supprimer la zone sélectionnée dans PS
Aug 07, 2023 pm 01:46 PM
Comment supprimer la zone sélectionnée dans PS
Aug 07, 2023 pm 01:46 PM
Étapes pour supprimer la zone sélectionnée dans PS : 1. Ouvrez l'image que vous souhaitez modifier ; 2. Utilisez l'outil approprié pour créer une sélection ; 3. Vous pouvez utiliser diverses méthodes pour supprimer le contenu de la sélection, utilisez le " Supprimer", utilisez l'outil "Healing Brush Tool", utilisez "Content-Aware Fill", utilisez l'"Outil Tampon", etc. ; 4. Utilisez des outils pour réparer les traces ou défauts évidents afin de rendre l'image plus naturelle ; 5 . Une fois l'édition terminée, cliquez sur "Fichier" > dans la barre de menu "Enregistrer" pour enregistrer les résultats de l'édition.
 Comment automatiser les tâches à l'aide de PowerShell
Feb 20, 2024 pm 01:51 PM
Comment automatiser les tâches à l'aide de PowerShell
Feb 20, 2024 pm 01:51 PM
Si vous êtes un administrateur informatique ou un expert en technologie, vous devez être conscient de l'importance de l'automatisation. Surtout pour les utilisateurs de Windows, Microsoft PowerShell est l'un des meilleurs outils d'automatisation. Microsoft propose une variété d'outils pour vos besoins d'automatisation, sans qu'il soit nécessaire d'installer des applications tierces. Ce guide détaillera comment exploiter PowerShell pour automatiser les tâches. Qu'est-ce qu'un script PowerShell ? Si vous avez de l'expérience avec PowerShell, vous avez peut-être utilisé des commandes pour configurer votre système d'exploitation. Un script est une collection de ces commandes dans un fichier .ps1. Les fichiers .ps1 contiennent des scripts exécutés par PowerShell, tels que Get-Help de base
 Que faire si l'installation de PS ne peut pas écrire l'erreur 160 de la valeur de registre
Mar 22, 2023 pm 02:33 PM
Que faire si l'installation de PS ne peut pas écrire l'erreur 160 de la valeur de registre
Mar 22, 2023 pm 02:33 PM
Solution à l'erreur 160 lorsque l'installation de ps ne peut pas écrire la valeur de registre : 1. Vérifiez s'il y a un logiciel 2345 sur l'ordinateur et si c'est le cas, désinstallez le logiciel. 2. Appuyez sur « Win+R » et entrez « Regedit » pour ouvrir le registre système ; , puis recherchez "Photoshop.exe" et supprimez l'élément Photoshop.
 Introduction au processus d'extraction de dessins au trait dans PS
Apr 01, 2024 pm 12:51 PM
Introduction au processus d'extraction de dessins au trait dans PS
Apr 01, 2024 pm 12:51 PM
1. Ouvrez le logiciel et importez un élément de matériel, comme indiqué dans l'image ci-dessous. 2. Puis ctrl+shift+u pour supprimer la couleur. 3. Appuyez ensuite sur ctrl+J pour copier le calque. 4. Ensuite, inversez ctrl+I, puis définissez le mode de fusion des calques sur Color Dodge. 5. Cliquez sur Filtre--Autres--Minimum. 6. Dans la boîte de dialogue contextuelle, définissez le rayon sur 2 et cliquez sur OK. 7. Enfin, vous pouvez voir le brouillon de ligne extrait.
 Que dois-je faire si la police de l'interface PS est trop petite ?
Dec 01, 2022 am 11:31 AM
Que dois-je faire si la police de l'interface PS est trop petite ?
Dec 01, 2022 am 11:31 AM
Comment réparer la police de l'interface PS qui est trop petite : 1. Ouvrez PS, cliquez sur le bouton "Modifier" dans la barre de menu supérieure de PS pour développer le menu d'édition. 2. Cliquez sur le bouton "Préférences" dans le menu d'édition étendu. puis cliquez sur le bouton "Interface..." ; 3. Dans les paramètres de l'interface, définissez la taille de la police de l'interface utilisateur sur "Grande", définissez la mise à l'échelle de l'interface utilisateur sur "200 %" et enregistrez les paramètres, puis redémarrez PS pour prendre effet.
 Liste complète des touches de raccourci PS
Mar 11, 2024 pm 04:31 PM
Liste complète des touches de raccourci PS
Mar 11, 2024 pm 04:31 PM
1. Ctrl + N : Créez un nouveau document. 2. Ctrl + O : Ouvrir un fichier. 3. Ctrl + S : Enregistrez le fichier actuel. 4. Ctrl + Maj + S : Enregistrer sous. 5. Ctrl + W : fermez le document actuel. 6. Ctrl + Q : Quittez Photoshop. 7. Ctrl + Z : Annuler. 8. Ctrl + Y : Refaire. 9. Ctrl + X : Couper le contenu sélectionné. 10. Ctrl + C : Copiez le contenu sélectionné.
 Comment utiliser le point de fuite ps - comment utiliser le point de fuite ps
Mar 05, 2024 am 09:00 AM
Comment utiliser le point de fuite ps - comment utiliser le point de fuite ps
Mar 05, 2024 am 09:00 AM
Récemment, de nombreux amis ont demandé à l'éditeur comment utiliser le point de fuite PS. Ensuite, apprenons à utiliser le point de fuite PS. J'espère que cela pourra aider tout le monde. Première étape : ouvrez d’abord le logiciel PS et importez une image avec un effet de perspective tridimensionnelle (comme indiqué sur l’image). Étape 2 : importez ensuite une image matérielle, n’importe quelle image peut être utilisée (comme indiqué sur l’image). Étape 3 : Sélectionnez ensuite l'image matérielle, puis ctrl+c pour copier l'image matérielle, masquez les yeux devant, sélectionnez l'image à effet de perspective stéréoscopique, puis cliquez sur l'option de point de fuite dans les options de filtre (comme indiqué sur l'image) . Étape 4 : Entrez dans la fenêtre d'édition du filtre de point de fuite et sélectionnez l'outil Créer un plan sur la gauche (comme indiqué sur l'image). Étape 5 : Cliquez sur les quatre coins de l'objet dans le rendu en perspective tridimensionnelle pour former un cercle fermé






