 interface Web
interface Web
 Tutoriel PS
Tutoriel PS
 Apprenez PS avec moi Jour 3 01 : Découvrez la boîte à outils Photoshop (Partie 1)
Apprenez PS avec moi Jour 3 01 : Découvrez la boîte à outils Photoshop (Partie 1)
Apprenez PS avec moi Jour 3 01 : Découvrez la boîte à outils Photoshop (Partie 1)
Apprenez PS avec moi
Jour 01 : Découverte de la boîte à outils Photoshop (Partie 1)
Après avoir démarré le logiciel Photoshop, la boîte à outils Il apparaîtra à l'extrême gauche du panneau, et vous pouvez également afficher ou masquer la barre d'outils via "Fenêtre - Outils". La version que j'utilise est Photoshop CC, qui contient plus de 70 outils dans la boîte à outils. Nous vous les présenterons ensuite un par un.
Les boîtes à outils sont principalement divisées dans les quatre catégories suivantes en fonction de leurs fonctions et caractéristiques.
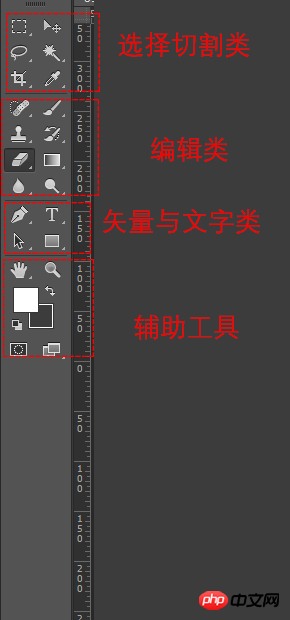
La première catégorie : sélection et découpe
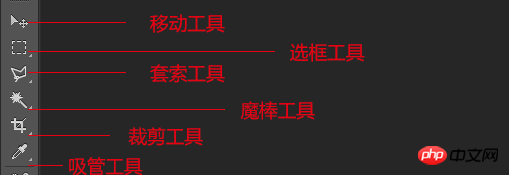
Outil de déplacement : utilisé pour déplacer des sélections, des guides et des calques.
Outil de sélection : peut créer des sélections rectangulaires, elliptiques, à une seule ligne et à une seule colonne.
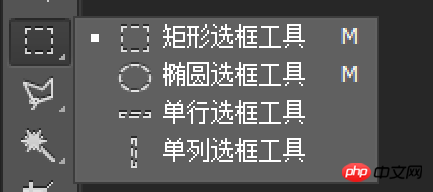
Outil de sélection rectangulaire : créez une plage de sélection rectangulaire de l'image, généralement utilisée pour créer des rectangles et des chapiteaux rectangulaires
Outil de sélection elliptique : sélectionnez une plage de sélection circulaire sur l'image, généralement utilisée pour créer des cercles et des sélections circulaires.
Outil de sélection sur une seule ligne : sélectionnez une ligne de l'image dans la direction horizontale. Pixels, généralement utilisés. pour des sélections plus subtiles
Outil de sélection à colonne unique : sélectionnez une rangée de pixels dans le sens vertical de l'image, généralement utilisé pour des sélections plus subtiles
Outil Lasso :Peut créer des dessins dessinés à la main, des polygones et des sélections magnétiques, principalement utilisés pour une sélection d'images peu exigeante.
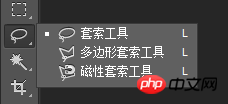
Outil Lasso : maintenez la souris enfoncée et faites-la glisser pour créer une plage de sélection irrégulière, généralement utilisée pour les sélections moins exigeantes
Outil Lasso polygonal : Définissez maintenant un point sur l'image et dessinez-le. Notez que les points entre les points sont composés de lignes droites. Cela convient généralement au contour d'images sans arcs.
Outil Lasso magnétique : Cet outil est similaire à un aimant. Vous n'avez pas besoin de cliquer sur la souris. Déplacez la souris et elle suivra et se connectera automatiquement bout à bout pour former automatiquement une sélection. Il est à noter que cette « ligne magnétique » n'apparaît qu'à la limite où les couleurs sont différentes. Plus la différence de couleur est grande, plus le magnétisme est évident. Elle est généralement utilisée sur les images présentant de grandes différences de couleur.
Outil Baguette magique : vous pouvez sélectionner des sélections avec des couleurs identiques ou similaires
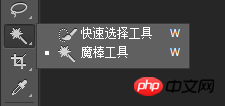
Outil de sélection rapide : vous pouvez ajuster la taille de l'outil Faites des sélections rapidement. Les grands outils ont une large plage de sélection et sont rapides, tandis que les petits outils rendent les sélections plus précises

Si vous souhaitez sélectionner plus ou moins, vous Vous pouvez également ajouter une sélection ou sélectionner parmi une sélection. Soustraire pour terminer
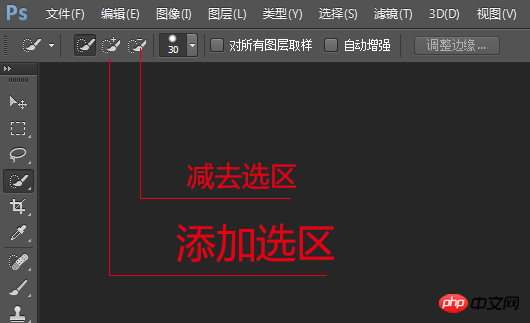
Outil Baguette magique : utilisez la souris pour cliquer dans une certaine plage de couleurs de l'image pour la sélectionner. La plage de couleurs sélectionnée doit être identique ou similaire, vous pouvez ajuster la valeur de tolérance dans la barre d'outils auxiliaire. Plus la valeur de tolérance est grande, plus la différence entre les couleurs sélectionnées par la baguette magique est grande. Au contraire, plus la tolérance est petite. valeur, plus le contraste des couleurs est faible.
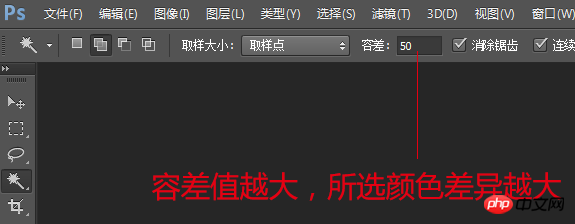
Outil de recadrage : utilisé pour recadrer les images dans les proportions correspondantes, faites glisser la souris pour réduire et agrandir les nœuds, double-cliquez ou appuyez sur la touche Entrée Fin coupure.
L'outil Pipette : Il est principalement utilisé pour absorber une certaine couleur sur l'image et la transformer en couleur de premier plan. Vous pouvez l'absorber en un seul clic.
Catégorie 2 : Édition
Guérison Outil Pinceau : utilisez le motif de l'échantillon pour réparer les parties imparfaites de la zone sélectionnée, comme éliminer les taches, etc. Il est principalement utilisé pour modifier certains petits défauts.
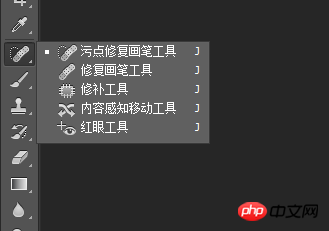
Outil Pinceau : principalement utilisé pour colorer les images
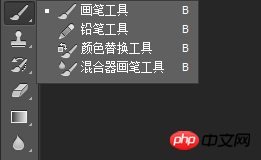
Cliquez avec le bouton droit de la souris et la boîte de sélection suivante apparaîtra
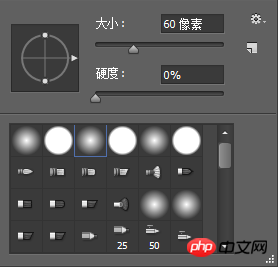
Contrôlez la pression de coloration en ajustant la taille et la dureté. Vous trouverez ci-dessous les types de motifs de pinceaux dont nous parlerons à l'avenir.
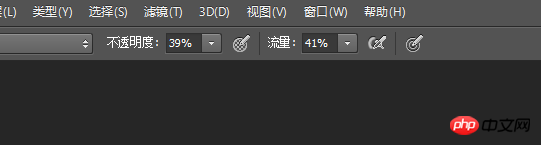
En regardant la barre d'outils, l'opacité et le flux sont également des couleurs importantes qui déterminent la coloration. Parmi elles, l'opacité est la plus utilisée.
Outil Tampon : dessine une image à l'aide d'une copie de l'image source. Copie partielle pour obtenir l'effet de réparation de l'image.
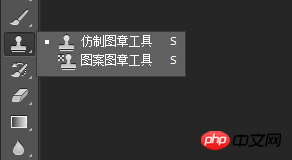
Outil de tampon de clonage : principalement utilisé pour des parties de l'image. Lors de la réparation, maintenez d'abord la touche Alt enfoncée, déplacez la souris vers le point d'échantillonnage, cliquez sur le bouton gauche pour sélectionner le motif à réparer, puis faites glisser la souris vers l'endroit qui doit être réparé et cliquez à nouveau.
Outil de tampon de motif : il est également utilisé pour copier des images. Mais la différence est que nous prédéfinissons le modèle dont nous avons besoin, puis l’appliquons. Ensuite, regardons un exemple
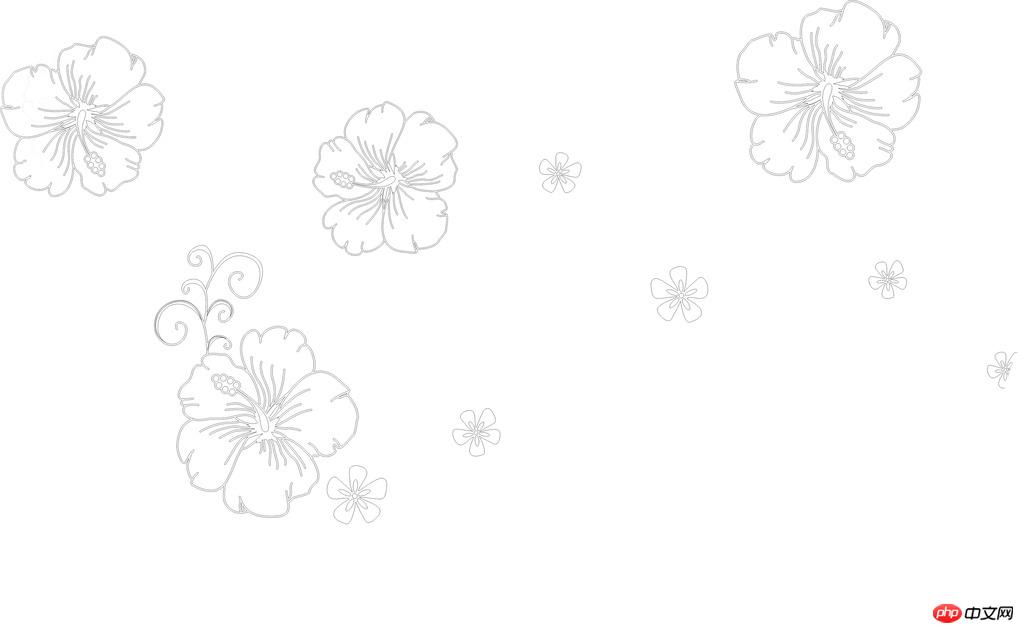 Nous utilisons l'outil de tampon de motif pour copier. Tout d'abord, cliquez sur l'outil de sélection rectangulaire, sélectionnez un motif qui doit être copié, puis cliquez sur "Modifier - Définir le motif". " , nommez-le "Fleur", puis cliquez sur l'outil Tampon de motif, puis sélectionnez le motif que nous venons de définir dans la barre d'outils.
Nous utilisons l'outil de tampon de motif pour copier. Tout d'abord, cliquez sur l'outil de sélection rectangulaire, sélectionnez un motif qui doit être copié, puis cliquez sur "Modifier - Définir le motif". " , nommez-le "Fleur", puis cliquez sur l'outil Tampon de motif, puis sélectionnez le motif que nous venons de définir dans la barre d'outils.
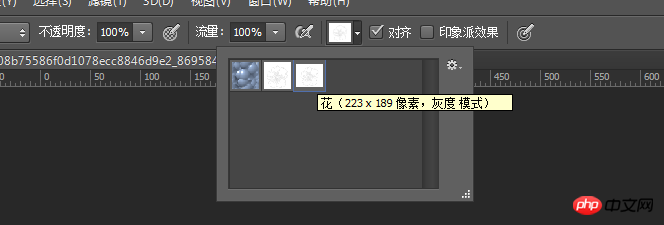
Cliquez avec la souris sur l'endroit que nous voulons réparer, et l'image sera la suivante
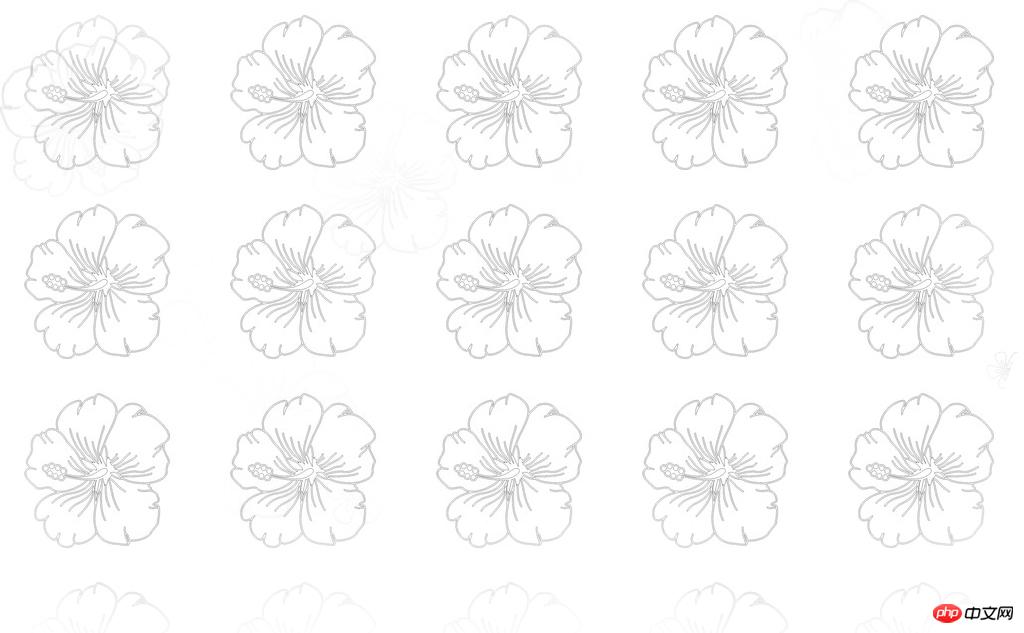
Ce qui précède est le contenu détaillé de. pour plus d'informations, suivez d'autres articles connexes sur le site Web de PHP en chinois!

Outils d'IA chauds

Undresser.AI Undress
Application basée sur l'IA pour créer des photos de nu réalistes

AI Clothes Remover
Outil d'IA en ligne pour supprimer les vêtements des photos.

Undress AI Tool
Images de déshabillage gratuites

Clothoff.io
Dissolvant de vêtements AI

AI Hentai Generator
Générez AI Hentai gratuitement.

Article chaud

Outils chauds

Bloc-notes++7.3.1
Éditeur de code facile à utiliser et gratuit

SublimeText3 version chinoise
Version chinoise, très simple à utiliser

Envoyer Studio 13.0.1
Puissant environnement de développement intégré PHP

Dreamweaver CS6
Outils de développement Web visuel

SublimeText3 version Mac
Logiciel d'édition de code au niveau de Dieu (SublimeText3)
 numéro de série ps cs5 gratuit en permanence 2020
Jul 13, 2023 am 10:06 AM
numéro de série ps cs5 gratuit en permanence 2020
Jul 13, 2023 am 10:06 AM
Les numéros de série PS CS5 permanents gratuits 2020 incluent : 1. 1330-1384-7388-4265-2355-8589 (chinois) ; 2. 1330-1409-7892-5799-0412-7680 (chinois) ; -8375-9492-6951 (chinois) ; 4. 1330-1971-2669-5043-0398-7801 (chinois), etc.
 Que faire si l'installation de PS ne peut pas écrire l'erreur 160 de la valeur de registre
Mar 22, 2023 pm 02:33 PM
Que faire si l'installation de PS ne peut pas écrire l'erreur 160 de la valeur de registre
Mar 22, 2023 pm 02:33 PM
Solution à l'erreur 160 lorsque l'installation de ps ne peut pas écrire la valeur de registre : 1. Vérifiez s'il y a un logiciel 2345 sur l'ordinateur et si c'est le cas, désinstallez le logiciel. 2. Appuyez sur « Win+R » et entrez « Regedit » pour ouvrir le registre système ; , puis recherchez "Photoshop.exe" et supprimez l'élément Photoshop.
 Comment supprimer la zone sélectionnée dans PS
Aug 07, 2023 pm 01:46 PM
Comment supprimer la zone sélectionnée dans PS
Aug 07, 2023 pm 01:46 PM
Étapes pour supprimer la zone sélectionnée dans PS : 1. Ouvrez l'image que vous souhaitez modifier ; 2. Utilisez l'outil approprié pour créer une sélection ; 3. Vous pouvez utiliser diverses méthodes pour supprimer le contenu de la sélection, utilisez le " Supprimer", utilisez l'outil "Healing Brush Tool", utilisez "Content-Aware Fill", utilisez l'"Outil Tampon", etc. ; 4. Utilisez des outils pour réparer les traces ou défauts évidents afin de rendre l'image plus naturelle ; 5 . Une fois l'édition terminée, cliquez sur "Fichier" > dans la barre de menu "Enregistrer" pour enregistrer les résultats de l'édition.
 Que dois-je faire si la police de l'interface PS est trop petite ?
Dec 01, 2022 am 11:31 AM
Que dois-je faire si la police de l'interface PS est trop petite ?
Dec 01, 2022 am 11:31 AM
Comment réparer la police de l'interface PS qui est trop petite : 1. Ouvrez PS, cliquez sur le bouton "Modifier" dans la barre de menu supérieure de PS pour développer le menu d'édition. 2. Cliquez sur le bouton "Préférences" dans le menu d'édition étendu. puis cliquez sur le bouton "Interface..." ; 3. Dans les paramètres de l'interface, définissez la taille de la police de l'interface utilisateur sur "Grande", définissez la mise à l'échelle de l'interface utilisateur sur "200 %" et enregistrez les paramètres, puis redémarrez PS pour prendre effet.
 Introduction au processus d'extraction de dessins au trait dans PS
Apr 01, 2024 pm 12:51 PM
Introduction au processus d'extraction de dessins au trait dans PS
Apr 01, 2024 pm 12:51 PM
1. Ouvrez le logiciel et importez un élément de matériel, comme indiqué dans l'image ci-dessous. 2. Puis ctrl+shift+u pour supprimer la couleur. 3. Appuyez ensuite sur ctrl+J pour copier le calque. 4. Ensuite, inversez ctrl+I, puis définissez le mode de fusion des calques sur Color Dodge. 5. Cliquez sur Filtre--Autres--Minimum. 6. Dans la boîte de dialogue contextuelle, définissez le rayon sur 2 et cliquez sur OK. 7. Enfin, vous pouvez voir le brouillon de ligne extrait.
 Comment automatiser les tâches à l'aide de PowerShell
Feb 20, 2024 pm 01:51 PM
Comment automatiser les tâches à l'aide de PowerShell
Feb 20, 2024 pm 01:51 PM
Si vous êtes un administrateur informatique ou un expert en technologie, vous devez être conscient de l'importance de l'automatisation. Surtout pour les utilisateurs de Windows, Microsoft PowerShell est l'un des meilleurs outils d'automatisation. Microsoft propose une variété d'outils pour vos besoins d'automatisation, sans qu'il soit nécessaire d'installer des applications tierces. Ce guide détaillera comment exploiter PowerShell pour automatiser les tâches. Qu'est-ce qu'un script PowerShell ? Si vous avez de l'expérience avec PowerShell, vous avez peut-être utilisé des commandes pour configurer votre système d'exploitation. Un script est une collection de ces commandes dans un fichier .ps1. Les fichiers .ps1 contiennent des scripts exécutés par PowerShell, tels que Get-Help de base
 Liste complète des touches de raccourci PS
Mar 11, 2024 pm 04:31 PM
Liste complète des touches de raccourci PS
Mar 11, 2024 pm 04:31 PM
1. Ctrl + N : Créez un nouveau document. 2. Ctrl + O : Ouvrir un fichier. 3. Ctrl + S : Enregistrez le fichier actuel. 4. Ctrl + Maj + S : Enregistrer sous. 5. Ctrl + W : fermez le document actuel. 6. Ctrl + Q : Quittez Photoshop. 7. Ctrl + Z : Annuler. 8. Ctrl + Y : Refaire. 9. Ctrl + X : Couper le contenu sélectionné. 10. Ctrl + C : Copiez le contenu sélectionné.
 Impossible d'utiliser les touches de raccourci PS pour remplir
Feb 19, 2024 am 09:18 AM
Impossible d'utiliser les touches de raccourci PS pour remplir
Feb 19, 2024 am 09:18 AM
Avec le développement de l’ère numérique, les logiciels de traitement d’images sont devenus un élément indispensable de notre vie et de notre travail. Parmi eux, Photoshop (PS en abrégé) développé par Adobe est l'un des logiciels de traitement d'image les plus connus. Il possède des fonctions puissantes et un fonctionnement flexible, et est profondément apprécié des utilisateurs. Cependant, lors de l'utilisation de PS, certains utilisateurs ont signalé que la touche de raccourci « Remplir » ne pouvait pas être utilisée normalement, ce qui causait des problèmes à l'expérience utilisateur. Les touches de raccourci sont une méthode d'opération rapide fournie dans le logiciel pour éviter les opérations fastidieuses de clic de souris.





