
Apprenez PS avec moi
Jour 02 : Comment utiliser et appliquer les outils mobiles
Tout d'abord, en PS Ouvrez l'image originale dans

Copiez d'abord un calque, désactivez le calque d'arrière-plan et utilisez l'outil Lasso magnétique. ou Magic Wand Tool pour sélectionner l'un des cadres de fleurs
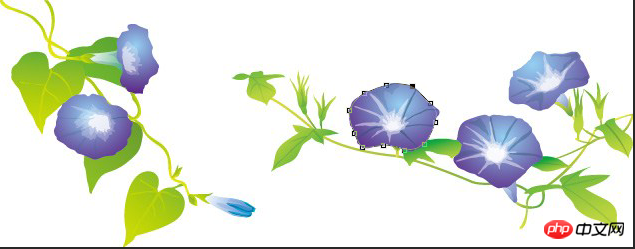
et connectez-le bout à bout pour former Fermer la case de sélection

Ensuite, on passe à l'outil de déplacement et on déplace le curseur dans la sélection À. cette fois, si vous déplacez directement la sélection, le phénomène suivant se produira
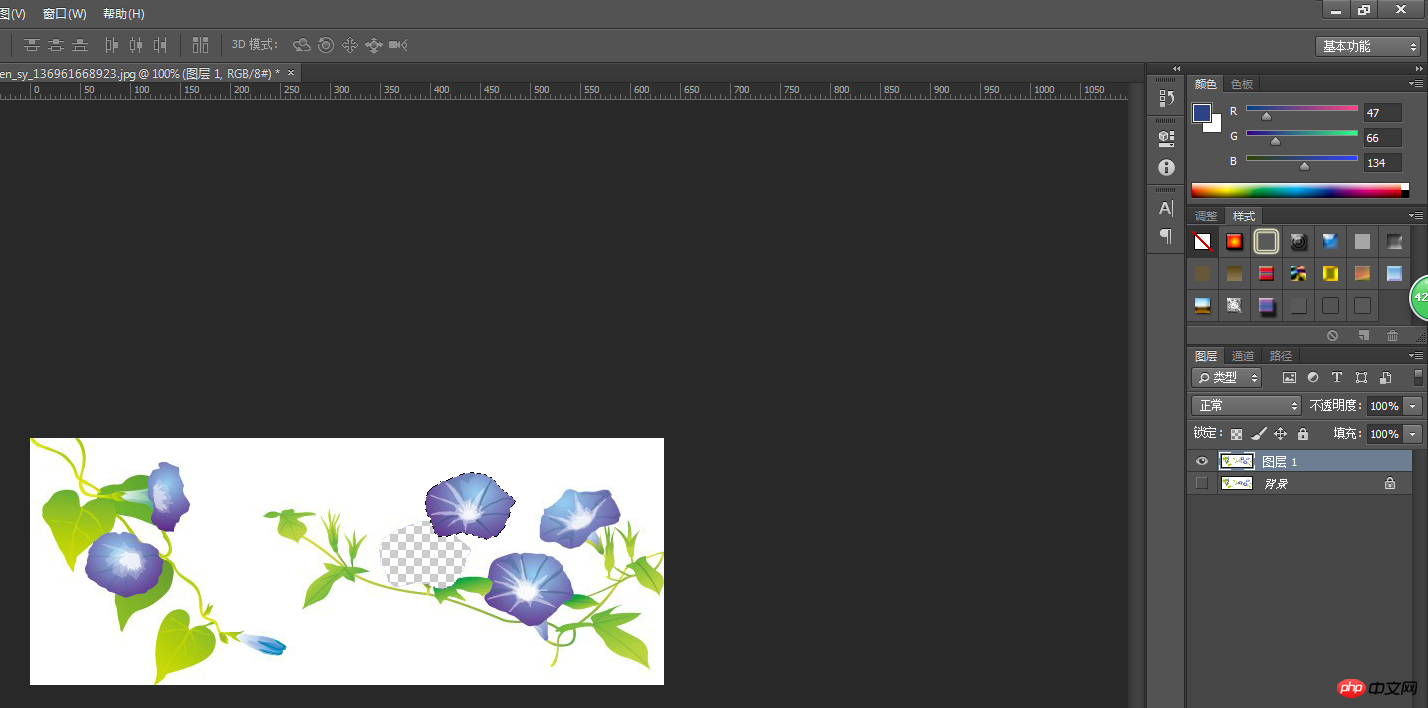 Nous pouvons voir que le calque d'arrière-plan est exposé (nous avons désactivé le calque d'arrière-plan, donc l'effet affiché est celui indiqué sur l'image) , ce qui n'est évidemment pas possible. Oui, que devons-nous faire ?
Nous pouvons voir que le calque d'arrière-plan est exposé (nous avons désactivé le calque d'arrière-plan, donc l'effet affiché est celui indiqué sur l'image) , ce qui n'est évidemment pas possible. Oui, que devons-nous faire ?
Il existe deux manières correctes :
La première consiste à maintenir la touche Alt enfoncée, à sélectionner l'outil de déplacement et à déplacer directement la sélection vers la position appropriée

Continuez d'appuyer sur Alt et copiez la sélection à chaque fois que vous cliquez sur la souris. Dans l'image ci-dessus, nous avons copié deux sélections de fleurs, et enfin Ctrl+D peut annuler la sélection.
Deuxième option : Copier la sélection. Ctrl+J copie le calque de fleur sélectionné et désactive le calque d'arrière-plan et le calque 1, comme indiqué sur l'image
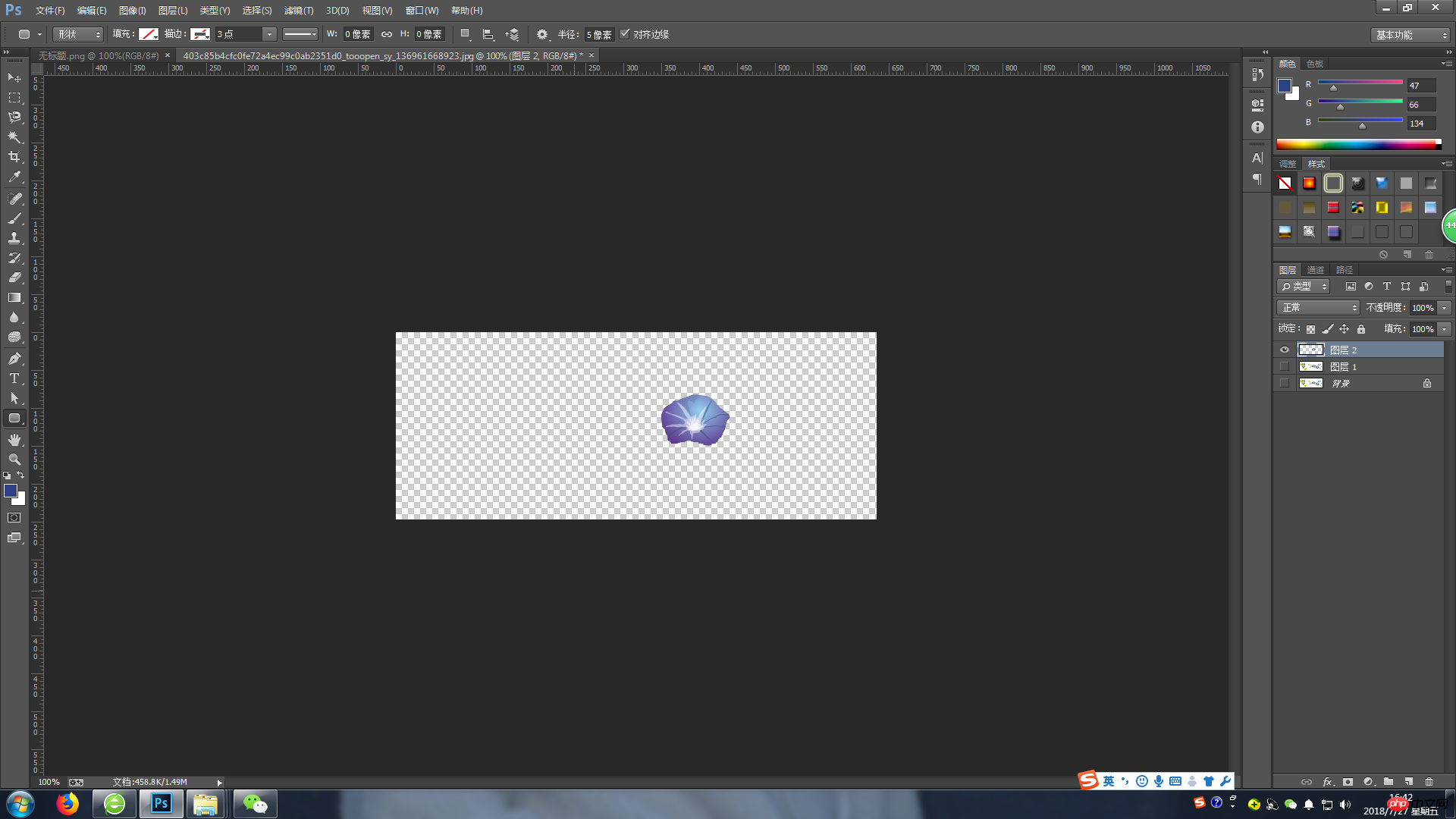
Ensuite, ouvrez le bouton devant le calque 1, et utilisez la souris Cliquez sur le calque 2, Ctrl+T pour sélectionner le calque, déplacez-vous vers la position correspondante, et enfin appuyez sur la touche Entrée
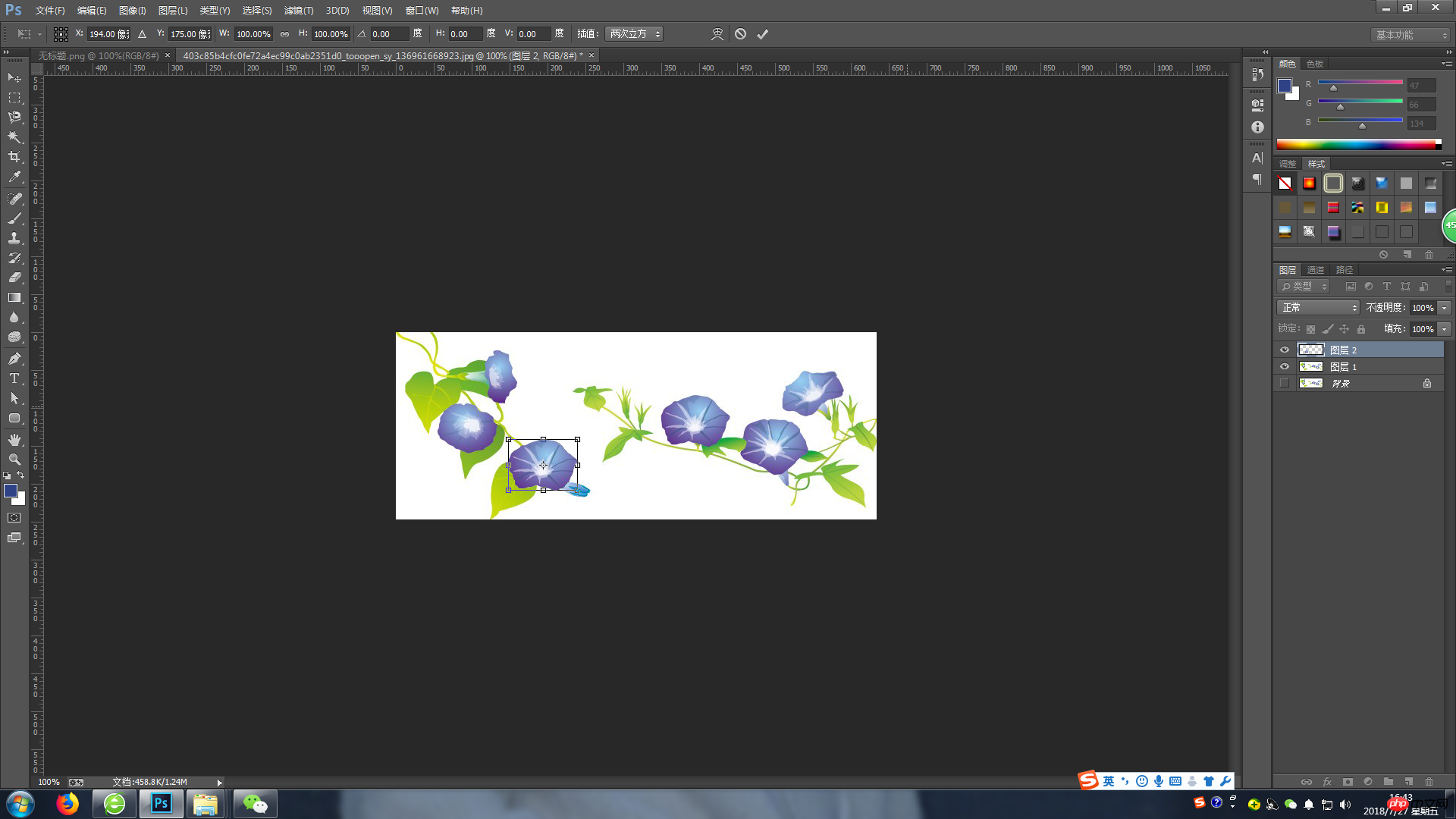
Si vous souhaitez copier plus de sélections , continuez Ctrl+ J Copiez simplement le calque 2 et déplacez le calque correspondant à la position appropriée.
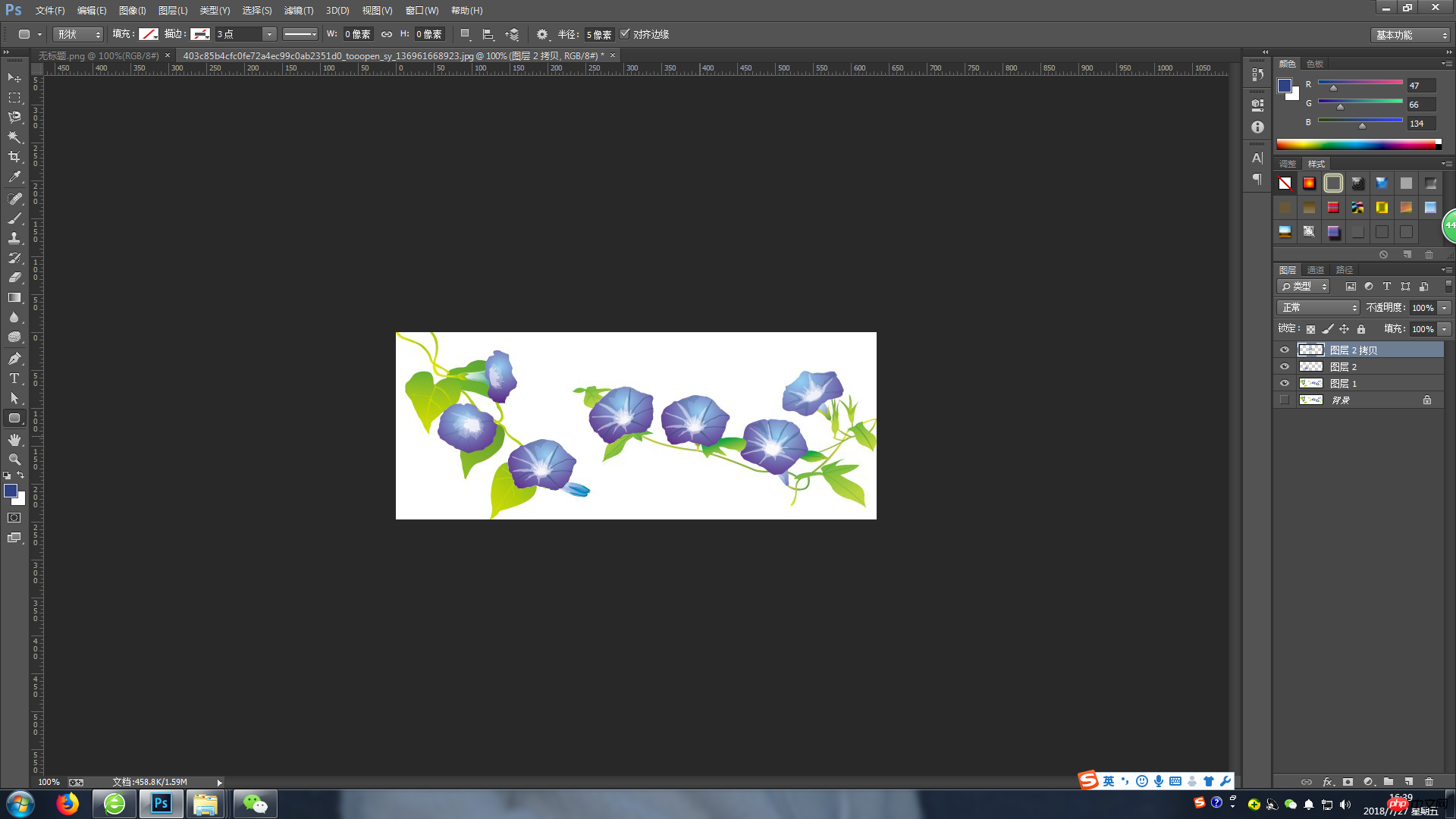
Bien sûr, l'outil de déplacement n'est pas seulement utilisé de cette manière, y compris pour déplacer une image à une autre, cela doit également être fait via l'outil de déplacement, qui sera plus lent à l'avenir. Laissez tout le monde comprendre lentement.
Ce qui précède est le contenu détaillé de. pour plus d'informations, suivez d'autres articles connexes sur le site Web de PHP en chinois!
 Comment dessiner des lignes pointillées dans PS
Comment dessiner des lignes pointillées dans PS
 ps supprimer la zone sélectionnée
ps supprimer la zone sélectionnée
 ps quitter la touche de raccourci plein écran
ps quitter la touche de raccourci plein écran
 Touches de raccourci du pot de peinture PS
Touches de raccourci du pot de peinture PS
 Comment redimensionner des images dans PS
Comment redimensionner des images dans PS
 Comment changer la couleur du pinceau PS
Comment changer la couleur du pinceau PS
 Comment rendre l'arrière-plan transparent dans PS
Comment rendre l'arrière-plan transparent dans PS
 ps ajuster les touches de raccourci du bord
ps ajuster les touches de raccourci du bord