
Apprenez PS avec moi
Jour 02 : Outil de flou
En photographie, utilisez DC avec une grande ouverture Lors de la prise de vue photos, vous pouvez obtenir un effet de flou d'arrière-plan, présentant une image avec des priorités claires et une beauté floue. Mais si le sujet et l’arrière-plan sont très proches, il sera difficile d’obtenir l’effet de flou. À cette époque, j'ai commencé à utiliser l'outil de flou de PS pour flouter manuellement le flou, afin d'obtenir un effet faux et réel.
L'outil de flou de Photoshop contient trois outils : l'outil de flou, l'outil de netteté et l'outil de maculage. La touche de raccourci de cet outil est la lettre R.
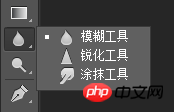
Outil Flou : un outil qui brouille la couleur d'une image. Il réduit le contraste entre les pixels et change l'image de claire à. flou. ;
Outil de netteté : Contrairement à l'outil de flou, il transforme les images floues en images claires, augmentant le contraste entre les pixels ;
Outil de maculage : lorsque vous utilisez l'outil de maculage pour frotter le matériau de l'image, il se déformera et se déplacera dans la direction dans laquelle vous essuyez avec la souris (pour le traitement de la déformation, pas souvent utilisé)
Suivant , regardons un petit cas pour voir spécifiquement comment utiliser l'outil de flou.
Image originale
 Rendu
Rendu
 Ensuite, nous prenons un regardez les étapes spécifiques.
Ensuite, nous prenons un regardez les étapes spécifiques.
1. Ouvrez d'abord cette image dans Photoshop, puis Ctrl+J pour copier le calque d'arrière-plan pour obtenir le calque 1 ;
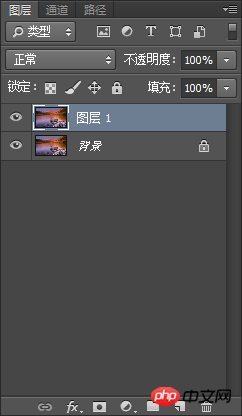

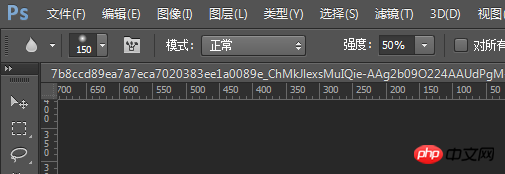
La dureté équivaut à l'opacité. Plus la dureté est grande, plus la transition sera peu naturelle, et plus il est facile pour l'image d'être déformée. Tout le monde devrait faire attention à cet aspect 3. Cliquez sur le bouton gauche de la souris, faites glisser la souris et étalez sur les zones qui doivent être floues
4. Que dois-je faire si je l'étale accidentellement sur une pierre ? Ne vous inquiétez pas, ouvrez simplement « l'outil Pinceau historique » dans la barre de menu et effacez la zone en excès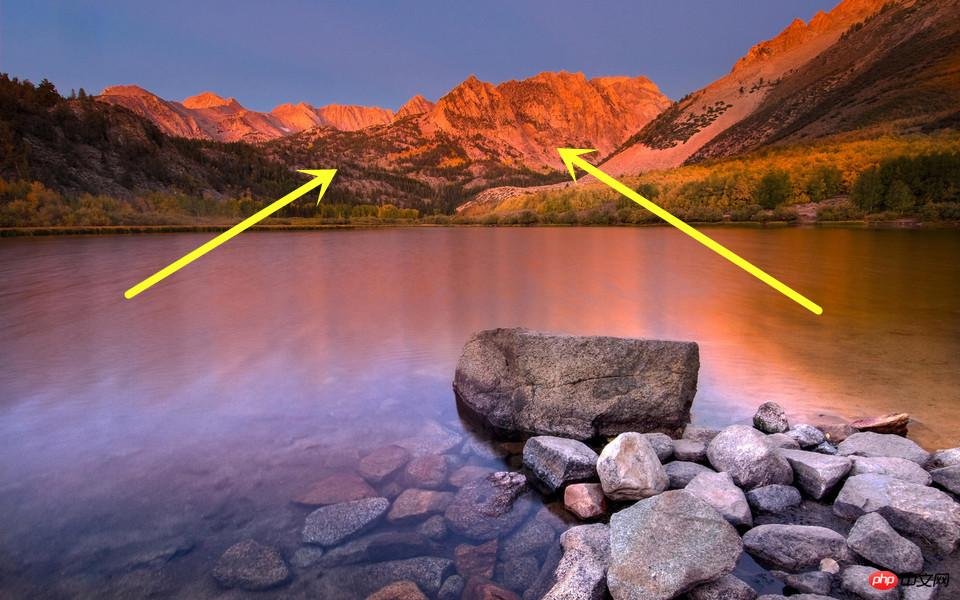
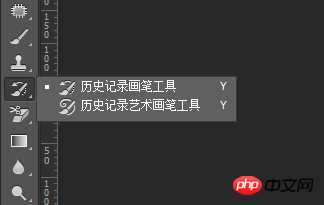 5. L'outil de netteté peut éclaircir la zone tachée de l'image. n'a pas besoin d'être traité de cette manière, voici juste une simple démonstration de l'effet (observez la partie pierre)
5. L'outil de netteté peut éclaircir la zone tachée de l'image. n'a pas besoin d'être traité de cette manière, voici juste une simple démonstration de l'effet (observez la partie pierre)
Ce qui précède est le contenu détaillé de. pour plus d'informations, suivez d'autres articles connexes sur le site Web de PHP en chinois!
 Comment dessiner des lignes pointillées dans PS
Comment dessiner des lignes pointillées dans PS
 ps supprimer la zone sélectionnée
ps supprimer la zone sélectionnée
 ps quitter la touche de raccourci plein écran
ps quitter la touche de raccourci plein écran
 Touches de raccourci du pot de peinture PS
Touches de raccourci du pot de peinture PS
 Comment redimensionner des images dans PS
Comment redimensionner des images dans PS
 Comment changer la couleur du pinceau PS
Comment changer la couleur du pinceau PS
 Comment rendre l'arrière-plan transparent dans PS
Comment rendre l'arrière-plan transparent dans PS
 ps ajuster les touches de raccourci du bord
ps ajuster les touches de raccourci du bord