 Opération et maintenance
Opération et maintenance
 exploitation et maintenance Linux
exploitation et maintenance Linux
 Comment utiliser l'assistant pour créer une instance sous Linux
Comment utiliser l'assistant pour créer une instance sous Linux
Comment utiliser l'assistant pour créer une instance sous Linux
Cet article décrit comment créer une instance à l'aide de l'assistant de console. Si vous souhaitez utiliser votre propre instantané de disque système pour créer une image personnalisée et utiliser cette image personnalisée pour créer une instance, consultez Création d'une instance à l'aide d'une image personnalisée.
Prérequis
Avant de créer une instance ECS, vous avez terminé le travail de préparation.
Si vous devez lier une paire de clés SSH lors de la création d'une instance Linux, vous devez créer une paire de clés SSH dans la région cible.
Si vous souhaitez définir des données personnalisées, vous devez préparer des données personnalisées d'instance.
Si vous souhaitez qu'une instance joue un certain rôle, vous devez créer un rôle RAM d'instance et accorder au rôle les autorisations correspondantes.
Étapes de fonctionnement
Connectez-vous à la console de gestion ECS du serveur cloud.
Dans la barre de navigation de gauche, cliquez sur Instances.
Sur la page Liste des instances, cliquez sur Créer une instance.
Configuration de base complète :
Sélectionnez le mode de paiement : abonnement annuel ou mensuel, paiement à l'utilisation ou instance préemptive.
Remarque
Si vous souhaitez créer une instance payée sur une base hebdomadaire, vous devez sélectionner un abonnement annuel et mensuel et définir la durée d'achat en bas de la page sur 1 semaine. . Pour connaître les différences entre les différents modes de paiement, veuillez consulter Comparaison de facturation.
Pour savoir comment créer une instance préemptive, consultez Création d'une instance préemptive.
Sélectionnez une région et une zone de disponibilité. Le système alloue de manière aléatoire les zones de disponibilité par défaut et vous pouvez sélectionner les zones de disponibilité applicables. Pour savoir comment sélectionner une région et une zone de disponibilité, consultez Région et zone de disponibilité.
Remarque
Une fois l'instance créée, la région et la zone de disponibilité ne peuvent pas être modifiées.
Certaines familles de spécifications d'instance ne sont pas disponibles dans toutes les régions. Pour plus de détails, consultez Création d'une instance GPU Computing, Création d'une instance F1, Création d'une instance F2, Création d'une instance SCC de cluster Super Computing et Création d'un serveur Elastic Bare Metal.
Sélectionnez un type d'instance et définissez le nombre d'instances : les types d'instances disponibles sont déterminés par la région que vous sélectionnez. Pour les scénarios d'application applicables à différents types d'instance, consultez Famille de types d'instance.
Description
Chaque compte dispose d'une instance limitée avec paiement à l'utilisation ou d'un quota d'instances préemptives. Les informations affichées sur la page prévaudront.
Si vous souhaitez créer une instance préemptive, vous devez définir la limite de prix pour une spécification d'instance unique au cours de cette étape.
Si vous utilisez des cartes réseau élastiques, la famille de types d'instances de niveau entreprise doit sélectionner un type d'instance avec au moins 2 cœurs de vCPU, et la famille de types d'instances d'entrée de gamme doit sélectionner un type d'instance avec au moins 2 cœurs de vCPU. 4 cœurs de processeur virtuel. Pour connaître le nombre de cartes réseau Elastic prises en charge par différents types d'instance, consultez Famille de types d'instance.
Si vous souhaitez utiliser un disque cloud SSD comme périphérique de stockage, veuillez sélectionner une instance optimisée pour les E/S.
Sélectionnez l'image. Vous pouvez choisir une image système, une image personnalisée, une image partagée ou une image du marché de l'image.
Remarque
Si vous souhaitez utiliser une paire de clés SSH, vous devez sélectionner le système Linux.
Si vous souhaitez définir des données personnalisées d'instance, vous ne pouvez sélectionner qu'une image spécifique. Pour plus de détails, voir Données personnalisées d'instance.
Sélectionner le stockage :
Disque système : obligatoire, utilisé pour installer le système d'exploitation. Spécifiez le type de disque cloud et la capacité du disque système :
Type de disque cloud : différentes régions affecteront les types de disques cloud disponibles.
Capacité : la capacité par défaut du disque système est de 40 Gio et le maximum est de 500 Gio. Si le fichier image sélectionné est supérieur à 40 Gio, la taille par défaut est la taille du fichier image. La plage de capacité du disque système est déterminée par le miroir, comme indiqué dans le tableau suivant.
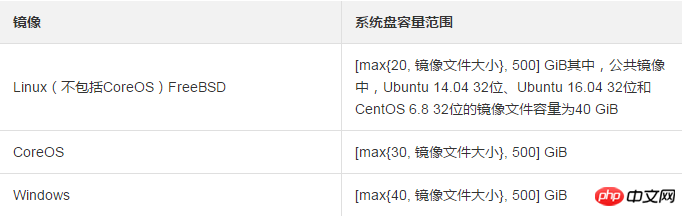
Disque de données : facultatif. Si vous créez un disque cloud en tant que disque de données à ce stade, vous devez sélectionner le type, la capacité, la quantité du disque cloud et définir s'il faut le chiffrer. Vous pouvez créer un disque cloud vide ou utiliser un instantané pour créer un disque cloud. Vous pouvez ajouter jusqu'à 16 disques cloud en tant que disques de données.
Description
Le disque cloud créé à ce moment présente les caractéristiques suivantes :
Le mode de facturation est le même que celui de l'instance.
Les disques de données annuels et mensuels ne peuvent être libérés qu'avec l'instance. Les disques de données payants à l'utilisation peuvent être configurés pour être libérés avec l'instance.
Si vous choisissez une famille de types d'instance avec un disque local (comme i1, d1, d1ne, etc.), les informations du disque local correspondant au type d'instance seront affichées ici et ne pourront pas être configurées. Pour obtenir des informations sur le disque local correspondant aux diverses spécifications d'instance de disque local, consultez Famille de spécifications d'instance.
Cliquez sur Suivant : Groupe réseau et sécurité pour compléter les paramètres du groupe réseau et de sécurité :
Sélectionnez le type de réseau :
Réseau privé : Vous devez sélectionner un réseau privé et changer . Si vous n'avez pas créé de VPC ni de commutateur, vous pouvez sélectionner le VPC par défaut et le commutateur par défaut.
Réseau classique : Si vous achetez une instance ECS pour la première fois après 17h00 le 14 juin 2017 (UTC+8), vous ne pouvez plus sélectionner le réseau classique.
Définir la bande passante du réseau public :
Si vous devez attribuer une adresse IP publique à l'instance, vous devez sélectionner Attribuer une adresse IP publique et choisir de facturer la bande passante du réseau public par trafic ou bande passante fixe et spécifiez la bande passante. L'adresse IP publique ainsi attribuée ne peut pas être dissociée de l'instance. Pour plus d'informations sur le choix de la méthode de facturation de la bande passante du réseau public, consultez Facturation de la bande passante du réseau public .
Si votre instance n'a pas besoin d'accéder au réseau public ou si votre instance ECS de type VPC utilise une adresse IP publique élastique (EIP) pour accéder au réseau public, vous n'avez pas besoin d'attribuer une adresse IP publique. L'adresse EIP peut être dissociée de l'instance à tout moment.
Sélectionnez un groupe de sécurité. Si vous ne créez pas vous-même de groupe de sécurité, vous pouvez utiliser le groupe de sécurité par défaut. Pour les règles du groupe de sécurité par défaut, consultez Règles par défaut du groupe de sécurité.
Ajouter une carte réseau élastique. Si le type d'instance sélectionné prend en charge les cartes réseau élastiques, vous pouvez ajouter des cartes réseau élastiques et sélectionner un commutateur pour la carte réseau.
Description
La carte réseau élastique ajoutée ici sera publiée avec l'instance par défaut. Vous pouvez séparer l'instance et la carte réseau dans la console ECS ou utiliser l'interface DetachNetworkInterface.
(Facultatif) Cliquez sur Suivant : Configuration du système pour compléter les éléments de configuration du système :
Sélectionnez et définissez les informations de connexion. Vous pouvez choisir de le définir après la création, ou vous pouvez le définir directement maintenant. Choisissez différents identifiants de connexion en fonction de l'image :
Système Linux : Vous pouvez choisir d'utiliser une paire de clés ou un mot de passe comme identifiants de connexion.
Système Windows : seul le mot de passe peut être utilisé comme identifiant de connexion.
Définissez le nom de l'instance et le nom de l'ordinateur tels qu'ils apparaissent dans le système d'exploitation.
Définir les options avancées :
Rôle RAM de l'instance : accordez un rôle RAM à l'instance.
Données personnalisées de l'instance : personnalisez le comportement de démarrage de l'instance ou transmettez des données à l'instance.
(Facultatif) Cliquez sur Suivant : Paramètres du groupe pour terminer la gestion des groupes d'instances : Si vous disposez de plusieurs instances, afin de faciliter la gestion, il est recommandé d'ajouter des balises aux instances si vous êtes un utilisateur entreprise, vous avez déjà activé le service de gestion des ressources, des groupes de ressources ont été créés et les instances peuvent être gérées par des groupes de ressources.
Confirmer la commande :
Dans la section Configuration sélectionnée, confirmez les informations de configuration. Vous pouvez cliquer sur l'icône de modification pour rééditer la configuration.
(Facultatif) Si la méthode de facturation est le paiement à l'utilisation, vous pouvez définir l'heure du service de libération automatique.
(Facultatif) Si le mode de facturation est annuel ou mensuel, vous pouvez définir la durée d'achat et choisir d'activer ou non le renouvellement automatique.
Confirmez les frais de configuration. La méthode de facturation de l'instance et la bande passante du réseau public déterminent les informations de coût affichées, comme indiqué dans le tableau suivant.
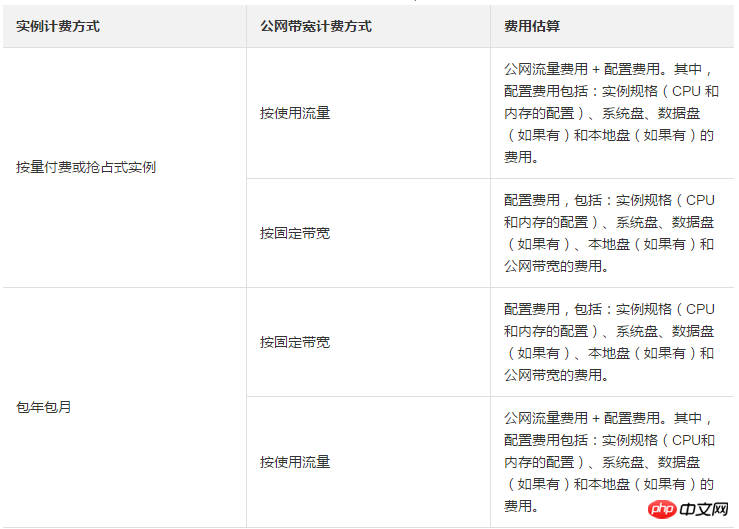
Résultats de l'exécution
Une fois l'instance activée, cliquez sur Management Console pour revenir à la console de gestion ECS et afficher la nouvelle instance créée. Instance ECS. Dans la liste des instances de la région correspondante, vous pouvez afficher le nom de l'instance, l'adresse IP publique, l'adresse IP intranet ou l'IP privée de l'instance nouvellement créée.
Ce qui précède est le contenu détaillé de. pour plus d'informations, suivez d'autres articles connexes sur le site Web de PHP en chinois!

Outils d'IA chauds

Undresser.AI Undress
Application basée sur l'IA pour créer des photos de nu réalistes

AI Clothes Remover
Outil d'IA en ligne pour supprimer les vêtements des photos.

Undress AI Tool
Images de déshabillage gratuites

Clothoff.io
Dissolvant de vêtements AI

AI Hentai Generator
Générez AI Hentai gratuitement.

Article chaud

Outils chauds

Bloc-notes++7.3.1
Éditeur de code facile à utiliser et gratuit

SublimeText3 version chinoise
Version chinoise, très simple à utiliser

Envoyer Studio 13.0.1
Puissant environnement de développement intégré PHP

Dreamweaver CS6
Outils de développement Web visuel

SublimeText3 version Mac
Logiciel d'édition de code au niveau de Dieu (SublimeText3)
 Comment démarrer Apache
Apr 13, 2025 pm 01:06 PM
Comment démarrer Apache
Apr 13, 2025 pm 01:06 PM
Les étapes pour démarrer Apache sont les suivantes: Installez Apache (Commande: Sudo apt-get install Apache2 ou téléchargez-le à partir du site officiel) Start Apache (Linux: Sudo SystemCTL Démarrer Apache2; Windows: Cliquez avec le bouton droit sur le service "APACHE2.4" et SELECT ") Vérifiez si elle a été lancée (Linux: SUDO SYSTEMCTL STATURE APACHE2; (Facultatif, Linux: Sudo SystemCTL
 Que faire si le port Apache80 est occupé
Apr 13, 2025 pm 01:24 PM
Que faire si le port Apache80 est occupé
Apr 13, 2025 pm 01:24 PM
Lorsque le port Apache 80 est occupé, la solution est la suivante: découvrez le processus qui occupe le port et fermez-le. Vérifiez les paramètres du pare-feu pour vous assurer qu'Apache n'est pas bloqué. Si la méthode ci-dessus ne fonctionne pas, veuillez reconfigurer Apache pour utiliser un port différent. Redémarrez le service Apache.
 Comment surveiller les performances de Nginx SSL sur Debian
Apr 12, 2025 pm 10:18 PM
Comment surveiller les performances de Nginx SSL sur Debian
Apr 12, 2025 pm 10:18 PM
Cet article décrit comment surveiller efficacement les performances SSL des serveurs Nginx sur les systèmes Debian. Nous utiliserons NginxExporter pour exporter des données d'état NGINX à Prometheus, puis l'afficher visuellement via Grafana. Étape 1: Configuration de Nginx Tout d'abord, nous devons activer le module Stub_Status dans le fichier de configuration NGINX pour obtenir les informations d'état de Nginx. Ajoutez l'extrait suivant dans votre fichier de configuration Nginx (généralement situé dans /etc/nginx/nginx.conf ou son fichier incluant): emplacement / nginx_status {Stub_status
 Comment configurer un bac de recyclage dans le système Debian
Apr 12, 2025 pm 10:51 PM
Comment configurer un bac de recyclage dans le système Debian
Apr 12, 2025 pm 10:51 PM
Cet article présente deux méthodes de configuration d'un bac de recyclage dans un système Debian: une interface graphique et une ligne de commande. Méthode 1: Utilisez l'interface graphique Nautilus pour ouvrir le gestionnaire de fichiers: Recherchez et démarrez le gestionnaire de fichiers Nautilus (généralement appelé "fichier") dans le menu de bureau ou d'application. Trouvez le bac de recyclage: recherchez le dossier de bac de recyclage dans la barre de navigation gauche. S'il n'est pas trouvé, essayez de cliquer sur "Autre emplacement" ou "ordinateur" pour rechercher. Configurer les propriétés du bac de recyclage: cliquez avec le bouton droit sur "Recycler le bac" et sélectionnez "Propriétés". Dans la fenêtre Propriétés, vous pouvez ajuster les paramètres suivants: Taille maximale: Limitez l'espace disque disponible dans le bac de recyclage. Temps de rétention: définissez la préservation avant que le fichier ne soit automatiquement supprimé dans le bac de recyclage
 L'importance de Debian Sniffer dans la surveillance du réseau
Apr 12, 2025 pm 11:03 PM
L'importance de Debian Sniffer dans la surveillance du réseau
Apr 12, 2025 pm 11:03 PM
Bien que les résultats de la recherche ne mentionnent pas directement "Debiansniffer" et son application spécifique dans la surveillance du réseau, nous pouvons en déduire que "Sniffer" se réfère à un outil d'analyse de capture de paquets de réseau, et son application dans le système Debian n'est pas essentiellement différente des autres distributions Linux. La surveillance du réseau est cruciale pour maintenir la stabilité du réseau et l'optimisation des performances, et les outils d'analyse de capture de paquets jouent un rôle clé. Ce qui suit explique le rôle important des outils de surveillance du réseau (tels que Sniffer Running dans Debian Systems): La valeur des outils de surveillance du réseau: Faute-défaut Emplacement: surveillance en temps réel des métriques du réseau, telles que l'utilisation de la bande passante, la latence, le taux de perte de paquets, etc.
 Comment optimiser les performances de Debian Readdir
Apr 13, 2025 am 08:48 AM
Comment optimiser les performances de Debian Readdir
Apr 13, 2025 am 08:48 AM
Dans Debian Systems, les appels du système ReadDir sont utilisés pour lire le contenu des répertoires. Si ses performances ne sont pas bonnes, essayez la stratégie d'optimisation suivante: simplifiez le nombre de fichiers d'annuaire: divisez les grands répertoires en plusieurs petits répertoires autant que possible, en réduisant le nombre d'éléments traités par appel ReadDir. Activer la mise en cache de contenu du répertoire: construire un mécanisme de cache, mettre à jour le cache régulièrement ou lorsque le contenu du répertoire change et réduire les appels fréquents à Readdir. Les caches de mémoire (telles que Memcached ou Redis) ou les caches locales (telles que les fichiers ou les bases de données) peuvent être prises en compte. Adoptez une structure de données efficace: si vous implémentez vous-même la traversée du répertoire, sélectionnez des structures de données plus efficaces (telles que les tables de hachage au lieu de la recherche linéaire) pour stocker et accéder aux informations du répertoire
 Comment redémarrer le serveur Apache
Apr 13, 2025 pm 01:12 PM
Comment redémarrer le serveur Apache
Apr 13, 2025 pm 01:12 PM
Pour redémarrer le serveur Apache, suivez ces étapes: Linux / MacOS: Exécutez Sudo SystemCTL Restart Apache2. Windows: Exécutez net stop apache2.4 puis net start apache2.4. Exécuter netstat -a | Findstr 80 pour vérifier l'état du serveur.
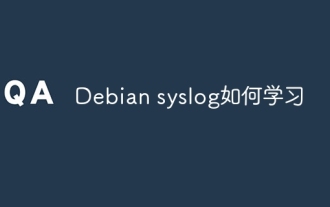 Comment apprendre Debian Syslog
Apr 13, 2025 am 11:51 AM
Comment apprendre Debian Syslog
Apr 13, 2025 am 11:51 AM
Ce guide vous guidera pour apprendre à utiliser Syslog dans Debian Systems. Syslog est un service clé dans les systèmes Linux pour les messages du système de journalisation et du journal d'application. Il aide les administrateurs à surveiller et à analyser l'activité du système pour identifier et résoudre rapidement les problèmes. 1. Connaissance de base de Syslog Les fonctions principales de Syslog comprennent: la collecte et la gestion des messages journaux de manière centralisée; Prise en charge de plusieurs formats de sortie de journal et des emplacements cibles (tels que les fichiers ou les réseaux); Fournir des fonctions de visualisation et de filtrage des journaux en temps réel. 2. Installer et configurer syslog (en utilisant RSYSLOG) Le système Debian utilise RSYSLOG par défaut. Vous pouvez l'installer avec la commande suivante: SudoaptupDatesud





