 Opération et maintenance
Opération et maintenance
 exploitation et maintenance Linux
exploitation et maintenance Linux
 Comment monter un disque cloud créé séparément (utilisé comme disque de données) sur une instance ECS
Comment monter un disque cloud créé séparément (utilisé comme disque de données) sur une instance ECS
Comment monter un disque cloud créé séparément (utilisé comme disque de données) sur une instance ECS
Cet article explique comment monter un disque cloud créé séparément (utilisé comme disque de données) sur une instance ECS et se concentre sur les étapes de fonctionnement spécifiques.
Monter un disque cloud
Vous pouvez monter un disque cloud créé séparément (utilisé comme disque de données) sur une instance ECS. Vous pouvez choisir de monter le disque cloud à partir de la page de gestion des instances ou de monter le disque cloud à partir de la page de gestion des disques cloud.
Notes
Avant de monter le disque cloud, vous devez connaître les précautions suivantes :
Créé avec l'instance The le disque cloud n'a pas besoin d'être monté.
Vous ne pouvez monter que des disques cloud utilisés comme disques de données, et il n'est pas nécessaire de monter des disques cloud utilisés comme disques système.
Lors du montage d'un disque cloud, l'instance doit remplir les conditions suivantes :
L'état de l'instance doit être En cours d'exécution ou Arrêté et ne peut pas être verrouillé.
Les instances ne sont pas en retard.
Lors du montage d'un disque cloud, l'état du disque cloud doit être Disponible.
Les disques cloud ne peuvent être montés que sur des instances situées dans la même zone de disponibilité de la même région et ne peuvent pas être montés sur plusieurs zones de disponibilité.
Une instance ECS peut monter jusqu'à 16 disques cloud pour une utilisation de disque de données. Dans le même temps, un disque cloud ne peut être monté que sur une seule instance.
Les disques cloud créés indépendamment peuvent être montés sur n'importe quelle instance dans la même zone de disponibilité dans la même région (y compris les instances prépayées et à l'utilisation).
Prérequis
Vous avez créé des instances ECS et des disques cloud dans la même zone de disponibilité. Pour des opérations détaillées, consultez l'étape 2 de Création d'un disque cloud et Démarrage rapide de Personal Edition : Créer une instance ECS.
Montez le disque cloud sur la page de gestion des instances
Pour monter plusieurs disques cloud sur une instance ECS, accédez à la page de gestion des instances. le fonctionnement de la page est plus pratique. Suivez les étapes ci-dessous pour monter le disque cloud sur l'instance sélectionnée :
Connectez-vous à la console de gestion ECS.
Dans la barre de navigation de gauche, cliquez sur Instances.
Sélectionnez une région.
Recherchez l'instance sur laquelle le disque cloud doit être monté et cliquez sur l'ID de l'instance.
Dans la barre de navigation de gauche, cliquez sur le disque d'instance, puis cliquez sur Monter le disque Cloud dans le coin supérieur droit de la liste des disques.
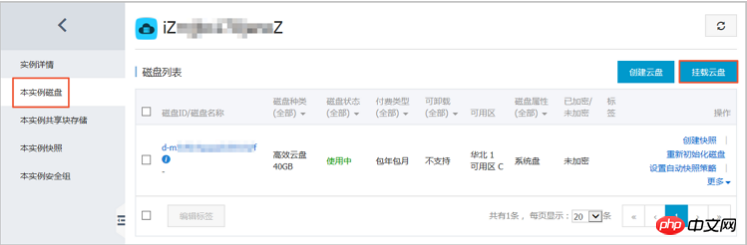
Dans la boîte de dialogue contextuelle, complétez les paramètres suivants :
Disque cible : uniquement les disques cloud dans la même zone de disponibilité avec un statut de " en attente de montage" peut être sélectionné.
Le disque est libéré avec l'instance : Si cette option est sélectionnée, lorsque l'instance est libérée, le disque cloud sera également libéré en même temps.
Les instantanés automatiques sont publiés avec le disque : si cette option est sélectionnée, lorsque le disque cloud est libéré, tous les instantanés automatiques créés par le disque cloud seront publiés ensemble, mais les instantanés manuels ne seront pas publiés. Il est recommandé de ne pas sélectionner cette option et de conserver les données de sauvegarde.
Après avoir terminé les réglages, cliquez sur OK et cliquez pour exécuter le montage.
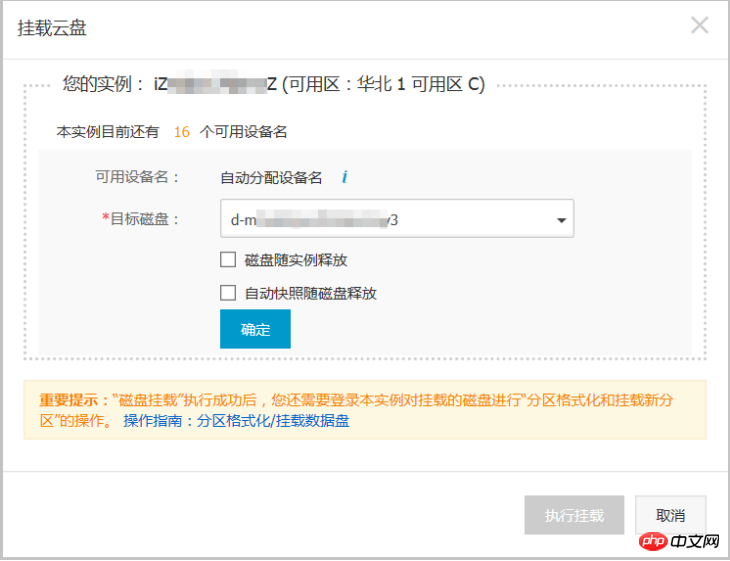
Actualisez la liste des disques de cette instance.
Si l'état du disque cloud passe à En cours d'utilisation, cela signifie que le montage est réussi.
En fonction du contenu du disque cloud et du système d'exploitation de l'instance ECS, vous devez effectuer différentes opérations pour rendre le disque cloud disponible. Comme le montre le tableau ci-dessous.
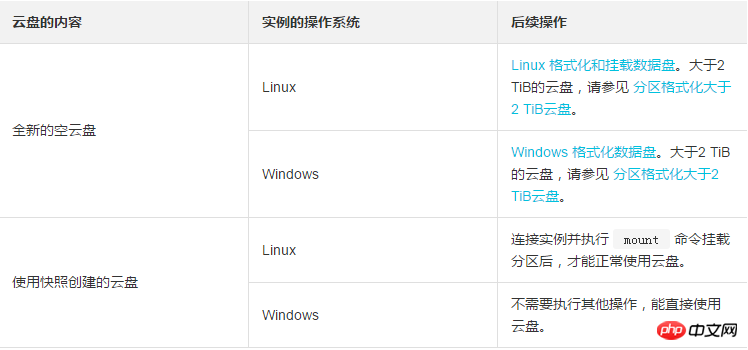
Montez le disque cloud sur la page de gestion des disques cloud
Pour monter plusieurs disques cloud Pour télécharger Pour différentes instances ECS, il est plus pratique d'opérer sur la page de gestion des disques cloud. Suivez les étapes ci-dessous pour monter le disque cloud sélectionné sur l'instance :
Connectez-vous à la console de gestion ECS.
Dans la barre de navigation de gauche, sélectionnez Stockage > Cloud Disk.
Sélectionnez une région.
Recherchez le disque cloud à monter et dans la colonne Opération, sélectionnez Plus > Monter.
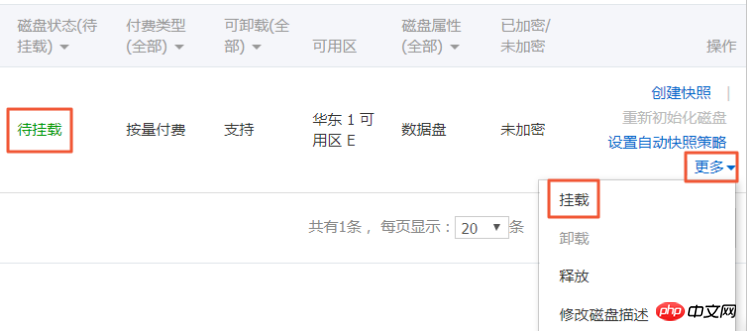
Dans la boîte de dialogue contextuelle, complétez les paramètres suivants :
Instance cible : seules les instances ECS dans la même zone de disponibilité peuvent être sélectionnées.
Disque libéré avec instance : Si cette option est sélectionnée, lorsque l'instance est libérée, le disque cloud sera également libéré en même temps.
Les instantanés automatiques sont publiés avec le disque : si cette option est sélectionnée, lorsque le disque cloud est libéré, tous les instantanés automatiques créés par le disque cloud seront publiés ensemble, mais les instantanés manuels ne seront pas publiés. Il est recommandé de ne pas sélectionner cette option et de conserver les données de sauvegarde.
Après avoir terminé les réglages, cliquez pour effectuer le montage.
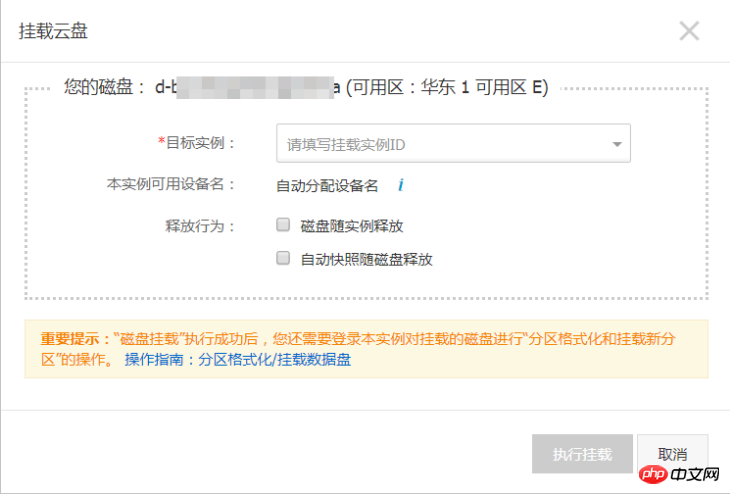
Actualisez la liste des disques cloud.
Si l'état du disque cloud passe à En cours d'utilisation, cela signifie que le montage est réussi.
En fonction du contenu du disque cloud et du système d'exploitation de l'instance ECS, vous devez effectuer différentes opérations pour rendre le disque cloud disponible. Comme le montre le tableau ci-dessous.
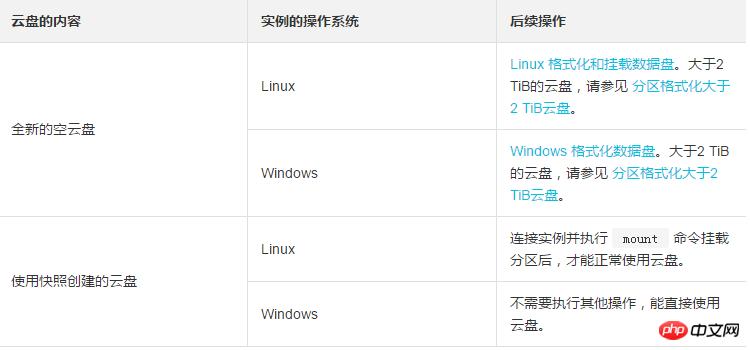
Opérations de suivi
Après avoir utilisé le disque cloud pendant une période de temps, en fonction de besoins de l'entreprise, vous pouvez effectuer les différentes opérations suivantes :
Vous pouvez restaurer le disque cloud à son état initial en réinitialisant le disque cloud.
Si vous avez besoin d'un disque cloud de plus grande capacité, vous pouvez l'étendre. Pour des opérations spécifiques, consultez Expansion de Data Disk_Linux ou Expansion de Data Disk_Windows.
Vous pouvez sauvegarder les données du disque cloud en créant un instantané. Vous pouvez également définir une stratégie de cliché automatique pour le disque et créer des clichés automatiques.
Si vous devez restaurer le disque cloud dans son état à un moment donné, vous pouvez utiliser un instantané pour restaurer le disque cloud.
Si votre instance n'a plus besoin d'un disque cloud, vous pouvez désinstaller le disque cloud et libérer le disque cloud pour éviter des coûts inutiles.
API associée
AttachDisk
Ce qui précède est le contenu détaillé de. pour plus d'informations, suivez d'autres articles connexes sur le site Web de PHP en chinois!

Outils d'IA chauds

Undresser.AI Undress
Application basée sur l'IA pour créer des photos de nu réalistes

AI Clothes Remover
Outil d'IA en ligne pour supprimer les vêtements des photos.

Undress AI Tool
Images de déshabillage gratuites

Clothoff.io
Dissolvant de vêtements AI

AI Hentai Generator
Générez AI Hentai gratuitement.

Article chaud

Outils chauds

Bloc-notes++7.3.1
Éditeur de code facile à utiliser et gratuit

SublimeText3 version chinoise
Version chinoise, très simple à utiliser

Envoyer Studio 13.0.1
Puissant environnement de développement intégré PHP

Dreamweaver CS6
Outils de développement Web visuel

SublimeText3 version Mac
Logiciel d'édition de code au niveau de Dieu (SublimeText3)
 Comment résoudre les problèmes d'autorisation lors de l'utilisation de la commande python --version dans le terminal Linux?
Apr 02, 2025 am 06:36 AM
Comment résoudre les problèmes d'autorisation lors de l'utilisation de la commande python --version dans le terminal Linux?
Apr 02, 2025 am 06:36 AM
Utilisation de Python dans Linux Terminal ...
 Quatre façons d'implémenter le multithreading dans le langage C
Apr 03, 2025 pm 03:00 PM
Quatre façons d'implémenter le multithreading dans le langage C
Apr 03, 2025 pm 03:00 PM
Le multithreading dans la langue peut considérablement améliorer l'efficacité du programme. Il existe quatre façons principales d'implémenter le multithreading dans le langage C: créer des processus indépendants: créer plusieurs processus en cours d'exécution indépendante, chaque processus a son propre espace mémoire. Pseudo-Multithreading: Créez plusieurs flux d'exécution dans un processus qui partagent le même espace mémoire et exécutent alternativement. Bibliothèque multi-thread: Utilisez des bibliothèques multi-threades telles que PTHEADS pour créer et gérer des threads, en fournissant des fonctions de fonctionnement de thread riches. Coroutine: une implémentation multi-thread légère qui divise les tâches en petites sous-tâches et les exécute tour à tour.
 Comment ouvrir web.xml
Apr 03, 2025 am 06:51 AM
Comment ouvrir web.xml
Apr 03, 2025 am 06:51 AM
Pour ouvrir un fichier web.xml, vous pouvez utiliser les méthodes suivantes: Utilisez un éditeur de texte (tel que le bloc-notes ou TextEdit) pour modifier les commandes à l'aide d'un environnement de développement intégré (tel qu'Eclipse ou NetBeans) (Windows: Notepad web.xml; Mac / Linux: Open -A TextEdit web.xml)
 L'interprète Python peut-il être supprimé dans le système Linux?
Apr 02, 2025 am 07:00 AM
L'interprète Python peut-il être supprimé dans le système Linux?
Apr 02, 2025 am 07:00 AM
En ce qui concerne le problème de la suppression de l'interpréteur Python qui est livré avec des systèmes Linux, de nombreuses distributions Linux préinstalleront l'interpréteur Python lors de l'installation, et il n'utilise pas le gestionnaire de packages ...
 À quoi sert le mieux le Linux?
Apr 03, 2025 am 12:11 AM
À quoi sert le mieux le Linux?
Apr 03, 2025 am 12:11 AM
Linux est mieux utilisé comme gestion de serveurs, systèmes intégrés et environnements de bureau. 1) Dans la gestion des serveurs, Linux est utilisé pour héberger des sites Web, des bases de données et des applications, assurant la stabilité et la fiabilité. 2) Dans les systèmes intégrés, Linux est largement utilisé dans les systèmes électroniques intelligents et automobiles en raison de sa flexibilité et de sa stabilité. 3) Dans l'environnement de bureau, Linux fournit des applications riches et des performances efficaces.
 Comment est la compatibilité Debian Hadoop
Apr 02, 2025 am 08:42 AM
Comment est la compatibilité Debian Hadoop
Apr 02, 2025 am 08:42 AM
Debianlinux est connu pour sa stabilité et sa sécurité et est largement utilisé dans les environnements de serveur, de développement et de bureau. Bien qu'il y ait actuellement un manque d'instructions officielles sur la compatibilité directe avec Debian et Hadoop, cet article vous guidera sur la façon de déployer Hadoop sur votre système Debian. Exigences du système Debian: Avant de commencer la configuration de Hadoop, assurez-vous que votre système Debian répond aux exigences de fonctionnement minimales de Hadoop, qui comprend l'installation de l'environnement d'exécution Java (JRE) nécessaire et des packages Hadoop. Étapes de déploiement de Hadoop: Télécharger et unzip Hadoop: Téléchargez la version Hadoop dont vous avez besoin sur le site officiel d'Apachehadoop et résolvez-le
 Dois-je installer un client Oracle lors de la connexion à une base de données Oracle à l'aide de Go?
Apr 02, 2025 pm 03:48 PM
Dois-je installer un client Oracle lors de la connexion à une base de données Oracle à l'aide de Go?
Apr 02, 2025 pm 03:48 PM
Dois-je installer un client Oracle lors de la connexion à une base de données Oracle à l'aide de Go? Lorsque vous développez GO, la connexion aux bases de données Oracle est une exigence commune ...
 Debian Strings est-il compatible avec plusieurs navigateurs
Apr 02, 2025 am 08:30 AM
Debian Strings est-il compatible avec plusieurs navigateurs
Apr 02, 2025 am 08:30 AM
"Debianstrings" n'est pas un terme standard, et sa signification spécifique n'est pas encore claire. Cet article ne peut pas commenter directement la compatibilité de son navigateur. Cependant, si "DebianStrings" fait référence à une application Web exécutée sur un système Debian, sa compatibilité du navigateur dépend de l'architecture technique de l'application elle-même. La plupart des applications Web modernes se sont engagées à compatibilité entre les navigateurs. Cela repose sur les normes Web suivantes et l'utilisation de technologies frontales bien compatibles (telles que HTML, CSS, JavaScript) et les technologies back-end (telles que PHP, Python, Node.js, etc.). Pour s'assurer que l'application est compatible avec plusieurs navigateurs, les développeurs doivent souvent effectuer des tests croisés et utiliser la réactivité





