
Le contenu de cet article explique comment utiliser la fonction de réinitialisation du disque pour restaurer le disque cloud utilisé comme disque système ou disque de données dans l'état dans lequel il a été créé. Il a une certaine valeur de référence et les amis dans le besoin peuvent le faire. référez-vous-y. J'espère que cela vous aidera.
Réinitialiser le disque cloud
Lorsque le disque cloud est monté sur une instance ECS, vous pouvez utiliser la fonction de réinitialisation du disque pour restaurer le disque cloud utilisé comme disque système ou disque de données à l'original état au moment de sa création. Après réinitialisation :
Le disque système sera restauré à l'état lors de sa première création. Par exemple, si vous créez une instance à l'aide de l'image publique Windows Server 2008 R2, après avoir réinitialisé le disque système, le système d'exploitation sera toujours le Windows Server 2008 R2 d'origine, mais les applications et les données générées après la création de l'instance seront supprimé.
Remarque
Après avoir remplacé le disque système puis effectué l'initialisation, le disque système après remplacement sera initialisé, et non le disque système avant remplacement.
Le disque cloud utilisé comme disque de données sera restauré à son état d'origine :
S'il s'agissait à l'origine d'un disque vide, il sera restauré sur un disque vide.
Si le disque cloud est créé via un instantané, il sera restauré à l'état de l'instantané.
Si la politique d'instantané automatique est appliquée au disque cloud, les paramètres seront toujours valides après la réinitialisation et aucune réinitialisation n'est requise.
La réinitialisation du disque ne modifiera pas l'adresse IP ou l'ID de disque cloud de l'instance ECS.
La réinitialisation du disque ne supprimera pas les instantanés automatiques ou manuels du disque cloud. Vous pouvez utiliser ces instantanés pour restaurer le disque cloud.
Attention
Vous devez arrêter l'instance ECS avant de réinitialiser le disque. Cette opération interrompra votre service, veuillez donc opérer avec prudence.
Après la réinitialisation du disque, les données sur le disque cloud seront perdues. Assurez-vous de sauvegarder les données à l'avance, par exemple en créant un instantané pour le disque cloud. Pour les opérations détaillées, voir Création d'un instantané. .
Réinitialiser le disque système
Prérequis
Lors de l'initialisation du disque système d'une instance Linux , Si vous utilisez l'authentification par paire de clés, vous devez avoir créé une paire de clés SSH ou importé une paire de clés SSH.
Étapes de fonctionnement
Suivez les étapes suivantes pour réinitialiser le disque système :
Connectez-vous à la console de gestion ECS.
Sélectionnez une région.
Dans la barre de navigation de gauche, cliquez sur Instances.
Recherchez l'instance qui doit initialiser le disque système, cliquez sur l'ID de l'instance pour accéder à la page des détails de l'instance.
Dans le coin supérieur droit de la page, cliquez sur Arrêter pour arrêter l'instance.
Remarque
S'il s'agit d'une instance de type VPC avec paiement à l'utilisation et que la fonctionnalité d'arrêt sans frais de l'instance avec paiement à l'utilisation a été activée, dans le Dans la boîte de dialogue de rappel, cliquez sur OK. Dans la boîte de dialogue Arrêter l'instance, sélectionnez Conserver l'instance après l'arrêt et continuer la charge. Si vous utilisez le mode sans frais, vous ne pourrez peut-être pas démarrer l'instance après avoir réinitialisé le disque système.
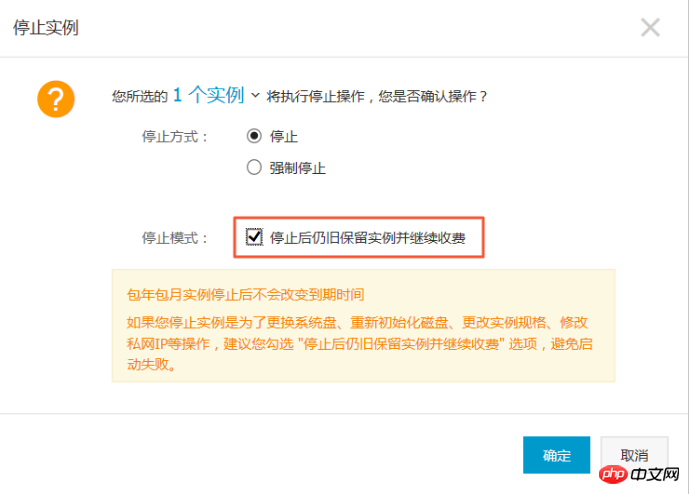
Une fois que l'instance est entrée dans l'état arrêté, cliquez sur le disque de l'instance dans la barre de navigation de gauche.
Recherchez le disque système et dans la colonne Opération, cliquez sur Réinitialiser le disque.
Dans la boîte de dialogue contextuelle Réinitialiser le disque, complétez les paramètres suivants :
Définissez la méthode de vérification :
Instance Windows : réinitialisez le mot de passe de connexion à l'instance. Vous pouvez utiliser l'ancien mot de passe ou spécifier un nouveau mot de passe.
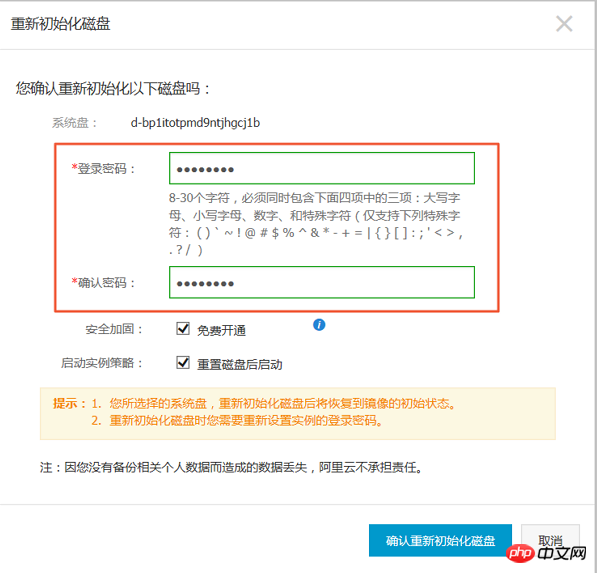
Instance Linux : sélectionnez Définir la clé ou Définir le mot de passe, puis liez la paire de clés ou réinitialisez le mot de passe. Vous pouvez utiliser l'ancien mot de passe ou spécifier un nouveau mot de passe. 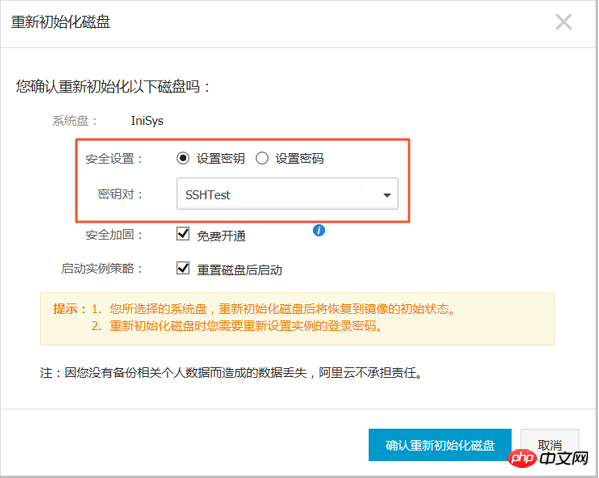
(Facultatif) Renforcement de la sécurité : Choisissez d'activer gratuitement. Après avoir activé la fonction de renforcement de la sécurité, votre instance chargera automatiquement et gratuitement les composants de sécurité du serveur cloud, fournissant des fonctions de sécurité telles que la détection de porte dérobée de site Web, les rappels de connexion à distance et l'interception par force brute.
(Facultatif) Stratégie de démarrage de l'instance : sélectionnez Démarrer après avoir réinitialisé le disque. Une fois l'initialisation terminée, l'instance démarre automatiquement.
Cliquez pour confirmer la réinitialisation du disque.
Applicable uniquement aux utilisateurs du compte principal : après avoir obtenu et saisi le code de vérification SMS, cliquez sur Confirmer pour commencer l'initialisation du disque système.
Applicable uniquement aux instances Linux : si le disque de données est monté avant l'initialisation, vous devez recréer les informations du point de montage et monter le système de fichiers.
Remarque
Dans une instance Linux, la réinitialisation du disque système ne modifiera pas le contenu du disque de données, mais les informations de montage du disque de données seront perdues, cette étape doit donc être effectué.
Une fois le disque système réinitialisé, vous devez redéployer l'activité (y compris les applications et les configurations) pour reprendre l'activité dès que possible.
Réinitialiser le disque de données
Après la réinitialisation, l'état du disque de données varie en fonction de l'état initial du disque cloud et du système d'exploitation du exemple :
Instance Windows : Que le disque de données soit créé à partir d'un instantané ou s'il s'agit d'un tout nouveau disque vide, après la réinitialisation, le disque de données sera restauré à son état initial après la création, mais il peut être utilisé directement sans effectuer d’autres opérations.
Instance Linux :
Si le disque de données est un disque vide lors de sa création : le système de fichiers et le contenu du disque de données sont complètement perdus, et vous devez reformater, partitionner le disque de données et montez la partition du disque de données.
Remarque
Dans ce cas, si vous écrivez la commande pour monter automatiquement la partition au démarrage dans le fichier /etc/fstab avant la réinitialisation, alors après la réinitialisation, le système montera automatiquement la partition au démarrage. Le montage échouera et une exception se produira généralement au démarrage. Par conséquent, avant de réinitialiser le disque de données, vous devez commenter les informations sur le montage automatique de la partition du disque de données au démarrage dans /etc/fstab.
Si le disque de données est créé à partir d'un instantané : le disque de données sera restauré à l'état de l'instantané d'origine. Il n'est pas nécessaire de remonter la partition du disque de données, mais toutes les données générées après le disque de données sont restaurées. créé avec succès sera perdu.
Dans la description des étapes de cet article, /dev/vdb1 représente la partition du disque de données et /InitTest représente le point de montage. Vous pouvez le remplacer en fonction de la situation réelle.
Prérequis
Le disque cloud a été monté sur l'instance. Pour des opérations détaillées, voir Montage d'un disque cloud.
Étapes de fonctionnement
Suivez les étapes suivantes pour réinitialiser le disque de données :
Applicable uniquement aux instances Linux : Si le disque de données est un disque vide lors de sa création, et vous avez ajouté la commande pour monter automatiquement la partition du disque de données au démarrage dans /etc/fstab. Ensuite, vous devez commenter la commande pour monter la partition du disque de données au démarrage dans /etc/fstab. Les étapes sont les suivantes :
Connectez-vous à distance à l'instance Linux.
Exécutez vim /etc/fstab.
Appuyez sur la touche i pour accéder au mode édition.
Recherchez les informations de montage de la partition du disque de données, ajoutez # pour commenter les informations de montage, comme indiqué ci-dessous.
# /dev/vdb1 /InitTest ext3 defaults 0 0
Appuyez sur Echap pour quitter le mode édition, entrez :wq pour enregistrer et quitter.
Connectez-vous à la console de gestion ECS.
Dans la barre de navigation de gauche, cliquez sur Instances.
Sélectionnez une région.
Recherchez l'instance qui doit initialiser le disque de données, cliquez sur l'ID de l'instance pour accéder à la page des détails de l'instance.
Dans le coin supérieur droit de la page, cliquez sur Arrêter pour arrêter l'instance.
Remarque
S'il s'agit d'une instance de type VPC avec paiement à l'utilisation et que la fonctionnalité d'arrêt sans frais de l'instance avec paiement à l'utilisation a été activée, dans le Dans la boîte de dialogue de rappel, cliquez sur OK. Dans la boîte de dialogue Arrêter l'instance, sélectionnez Conserver l'instance après l'arrêt et continuer la charge. Si vous utilisez le mode sans frais, l'instance risque de ne pas démarrer correctement après la réinitialisation du disque de données.
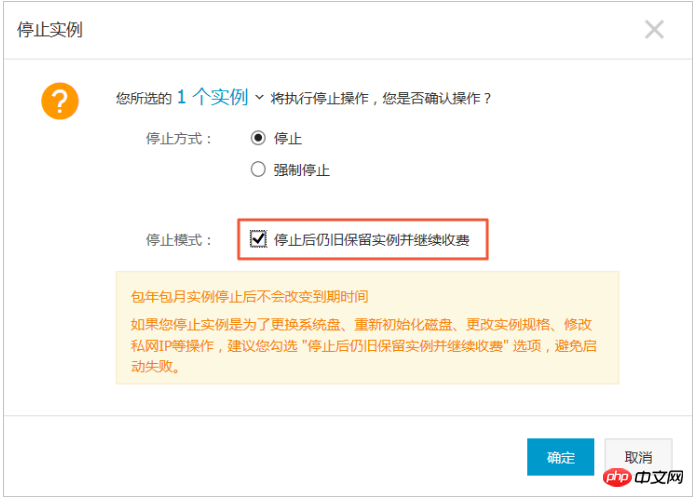
Une fois que l'instance est entrée dans l'état arrêté, cliquez sur le disque de l'instance dans la barre de navigation de gauche.
Recherchez le disque de données et dans la colonne Opération, cliquez sur Réinitialiser le disque.
Dans la boîte de dialogue contextuelle Réinitialiser le disque, lisez attentivement l'invite et cliquez sur Confirmer pour réinitialiser le disque.
Applicable uniquement aux utilisateurs du compte principal : après avoir obtenu et saisi le code de vérification SMS, cliquez sur Confirmer.
Dans la barre de navigation de gauche, cliquez sur Détails de l'instance.
Dans le coin supérieur droit de la page, cliquez sur Démarrer pour démarrer l'instance et terminer l'initialisation du disque de données.
Applicable aux instances Linux uniquement : si le disque de données est créé en tant que disque vide, vous devez formater Linux et monter le disque de données.
Une fois le disque de données réinitialisé, vous devez redéployer l'activité (y compris les applications et les configurations) pour reprendre l'activité dès que possible.
API associée
ReInitDisk
Ce qui précède est le contenu détaillé de. pour plus d'informations, suivez d'autres articles connexes sur le site Web de PHP en chinois!