
Cet article présente comment utiliser f1 RTL après avoir ajouté des règles dans le groupe de sécurité pour autoriser l'accès au port SSH, et se concentre sur les étapes spécifiques. Le contenu de cet article est très compact et j'espère que vous étudierez patiemment.
Utilisation de f1 RTL
Cet article décrit comment utiliser f1 RTL (Register Transfer Level).
Remarque :
Toutes les opérations décrites dans cet article doivent être effectuées par le même compte et dans la même région.
Il est fortement recommandé d'utiliser des utilisateurs de RAM pour faire fonctionner les instances FaaS. Pour éviter les opérations accidentelles, vous devez laisser les utilisateurs de RAM effectuer uniquement les opérations nécessaires. Lors de l'utilisation d'images et de téléchargements FPGA, étant donné que vous devez télécharger le projet DCP d'origine à partir du compartiment OSS spécifié, vous devez créer un rôle pour le compte de gestion FaaS et accorder des autorisations temporaires pour permettre au compte de gestion FaaS d'accéder au compartiment OSS spécifié. Si le cryptage IP est requis, l'utilisateur de la RAM doit disposer des autorisations liées à KMS. Si la vérification des autorisations est requise, l'autorisation d'afficher les ressources utilisateur doit être accordée.
Prérequis
Créez une instance f1, assurez-vous que l'instance peut accéder au réseau public et que des règles ont été ajoutées au groupe de sécurité où l'instance est située pour permettre l'accès au port SSH (22).
Remarque : les instances f1 ne peuvent utiliser que l'image de base FaaS F1 du marché de l'image. Pour plus de détails, consultez Création d'une instance f1.
Vous êtes connecté à la console de gestion ECS et avez obtenu l'ID d'instance sur la page de détails de l'instance f1.
Vous devez d'abord activer le service OSS et créer un bucket OSS pour télécharger vos fichiers. Le bucket et l'instance f1 doivent appartenir au même compte et à la même région.
Si vous avez besoin de services de cryptage, vous devez également activer le service de gestion de clés (KMS).
Pour utiliser un utilisateur RAM pour faire fonctionner le FPGA, vous devez effectuer les opérations suivantes :
Créer un utilisateur RAM et l'autoriser.
Créez un rôle RAM et autorisez-le.
Obtenez AccessKey ID et AccessKey Secret.
Étapes
Suivez les étapes suivantes pour utiliser f1 RTL.
Étape 1. Connectez-vous à distance à l'instance f1
Connectez-vous à distance à l'instance Linux.
Étape 2. Configurer l'environnement de base
Exécutez le script suivant pour configurer l'environnement de base.
source /opt/dcp1_0/script/f1_env_set.sh
Étape 3. Compilez le projet
Exécutez la commande suivante :
cd /opt/dcp1_0/hw/samples/dma_afu run.sh
Remarque : La compilation prendra beaucoup de temps , s'il vous plaît soyez patient.
Étape 4. Créer une image
Suivez les étapes suivantes pour créer une image :
Exécutez la commande pour initialiser faascmd.
#如果需要,添加环境变量及运行权限 export PATH=$PATH:/opt/dcp1_0/script/ chmod +x /opt/dcp1_0/script/faascmd # 将hereIsYourSecretId替换为您的AccessKey ID,hereIsYourSecretKey替换为您的AccessKey Secret faascmd config --id=hereIsYourSecretId --key=hereIsYourSecretKey # 将hereIsYourBucket换为华东1地域里OSS Bucket名称 faascmd auth --bucket=hereIsYourBucket
Confirmez que dans le répertoire /opt/dcp1_0/hw/samples/dma_afu, exécutez la commande suivante pour télécharger le fichier gbs.
faascmd upload_object --object=dma_afu.gbs --file=dma_afu.gbs
Exécutez la commande suivante pour créer une image.
# 将hereIsYourImageName替换为您的镜像名称 faascmd create_image --object=dma_afu.gbs --fpgatype=intel --name=hereIsYourImageName --tags=hereIsYourImageTag --encrypted=false --shell=V0.11
Étape 5. Téléchargez l'image
Suivez les étapes suivantes pour télécharger l'image sur l'instance f1 :
Vérifiez si l'image est créé avec succès : exécutez la commande faascmd list_images.
Si "State": "succès" apparaît dans le résultat renvoyé, cela signifie que l'image a été créée avec succès. Veuillez enregistrer le FpgaImageUUID affiché dans le résultat renvoyé, qui sera utilisé ultérieurement.
Exécutez la commande pour obtenir l'ID FPGA.
# 将hereIsYourInstanceId替换为您的f1实例ID faascmd list_instances --instanceId=hereIsYourInstanceId
Voici les résultats renvoyés. Veuillez enregistrer le FpgaUUID.
Exécutez la commande pour télécharger l'image FPGA sur l'instance f1. Remplacez
# 将hereIsYourInstanceID替换为刚刚保存的实例ID;将hereIsFpgaUUID替换为上一条命令中记下的FpgaUUID;将hereIsImageUUID
par le FpgaImageUUID noté à l'étape précédente
faascmd download_image --instanceId=hereIsYourInstanceID --fpgauuid=hereIsFpgaUUID --fpgatype=intel --imageuuid=hereIsImageUUID --imagetype=afu --shell=V0.11
Exécutez la commande pour vérifier si le téléchargement a réussi.
# 将hereIsYourInstanceID替换为刚刚保存的实例ID;将hereIsFpgaUUID替换为上一条命令中记下的FpgaUUID; faascmd fpga_status --instanceId=hereIsYourInstanceID --fpgauuid=hereIsFpgaUUID
Si "TaskStatus": "operating" apparaît dans le résultat renvoyé et que le FpgaImageUUID est cohérent avec le FpgaImageUUID lors du téléchargement de l'image, le téléchargement est réussi.
Étape 6. Test
Exécutez les commandes suivantes dans l'ordre.
cd /opt/dcp1_0/hw/samples/dma_afu/sw make sudo LD_LIBRARY_PATH=/opt/dcp1_0/hw/samples/dma_afu/sw:$LD_LIBRARY_PATH ./fpga_dma_test 0
Si vous voyez le résultat comme indiqué sur l'image, le test est terminé.
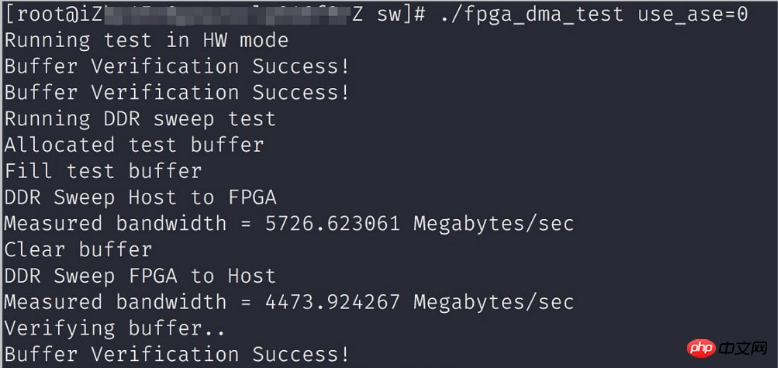
Ce qui précède est le contenu détaillé de. pour plus d'informations, suivez d'autres articles connexes sur le site Web de PHP en chinois!