 outils de développement
outils de développement
 bloc-notes
bloc-notes
 Introduction à Notepad++ et introduction aux fonctions courantes
Introduction à Notepad++ et introduction aux fonctions courantes
Introduction à Notepad++ et introduction aux fonctions courantes
Cet article vous apporte une introduction à Notepad++ et une introduction aux fonctions courantes. Il a une certaine valeur de référence. Les amis dans le besoin peuvent s'y référer. J'espère qu'il vous sera utile.
【Introduction à notepad++】
Notepad++ est conçu pour remplacer le bloc-notes par défaut de Windows et est beaucoup plus puissant que le bloc-notes.
Notepad++ a deux versions, l'une est la version ANSI et l'autre est la version UNICODE.
Pour la plupart des gens, Notepad++ est utilisé comme une version améliorée de Notepad, et pour les applications ordinaires, il n'y a en fait aucune différence entre la version ANSI et la version UNICODE.
notepad++ prend en charge les plug-ins, ajoutez les plug-ins correspondants pour prendre en charge différentes fonctions. En plus de certains plug-ins courants, il existe également des plug-ins intéressants, comme le plug-in vocal qui lit le texte.
Notepad++ est un logiciel d'édition de texte léger. Il démarre plus rapidement et consomme moins de ressources que certains autres outils d'édition de texte professionnels, tels que UltraEdit, cependant, en termes d'utilisation des fonctions, etc. , bien que le bloc-notes par défaut de Windows soit plus "léger", il a trop peu de fonctions. Par conséquent, notepad++ ou un autre outil notepad2 est généralement utilisé à la place du bloc-notes, et remplace également UltraEdit, qui est trop complexe et volumineux.
[Comparaison de notepad, notepad2, notepad++, ultraEdit]
Selon l'expérience personnelle de l'utilisation de certains outils d'édition de texte, notepad2 démarre relativement plus rapidement que notepad++. moins de ressources, mais relativement parlant, il a moins de fonctions, donc de nombreuses fonctions couramment utilisées et pratiques ne sont toujours pas disponibles. Bien qu'ultraEdit ait de nombreuses fonctions, il consomme trop de ressources et est trop compliqué à utiliser. L'essentiel est qu'il est payant, alors que notepad++ est gratuit. Le résumé général est le suivant :
Bloc-notes : livré avec Windows, consomme le moins de ressources et démarre le plus rapidement, mais la fonction est trop faible pour répondre aux besoins. C'est gratuit.
notepad2 : Il consomme un peu plus de ressources et démarre rapidement, mais en terme de fonctions, il n'a pas autant de fonctions que notepad++, encore moins ultraEdit. C'est gratuit.
notepad++ : Il consomme beaucoup de ressources et nécessite une pause pour démarrer, mais il est très puissant, prend notamment en charge le mode plug-in, ce qui le rend très évolutif, prend en charge de nombreuses autres fonctions avancées, et est également très pratique à utiliser. C'est gratuit.
ultraEdit : il est puissant, mais le fichier d'installation est volumineux, prend beaucoup de ressources, démarre lentement et se charge.
Par conséquent, sur la base de mesures complètes basées sur la vitesse de démarrage, l'utilisation des ressources, la prise en charge des fonctions, etc., pour notepad, notepad2, notepad++, ultraEdit, notepad++ est sans aucun doute le meilleur choix.
【Comment ajouter le plug-in notepad++】
Méthode 1 : Vous pouvez télécharger manuellement le plug-in notepad++ depuis le site officiel :
http ://sourceforge.net/projects/npp-plugins/files/
Méthode 2. Laissez le gestionnaire de plug-ins du bloc-notes télécharger et installer automatiquement
Cliquez sur : Plugins - Gestionnaire de plug-ins -> Afficher le gestionnaire de plug-ins - La colonne Disponible affiche la liste des plug-ins actuellement disponibles, puis cliquez sur Installer ci-dessous pour le télécharger automatiquement. installez le plug-in correspondant, ce qui est très pratique.
Ce qui suit est mon expérience et mon expérience personnelles :
[Vérifiez la version actuelle de Notepad++]
Vérifiez quelle version de Notepad++ vous possédez actuellement, cliquer sur la barre d'outils ? -> À propos de Notepad++, la boîte de dialogue contextuelle affichera les mots « Notepad++ v5.8.6 (ANSI) », où (ANSI) désigne la version ANSI actuelle.
Personnellement, je trouve quelques fonctionnalités utiles qui méritent d'être mentionnées :
1. Prise en charge de la coloration syntaxique et de la personnalisation des couleurs
La clé est la prise en charge. Il existe de nombreuses langues, en plus des langages courants c/c++, java, php, il prend également en charge python et xml.
Et pour XML, il prend également en charge le clic sur des mots-clés pour développer ou contracter, ce qui est très pratique. Plus tard, j'ai appris que cette fonctionnalité s'appelle le pliage de code, ce qui est embarrassant. . .
prend également en charge makefile, ce qui est très pratique pour visualiser les fichiers makefile.
Et même la coloration syntaxique de Tex/LaTex, qui n'est pas couramment utilisée par les gens ordinaires, est prise en charge, ce qui est très puissant.
Vous pouvez également personnaliser les couleurs affichées lors de la coloration syntaxique. Cliquez sur :
Paramètres -> Configurateur de style
pour configurer différentes couleurs en fonction de vos besoins.
[Personnaliser les fichiers de suffixes autres que le suffixe par défaut pour un certain type de fichier pour obtenir une coloration syntaxique]
Et pour les suffixes de différents types de fichiers, sauf In En plus du suffixe de fichier par défaut, définissez un suffixe de fichier personnalisé. Par exemple, ce que j'ai rencontré, c'est que pour les makefiles ordinaires, le suffixe par défaut est .mak, et mon propre .mk ici est également un fichier makefile, donc je peux passer. comme ceci Pour définir :
Paramètres -> Configurateur de style -> Faites défiler vers le bas pour trouver Makefile dans Langue, sélectionnez makefile et le coin inférieur apparaîtra :
Ext. ext., l'extension par défaut Le nom (extension par défaut) est le nom du suffixe. Le nom correspondant est .mak. Remplissez .mk dans la case correspondant à l'ext. de l'utilisateur, puis cliquez sur Enregistrer et fermer à droite. .mk en tant que fichier makefile, puis citez la syntaxe correspondante.
Bien sûr, si vous ne le configurez pas, ouvrez le fichier de type .mk séparément. Bien que notepad++ ne le reconnaisse pas automatiquement et qu'il n'y ait pas de coloration syntaxique, vous pouvez également le sélectionner manuellement :
langue. -> M -> ; Makefile, vous pouvez obtenir la même fonction, mais vous devez vous donner la peine de la définir manuellement à chaque fois.
2. Ajoutez le plug-in de l'éditeur hexadécimal pour prendre en charge l'édition hexadécimale
notepad++ prend en charge l'ajout du plug-in HEX-Editor pour prendre en charge l'affichage et l'édition hexadécimales, ce qui est très pratique. .
【Comment ajouter le plug-in Hex Editor】
Connaissez d'abord le vôtre grâce à la méthode ci-dessus 【Vérifiez la version actuelle du bloc-notes++】 Que notepad++ soit la méthode ANSI ou UNICODE,
Ensuite, selon ce qui précède [Méthode d'ajout du plug-in Notepad++] Allez sur le site officiel du plug-in Notepad++, recherchez et téléchargez la version correspondante de Hex Editor et ajoutez le fichier de plug-in HexEditor.dll , placez-le simplement dans le dossier npp.5.8.6.binansiplugins sous le chemin NotePad++.
Redémarrez notepad++ et vous pourrez voir le plug-in Hex-Editor correspondant dans Plugins.
Il convient de mentionner que la dernière version (5.8.7) prend également en charge l'ajout d'une icône de raccourci à la barre d'outils après l'ajout d'un plug-in. Pour HexEditor, il s'agit d'une icône H majuscule, cliquez sur l'icône pour voir. au format hexadécimal, cliquez à nouveau pour revenir en mode normal, ce qui est très pratique.
3. Prise en charge de l'édition en mode colonne
Après avoir maintenu Alt enfoncé, vous serez en mode colonne. Ensuite, par exemple, si vous sélectionnez une colonne, faites un clic droit. et sélectionnez Supprimer, vous pouvez Après avoir supprimé ces colonnes, relâchez ALT pour quitter ALT et revenir en mode normal. C'est très simple à utiliser. J'ai de plus en plus l'impression que notepad++ est génial. Il prend en charge toutes sortes de fonctions. . .
En mode de fonctionnement de la colonne, si vous souhaitez insérer du contenu dans la colonne entière, vous pouvez faire ceci :
Modifier -> Éditeur de colonne (Alt C)
Écrivez ensuite le contenu à insérer dans la case correspondante de Texte à insérer ou Numéro à insérer, et notepad++ insérera automatiquement le contenu correspondant de la colonne entière pour vous.
4. Après avoir sélectionné un mot ou un mot-clé, notepad++ mettra automatiquement en surbrillance le mot-clé sélectionné correspondant, ce qui est très pratique pour la visualisation des fichiers.
5. Lors de l'ouverture de plusieurs fichiers, l'onglet correspondant sera affiché sur Par défaut, un double-clic sur l'onglet ne peut pas fermer le fichier comme certains autres outils, mais il peut être défini :
Paramètres-> Préférences ->Général -> Barre d'onglets, sélectionnez :
Double-cliquez pour fermer le document, puis double-cliquez sur l'onglet du fichier correspondant pour fermer le fichier. .
De même, il existe une option : afficher le bouton de fermeture sur chaque onglet. Une fois sélectionné, un bouton de fermeture apparaîtra sur chaque onglet, ce qui est également très pratique à utiliser.
6. Afficher le numéro de ligne du fichier : Paramètres-> Préférences ->Général -> Sélectionnez Afficher le numéro de ligne pour afficher le numéro de ligne
7. Imprimer la ligne numéro : Paramètres-> Préférence ->Général -> Impression du numéro de ligne, la valeur par défaut n'est pas sélectionnée, si nécessaire, vous pouvez la sélectionner, afin de pouvoir également imprimer la ligne. numéro lors de l'impression, il est toujours très pratique pour les utilisateurs de le définir en fonction de leurs propres besoins.
8. Après avoir modifié un fichier, s'il faut le sauvegarder : Semblable à Ultra Editor, après avoir modifié un fichier, un fichier .bak sera généré par défaut. Notepad++ prend également en charge cette fonction, mais elle est désactivée. par défaut. Si nécessaire, vous pouvez le définir ici : Paramètres-> Préférences -> Général -> Sauvegarde/Auto-complétion -> Les autres incluent une sauvegarde simple et détaillée, qui peut être définie en fonction de vos besoins. propres besoins.
9. Fonction d'auto-complétion : Paramètres-> Préférence ->Général -> Sauvegarde/Auto-complétion, auto-complétion, vous pouvez la définir en fonction vos propres besoins, la valeur par défaut est désactivée.
10. Sélectionnez un texte puis appelez la recherche google :
lancez -> ici De même, après avoir sélectionné le texte, appelez d'autres programmes ou fonctions, par exemple en appelant directement wiki pour interroger le mot/texte :
exécutez -> la recherche wikipedia
ou ouvrez-le directement depuis le bloc-notes++. dossier où se trouve le fichier actuel :
exécuter -> ouvrir le dossier contenant
Ouvrez la commande Windows depuis notepad++, et il est déjà dans le dossier actuel :
exécutez -> ouvrir le répertoire actuel cmd
Joindre directement le fichier en pièce jointe, puis ouvrir Outlook sous Windows pour envoyer un e-mail
exécuter -> etc., ce sont toutes des fonctionnalités utiles très pratiques.
11. Masquer temporairement certaines lignesSi vous estimez que vous devez masquer temporairement certaines lignes lors de la visualisation du fichier, affichez-les normalement lorsque vous en avez besoin. ces lignes en premier, puis : Afficher -> Masquer les lignes
. Ensuite, l'étiquette correspondante sera affichée dans la colonne d'étiquette de gauche. Cliquez pour l'afficher.
12. Prise en charge de la molette de la souris pour contrôler le zoomnotepad++ prend non seulement en charge les touches de raccourci Ctrl + Num+/Num- pour contrôler le zoom, mais prend également en charge Ctrl + la molette de la souris. pour contrôler l'affichage actuel La mise à l'échelle du contenu est très pratique. 13. Affichage plein écran Parfois, lors de l'affichage d'un document, vous souhaitez afficher plus de contenu et souhaitez utiliser l'affichage plein écran, via la vue -> ou Post It F12 peut obtenir un affichage plein écran, ce qui est également très pratique. 14. Gestionnaire de ressources léger intégré Après avoir installé le plug-in (il semble être installé par défaut) LightExplorer : Plugins -> ; Light Explorer -> Light Explorer, vous pouvez ouvrir un gestionnaire de ressources léger sur le côté gauche pour ouvrir le fichier que vous souhaitez ouvrir, ce qui est très pratique. 15. Exporter vers d'autres types de fichiers-> Coller les codes de couleur Après avoir ajouté le plug-in NppExport correspondant, vous pouvez exporter vers différents formats par exemple. , HTML et RTF : plugins -> NppExport -> Exporter vers RTF ou Exporter vers HTML où HTML est du HTML ordinaire et RTF peut être compris comme une version concise de Word, Ainsi, HTML et RTF prennent en charge les codes/caractères de couleur. Par conséquent, cette fonction peut réaliser ce dont nous avons besoin et exporter les codes en surbrillance, colorés et colorés vers des documents Word ou autres. Une telle fonction est très pratique. Au moins, personnellement, je trouve cela très utile. Par exemple, après avoir ouvert du code C, exportez-le au format HTML, puis ouvrez le code HTML, copiez le contenu et collez-le dans Word, et ce sera un code coloré. Bien entendu, vous pouvez également l'exporter au format RTF, qui est compatible avec Word. Sous Windows, il est ouvert avec Word par défaut, ce qui évite l'étape de copier-coller depuis HTML. Même, NppExport fournit également des fonctions plus pratiques : plugins -> NppExport -> Copier le HTML dans le presse-papiers ou Copier le RTF dans le presse-papiers C'est-à-dire sélectionner directement Après en ajoutant le contenu, copiez le contenu dans le presse-papiers, puis vous pouvez le coller directement dans d'autres fichiers Word. Autrement dit, il est si facile de réaliser la prise en charge des codes de couleur, comme c'est cool. 16. Pliage de code Y compris C/C++ et d'autres codes, le code peut être plié et étendu comme une seule fonction dans son ensemble, d'autres types, tels que XML , pliez et développez dans son ensemble en fonction du contenu contenu dans le mot-clé, etc. 17. Dans le gestionnaire de ressources, faites un clic droit sur le fichier et vous pourrez directement ouvrir le fichier avec notepad++ Cette fonction est similaire à UltraEdit, avec un droit -clic ajouté dans le gestionnaire de ressources Pris en charge. Après un clic droit sur un fichier, "Modifier avec Notepad++" apparaîtra, et vous pourrez ouvrir directement le fichier avec notepad++. Personnellement, je pense que cette fonction est très pratique. 18.Ctrl+Tab pour basculer entre plusieurs fenêtres ouvertes Plus d'autres fonctions du bloc-notes++, sentez-vous Explorez par vous-même si vous êtes intéressé. En bref, je pense personnellement que Notepad++ est un outil d'édition de texte/code très facile à utiliser, léger mais riche en fonctionnalités. Ici, je voudrais beaucoup remercier les développeurs de nous avoir apporté ce bien. outil. Outils utilisés. Pour une introduction à d'autres outils d'édition de texte courants, veuillez vous référer ici : 『Supplémentaire』 NotePad++ est un outil d'édition de code open source et gratuit, et vous pouvez enfin débarrassez-vous d'UltraEdit NotePad++ http://www.php.cn/xiazai/gongju/92 Puis téléchargez 2 couramment utilisés plug-ins dans le centre de plug-ins NotePad Centre de plug-ins NotePad http://sourceforge.net/apps/mediawiki/notepad-plus/index.php?title=Plugin_Central >Liste de fonctions, utilisée pour afficher les fonctions et variables du programme, et d'autres listes. >Gestionnaire de fenêtres, utilisé pour afficher la liste triée des fichiers ouverts,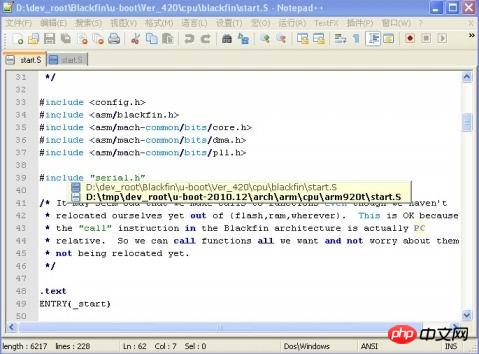
Ce qui précède est le contenu détaillé de. pour plus d'informations, suivez d'autres articles connexes sur le site Web de PHP en chinois!

Outils d'IA chauds

Undresser.AI Undress
Application basée sur l'IA pour créer des photos de nu réalistes

AI Clothes Remover
Outil d'IA en ligne pour supprimer les vêtements des photos.

Undress AI Tool
Images de déshabillage gratuites

Clothoff.io
Dissolvant de vêtements AI

AI Hentai Generator
Générez AI Hentai gratuitement.

Article chaud

Outils chauds

Bloc-notes++7.3.1
Éditeur de code facile à utiliser et gratuit

SublimeText3 version chinoise
Version chinoise, très simple à utiliser

Envoyer Studio 13.0.1
Puissant environnement de développement intégré PHP

Dreamweaver CS6
Outils de développement Web visuel

SublimeText3 version Mac
Logiciel d'édition de code au niveau de Dieu (SublimeText3)
 Bloc-notes pour les débutants: un guide simple pour commencer
Apr 06, 2025 am 12:03 AM
Bloc-notes pour les débutants: un guide simple pour commencer
Apr 06, 2025 am 12:03 AM
Le bloc-notes peut être utilisé pour enregistrer des idées, écrire du code et prendre des notes. 1. Créez un nouveau fichier (Ctrl n), 2. Entrez le texte, 3. Enregistrez le fichier (Ctrl S). Il prend en charge une variété de formats et convient aux débutants et à une utilisation quotidienne.
 Encodage de personnage de bloc-notes: compréhension et résolution des problèmes d'encodage
Apr 05, 2025 am 12:04 AM
Encodage de personnage de bloc-notes: compréhension et résolution des problèmes d'encodage
Apr 05, 2025 am 12:04 AM
Le problème du codage des caractères dans le bloc-notes peut être résolu en sélectionnant le codage correct en sélectionnant la fonction "Enregistrer en tant que". 1. Ouvrez le fichier, 2. Sélectionnez "Fichier" -> Enregistrer sous ", 3. Sélectionnez" UTF-8 "dans le menu déroulant" Encoding ", 4. Enregistrer le fichier. Utilisez les éditeurs avancés tels que le bloc-notes pour gérer des conversions d'encodage plus complexes.
 Bloc-notes Auto Save: solution de contournement et alternatives pour la sauvegarde automatique
Apr 07, 2025 am 12:03 AM
Bloc-notes Auto Save: solution de contournement et alternatives pour la sauvegarde automatique
Apr 07, 2025 am 12:03 AM
Le bloc-notes n'a pas de fonction de voies d'autosévale intégrée, mais peut être implémenté via des scripts ou des outils alternatifs. 1. Enregistrez le bloc-notes toutes les 5 minutes à l'aide du script PowerShell. 2. Configurez le bloc-notes pour activer la sauvegarde automatique. 3. Utilisez VSCODE et installez le plug-in Autosave et définissez le délai d'autoséave à 10 secondes. Grâce à ces méthodes, la perte de données peut être effectivement évitée.
 Mode sombre du bloc-notes: activer le mode sombre
Apr 04, 2025 am 12:17 AM
Mode sombre du bloc-notes: activer le mode sombre
Apr 04, 2025 am 12:17 AM
Activer le mode sombre dans le bloc-notes nécessite de modifier les paramètres de registre. Les étapes spécifiques sont les suivantes: 1. Créez et enregistrez un fichier nommé darkmode.reg, avec le contenu défini par le registre. 2. Double-cliquez sur le fichier pour importer les paramètres, redémarrez le bloc-notes pour activer le mode sombre.
 Comment changer de police dans le bloc-notes: étapes et solutions faciles
Apr 03, 2025 am 12:11 AM
Comment changer de police dans le bloc-notes: étapes et solutions faciles
Apr 03, 2025 am 12:11 AM
Changer la police du bloc-notes peut être réalisé via le menu "format". Les étapes spécifiques sont les suivantes: 1. Open Bloc-notes. 2. Cliquez sur le menu "Format". 3. Sélectionnez "Font". 4. Sélectionnez le type de police, la taille et le style dans la boîte de dialogue. 5. Cliquez sur "OK" pour enregistrer les paramètres. Grâce à ces étapes, vous pouvez facilement personnaliser l'affichage du texte du bloc-notes.
 Ouvrez les fichiers volumineux dans le bloc-notes: stratégies pour gérer les grands fichiers texte
Apr 08, 2025 am 12:07 AM
Ouvrez les fichiers volumineux dans le bloc-notes: stratégies pour gérer les grands fichiers texte
Apr 08, 2025 am 12:07 AM
Lors du traitement des fichiers volumineux, vous devez utiliser le bloc-notes, les outils de ligne de commande ou les scripts personnalisés. 1.NotePad prend en charge le chargement en morceaux de fichiers pour réduire l'utilisation de la mémoire. 2. Outils de ligne de commande tels que les fichiers moins ou plus de lecture en mode flux. 3. Les scripts personnalisés utilisent le module Itertools de Python pour lire les fichiers itérativement pour éviter de charger tout le contenu à la fois.
 Conseils et astuces du bloc-notes: fonctionnalités cachées que vous ne connaissiez pas
Apr 02, 2025 pm 02:06 PM
Conseils et astuces du bloc-notes: fonctionnalités cachées que vous ne connaissiez pas
Apr 02, 2025 pm 02:06 PM
Le bloc-notes prend en charge l'emballage des lignes, la recherche d'expression régulière, l'insertion de temps / date, la récupération de fichiers fermés et les polices et les couleurs personnalisées. 1) Activer la ligne de ligne automatique: Format -> Enveloppement de ligne automatique. 2) Utilisez la recherche d'expression régulière: Ctrl H-> Vérifiez "Utilisez des expressions régulières" -> Entrez des expressions régulières. 3) Insérez l'heure et la date actuelles: F5. 4) Restaurer le fichier fermé: Fichier-> Fichier récemment utilisé. 5) Polices et couleurs personnalisées: Format -> Polices.
 Bloc-notes: dons et financement
Apr 11, 2025 pm 12:13 PM
Bloc-notes: dons et financement
Apr 11, 2025 pm 12:13 PM
Le bloc-notes reste libre et open source grâce à des dons d'utilisateurs. 1) Les dons sont faits par le transfert de PayPal ou Bank, et l'utilisateur décide volontairement du montant. 2) Les fonds sont utilisés pour les frais de serveur, les outils de développement et les bonus des développeurs, et la transparence est garantie par le biais de rapports périodiques. 3) Les dons soutiennent non seulement le bloc-notes, mais soutiennent également le développement de toute la communauté open source.





