
Le contenu de cet article explique comment effectuer un test de lien lorsqu'une perte évidente de paquets est détectée dans le ping. Il a une certaine valeur de référence. Les amis dans le besoin peuvent s'y référer.
Le délai de perte de paquets d'accès au réseau de l'instance Windows est élevé
Lorsque l'accès au site Web est très lent ou inaccessible, si d'autres problèmes évidents sont éliminés et qu'une perte de paquets évidente est détectée dans le ping, il est recommandé de Effectuez des tests de lien. Dans un environnement Windows, vous pouvez utiliser l'outil WinMTR (de préférence) ou l'outil de ligne de commande TRACERT pour effectuer un test de lien afin de déterminer la source du problème.
Normalement, veuillez suivre les étapes ci-dessous :
Utilisez l'outil de test de lien pour détecter les conditions du réseau et l'état du serveur.
Analyser et traiter en fonction des résultats du test de lien.
Outil WinMTR (priorité utilisée)
mtr (My traceroute) est un outil de test réseau qui intègre tracert et ping interface graphique pour les commandes. . Ping et tracert sont généralement utilisés pour détecter les conditions du réseau et l'état du serveur. La description spécifique est la suivante :
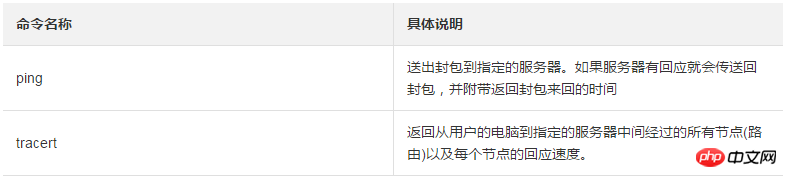
WinMTR est l'implémentation graphique de l'outil mtr dans l'environnement Windows et. convient à Windows. Traceroute et test ping. WinMTR envoie des paquets ICMP pour détection par défaut et ne peut pas être commuté.
Par rapport à l'outil de ligne de commande TRACERT, WinMTR peut éviter l'impact des fluctuations des nœuds sur les résultats des tests, et les résultats des tests sont plus précis. Dans l'environnement Windows, il est recommandé d'utiliser d'abord WinMTR pour tester les liens. (Cliquez sur le site officiel pour télécharger et obtenir.)
Étapes de fonctionnement
Après avoir téléchargé WinMTR depuis le site officiel, décompressez-le directement et exécutez-le . Après avoir exécuté le programme, entrez le nom de domaine ou l'adresse IP du serveur cible dans le champ Hôte (sans espaces de début).
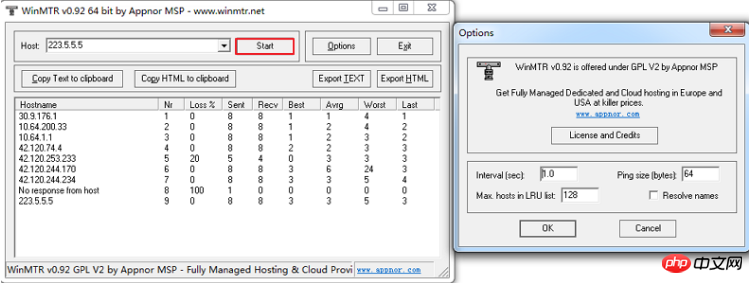
Cliquez sur Démarrer pour commencer les tests. (Après avoir démarré le test, le bouton correspondant devient Stop.)
Après avoir exécuté pendant un moment, cliquez sur Stop pour arrêter le test.
Remarque : vous pouvez tester pendant quelques minutes supplémentaires et exporter les résultats une fois le test terminé.
Copier le texte dans le presse-papiers : copiez les résultats du test dans le presse-papiers au format texte.
Copier le HTML dans le presse-papiers : copiez les résultats du test dans le presse-papiers au format HTML.
Exporter TEXTE : Exportez les résultats du test vers le fichier spécifié au format texte.
Exporter HTML : exportez les résultats du test vers le fichier spécifié au format HTML.
Options : paramètres facultatifs. Incluez spécifiquement :
Intervalle (sec) : L'intervalle (d'expiration) de chaque détection, la valeur par défaut est de 1 seconde.
Taille du ping (octets) : taille du paquet utilisée par la détection ping, la valeur par défaut est de 64 octets.
Max hôtes dans la liste LRU : Le nombre maximum d'hôtes pris en charge par la liste LRU, la valeur par défaut est 128.
Résoudre les noms : affichez les nœuds associés par nom de domaine via une requête IP inversée.
Affichez les résultats renvoyés après l'exécution de WinMTR.
Remarque : Dans la configuration par défaut, les résultats du test WinMTR sont expliqués comme suit :
La première colonne (Hostname) : l'adresse IP ou le nom de domaine de chaque hôte de nœud qui doit être transmis à atteindre le serveur de destination.
Deuxième colonne (Nr) : Numéro de nœud.
La troisième colonne (Loss%) : taux de perte de paquets du nœud. Le pourcentage d'échecs de réponse aux paquets ping peut être utilisé pour déterminer quel nœud (ligne) est défectueux, qu'il s'agisse de la salle informatique où se trouve le serveur ou de la route principale de routage international.
La quatrième colonne (Envoyés) : le nombre de paquets envoyés.
La cinquième colonne (Recv) : Le nombre de paquets reçus avec succès.
Les sixième, septième, huitième et neuvième colonnes (Meilleur, Avg, Pire, Dernier) : sont respectivement la valeur minimale, moyenne, maximale du temps de réponse et le temps de réponse du dernier paquet.
Outil de ligne de commande TRACERT
TRACERT (Trace Route) est un utilitaire de ligne de commande de diagnostic réseau fourni avec Windows et utilisé pour tracer Internet protocoles (IP) Chemin emprunté par un paquet pour atteindre son adresse de destination.
TRACERT détermine un itinéraire vers une adresse de destination en envoyant un paquet ICMP à l'adresse de destination. Dans ces paquets, TRACERT utilise différentes valeurs IP Time to Live (TTL). Étant donné que les routeurs en cours de route doivent décrémenter la durée de vie d'au moins 1 avant de transmettre le paquet, la durée de vie est en fait équivalente à un compteur de sauts. Lorsque la durée de vie d'un paquet atteint zéro (0), le nœud envoie un message ICMP Time Exceeded à l'ordinateur source.
TRACERT envoie un paquet avec un TTL de 1 pour la première fois et augmente le TTL de 1 à chaque transmission ultérieure jusqu'à ce que l'adresse de destination réponde ou que la valeur maximale du TTL soit atteinte. Le message de délai d'attente ICMP renvoyé par le routeur intermédiaire contient les informations du nœud correspondant.
Étapes
Cliquez sur le menu Démarrer en bas du bureau et sélectionnez Exécuter.
Après avoir ouvert la boîte d'exécution, entrez cmd dans la boîte et cliquez sur OK.
Dans l'interface d'exécution de la commande, entrez tracert et appuyez sur Entrée. L'interface affichera les instructions d'utilisation de tracert.
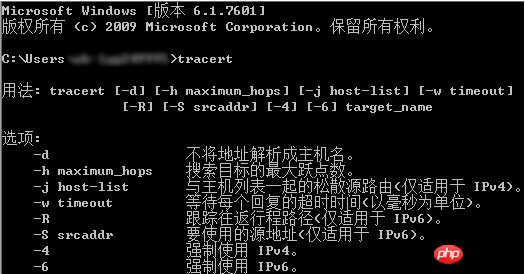
Selon l'utilisation spécifique, saisissez l'adresse cible à suivre.
Exemple
C:\> tracert -d 223.5.5.5 通过最多 30 个跃点跟踪到 223.5.5.5 的路由 1 * * * 请求超时。 2 9 ms 3 ms 12 ms 192.168.17.20 3 4 ms 9 ms 2 ms 111.1.20.41 4 9 ms 2 ms 1 ms 111.1.34.197 5 11 ms * * 211.140.0.57 6 3 ms 2 ms 2 ms 211.138.114.62 7 2 ms 2 ms 1 ms 42.120.244.190 8 32 ms 4 ms 3 ms 42.120.244.238 9 * * * 请求超时。 10 3 ms 2 ms 2 ms 223.5.5.5
Analyse des résultats des tests de lien
L'élaboration est basée sur le diagramme d'exemple de résultat de test de lien suivant :
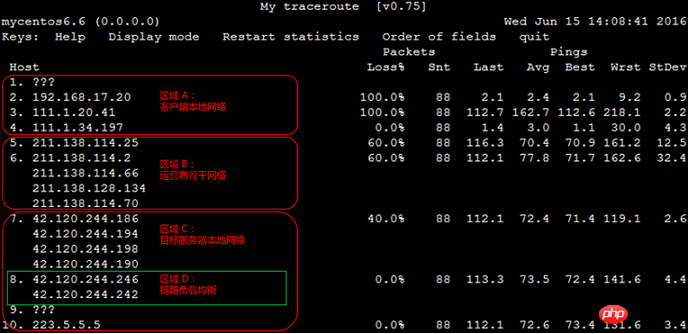
Étapes de fonctionnement
Jugement s'il y a Il y a des anomalies dans chaque zone et les traiter séparément en fonction de la situation dans chaque zone.
Zone A : Réseau local client, c'est-à-dire réseau local local et réseau du fournisseur de réseau local. Pour les anomalies dans cette zone et les problèmes de nœuds liés au réseau local du client, veuillez dépanner et analyser le réseau local ; pour les problèmes de nœuds liés au réseau du fournisseur de réseau local, veuillez fournir des commentaires à l'opérateur local.
Zone B : Réseau fédérateur de l'opérateur. Pour les anomalies dans ce domaine, vous pouvez interroger l'opérateur en fonction de l'adresse IP anormale du nœud, puis signaler le problème à l'opérateur correspondant directement ou via le support technique après-vente d'Alibaba Cloud.
Zone C : Le réseau local du serveur cible, c'est-à-dire le réseau du fournisseur de réseau auquel appartient l'hôte cible. En cas d'anomalies dans cette zone, le problème doit être signalé au fournisseur de réseau auquel appartient l'hôte cible.
Combinez Avg (moyenne) et StDev (écart type) pour déterminer s'il y a une anomalie dans chaque nœud.
Si StDev est très élevé, observez simultanément le meilleur et le premier du nœud correspondant pour déterminer s'il y a une anomalie dans le nœud correspondant.
Si StDev n'est pas élevé, utilisez Avg pour déterminer s'il y a une anomalie dans le nœud correspondant.
Remarque : Il n'existe pas de norme de plage horaire spécifique pour que le StDev ci-dessus soit élevé ou non élevé. Une évaluation relative doit être effectuée sur la base des valeurs de retard des autres colonnes du même nœud. Par exemple, si Avg est de 30 ms, lorsque StDev est de 25 ms, cela est considéré comme un écart élevé. Et si Avg est de 325 ms, le même StDev (25 ms) est considéré comme un faible écart.
Vérifiez le taux de perte de paquets du nœud. Si Loss% n'est pas nul, cela signifie qu'il peut y avoir un problème avec ce réseau de sauts.
Il y a généralement deux raisons à la perte de paquets d'un nœud :
Limiter artificiellement le taux d'envoi ICMP du nœud, entraînant une perte de paquets.
Il y a effectivement une anomalie dans le nœud, entraînant une perte de paquets.
Déterminez la raison de la perte de paquets du nœud anormal actuel.
Si aucun nœud suivant ne perd de paquets, cela signifie que la perte de paquets du nœud actuel est due aux restrictions de la politique de l'opérateur et peut être ignorée. Comme indiqué dans le 2ème saut du diagramme d’exemple de résultat de test de lien précédent.
Si les nœuds suivants subissent également une perte de paquets, cela signifie qu'il y a une anomalie de réseau sur le nœud actuel, entraînant une perte de paquets. Comme le montre l’exemple de diagramme de résultat de test de lien ci-dessus, le saut 5 est affiché.
Remarque : les deux situations ci-dessus peuvent se produire en même temps, c'est-à-dire que le nœud correspondant a à la fois une limite de vitesse de politique et une anomalie du réseau. Dans cette situation, si le nœud actuel et ses nœuds suivants subissent continuellement une perte de paquets et que les taux de perte de paquets de chaque nœud sont différents, le taux de perte de paquets des derniers sauts prévaut généralement. Comme le montre l'exemple de résultat du test de liaison ci-dessus, la perte de paquets s'est produite aux 5ème, 6ème et 7ème sauts. Par conséquent, la situation finale de perte de paquets est basée sur 40 % du 7ème saut comme référence.
Confirmez si le nœud est anormal en vérifiant s'il y a un retard évident. L'analyse est effectuée sous les deux aspects suivants :
Si le délai augmente de manière significative après un certain saut, on considère généralement que le nœud présente une anomalie de réseau. Comme le montre l'exemple de résultat du test de liaison ci-dessus, le délai des nœuds suivants après le 5ème saut augmente de manière significative, et on en déduit qu'une anomalie de réseau se produit au niveau du nœud du 5ème saut.
Remarque : une latence élevée ne signifie pas nécessairement que le nœud correspondant est anormal. Une latence importante peut également être causée par la liaison de retour de données. Il est recommandé de l'analyser avec le test de liaison inverse.
La limitation du débit de la politique ICMP peut également entraîner une forte augmentation de la latence du nœud correspondant, mais les nœuds suivants reviendront généralement à la normale. Comme le montre l'exemple de résultat du test de liaison ci-dessus, le troisième saut a un taux de perte de paquets de 100 % et le délai augmente également de manière significative. Mais ensuite, le retard des nœuds est immédiatement revenu à la normale. Par conséquent, il est déterminé que l’augmentation soudaine du délai et la perte de paquets du nœud sont dues à la limite de vitesse de la politique.
Autres suggestions
Les salles informatiques d'Alibaba Cloud en Chine continentale et dans d'autres pays ou régions disposent de lignes dédiées à la communication réseau afin de réduire la perte de paquets pendant la communication taux, il est recommandé d’utiliser les canaux à haut débit.
Si l'abandon et le retard des paquets hôtes sont très élevés, il est recommandé d'effectuer des tests bidirectionnels WinMTR, c'est-à-dire des tests locaux vers le serveur et du serveur vers les locaux. Si vous ne parvenez pas à vous connecter à distance, veuillez vous connecter via le terminal de gestion.
Ce qui précède est le contenu détaillé de. pour plus d'informations, suivez d'autres articles connexes sur le site Web de PHP en chinois!