 base de données
base de données
 navicat
navicat
 Comment connecter l'outil Navicat pour Oracle à Oracle (images et texte)
Comment connecter l'outil Navicat pour Oracle à Oracle (images et texte)
Comment connecter l'outil Navicat pour Oracle à Oracle (images et texte)
Le contenu de cet article concerne les étapes (images et textes) de l'outil Navicat for Oracle pour se connecter à Oracle. Il a une certaine valeur de référence pour les amis dans le besoin. Vous pouvez vous y référer, j'espère qu'il vous sera utile.
Il s'agit d'un outil de gestion et de développement graphique client Oracle qui prend en charge de nombreuses bases de données. J'ai déjà utilisé Navicat pour sqlserver et je l'ai trouvé très utile, j'ai donc téléchargé la version Oracle.
J'ai vérifié en ligne que cet outil peut être utilisé pour n'importe quel serveur de base de données Oracle version 8i ou supérieure, et prend en charge la plupart des dernières fonctions de la version Oracle, y compris les répertoires, les espaces de table, les synonymes, les vues matérialisées et les déclencheurs. séquence, type, etc. L'image ci-dessous représente la version Oracle. Les versions MySQL et SQL Server sont fondamentalement les mêmes.
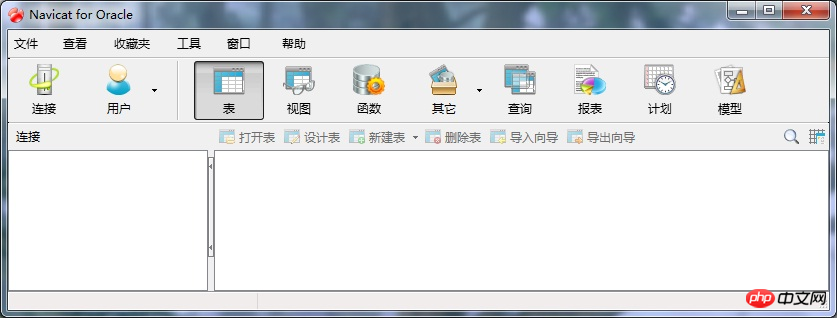
L'interface est simple et sans redondance, ce qui est fondamentalement satisfaisant pour les opérations quotidiennes sur les données. Voici son installation et sa configuration. Ici, nous nous concentrons sur la configuration
1. Installation de Navicat pour Oracle :
Je n'entrerai pas dans les détails de l'installation. du logiciel, en gros, c'est toujours la prochaine étape. Il existe une version crackée en ligne qui ne nécessite aucune installation et peut être utilisée directement.
2. Configuration de Navicat pour Oracle
1. Démarrez l'outil, l'interface de démarrage apparaîtra, cliquez sur l'option "Fichier" ---- "Nouvelle connexion". , Connectez-vous à la base de données.
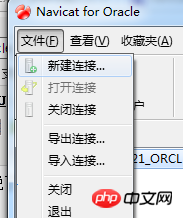
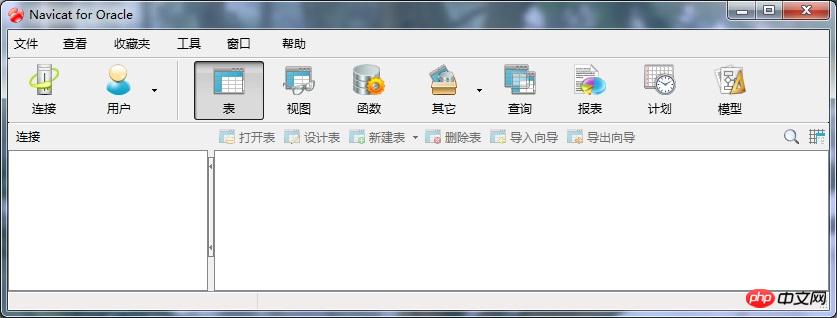
2. Dans la boîte de dialogue "Nouvelle connexion", entrez n'importe quel nom de connexion, sélectionnez le type de connexion par défaut et entrez l'oracle base de données Pour l'adresse du serveur, vous pouvez saisir "localhost" pour vous connecter à l'Oracle local. Le numéro de port par défaut d'Oracle est "1521". Saisissez le SID de la base de données ou le nom du service correspondant à la base de données. Mot de passe. Ici, j'utilise « test », cliquez sur le bouton « Test de connexion » pour tester, et la connexion est réussie, comme indiqué sur la figure :
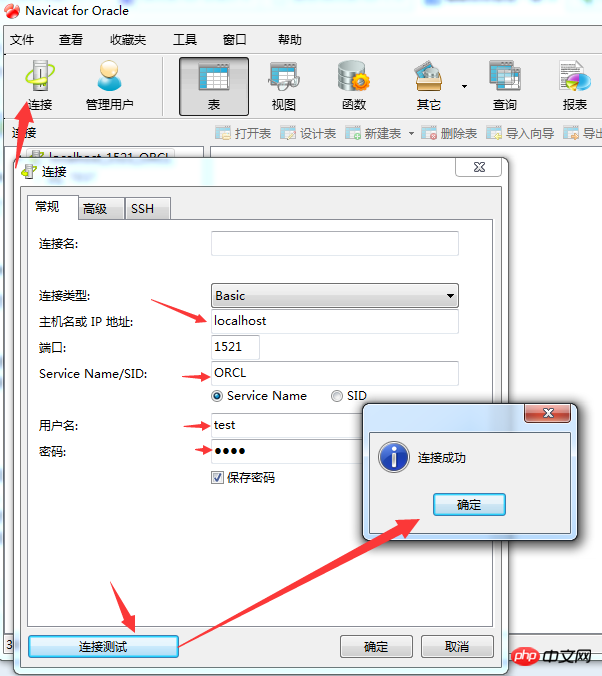
3. Lors de la connexion. pour la première fois, lors du choix de démarrer le test, souvent Une erreur apparaîtra :
"ORA-12737 : Instant Client Light : jeu de caractères du serveur non pris en charge CHS16GBK", Cette erreur est très typique et est dû au fait que l'encodage du serveur n'est pas pris en charge, mais si je modifie l'encodage du jeu de caractères du serveur, cela n'est pas réaliste, j'ai donc cherché une solution en ligne. Finalement, j'ai découvert qu'il me suffisait d'accéder à Oracle. site officiel pour télécharger la dernière version du fichier OCI et écraser le fichier OCI d'origine. Ce document est fourni à la fin du blog.
Voici le processus de remplacement du fichier. Le fichier téléchargé est décompressé et 4 fichiers sont trouvés : oci.dll, orannzsbb11.dll, oraocci11.dll, oraocei11.dll (ce fichier). le plus important).
Sélectionnez la commande « Options » dans le menu « Outils » pour ouvrir l'interface des options comme indiqué sur la figure.
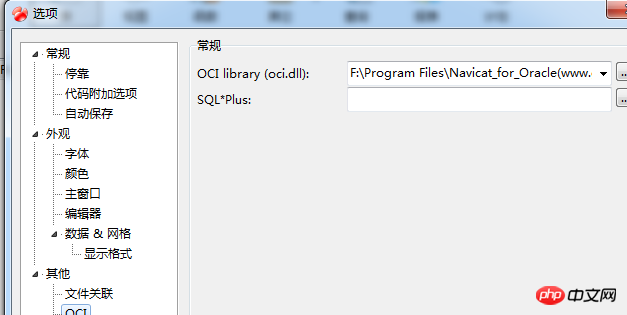
4. Sélectionnez OCI sous "Autres", et dans le premier emplacement de navigation des fichiers à droite, sélectionnez l'emplacement de oci.dll, qui est mon emplacement par défaut. est "F:Program FilesNavicat_for_Oracle(www.greenxf.com)Navicat for Oracleinstantclient_10_2oci.dll". Placez les quatre fichiers extraits du fichier compressé dans ce répertoire. Les autres peuvent être sauvegardés, comme indiqué dans la figure ci-dessous :
.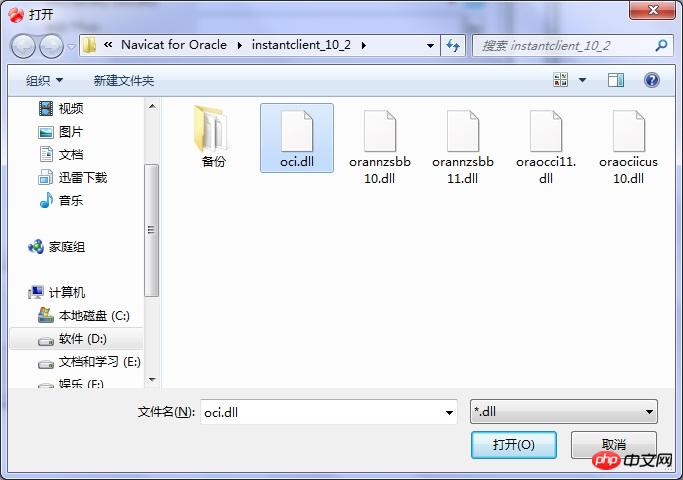
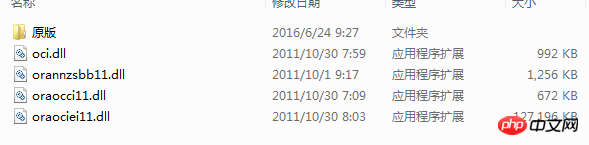
5. Après cette configuration, redémarrez le logiciel, répétez la configuration de connexion en 2, testez la connexion, et la connexion est réussie. Après succès, vous pouvez voir la table de l'utilisateur "TEST", et vous pouvez facilement utiliser la base de données. Je n'ai pas encore créé de table.
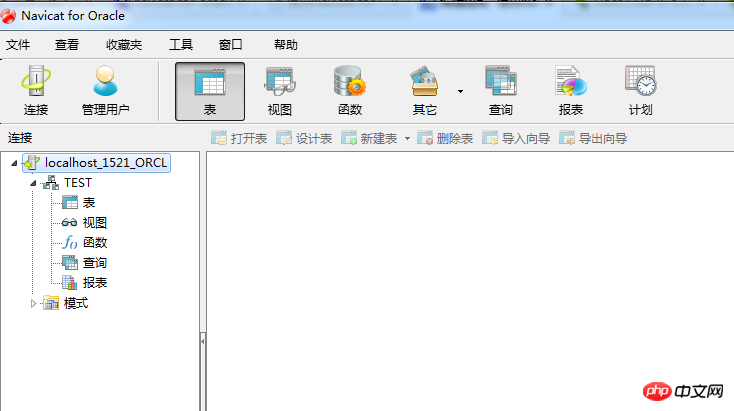
Vous pouvez cliquer avec le bouton droit sur la « table » pour importer et exporter des tables, et importer des fichiers de données dans de nouvelles tables. Ce qui surprend les utilisateurs de GISER, c'est le dbf du SHP d'ArcGIS. L'ensemble de données est également pris en charge.
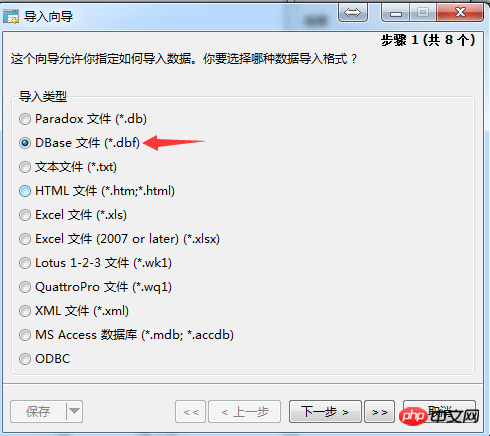
La base de données que j'utilise est oracle11g Nous avons téléchargé l'outil Instant client, qui a les versions 11 et 10. Pour oracle9i et supérieur, utilisez 11 . D'autres utilisent la version 10.
Ce qui précède est le contenu détaillé de. pour plus d'informations, suivez d'autres articles connexes sur le site Web de PHP en chinois!

Outils d'IA chauds

Undresser.AI Undress
Application basée sur l'IA pour créer des photos de nu réalistes

AI Clothes Remover
Outil d'IA en ligne pour supprimer les vêtements des photos.

Undress AI Tool
Images de déshabillage gratuites

Clothoff.io
Dissolvant de vêtements AI

AI Hentai Generator
Générez AI Hentai gratuitement.

Article chaud

Outils chauds

Bloc-notes++7.3.1
Éditeur de code facile à utiliser et gratuit

SublimeText3 version chinoise
Version chinoise, très simple à utiliser

Envoyer Studio 13.0.1
Puissant environnement de développement intégré PHP

Dreamweaver CS6
Outils de développement Web visuel

SublimeText3 version Mac
Logiciel d'édition de code au niveau de Dieu (SublimeText3)
 Comment générer une documentation de la base de données à l'aide de NAVICAT?
Mar 18, 2025 am 11:40 AM
Comment générer une documentation de la base de données à l'aide de NAVICAT?
Mar 18, 2025 am 11:40 AM
L'article discute de la génération et de la gestion de la documentation de la base de données à l'aide de NAVICAT, en se concentrant sur la personnalisation, l'organisation et l'automatisation. Il détaille les étapes de création de documentation, les meilleures pratiques pour l'organiser, les options de personnalisation et la rencontre
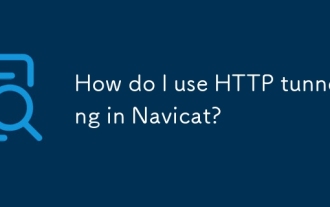 Comment utiliser HTTP Tunneling dans Navicat?
Mar 18, 2025 am 11:43 AM
Comment utiliser HTTP Tunneling dans Navicat?
Mar 18, 2025 am 11:43 AM
L'article explique comment utiliser le tunneling HTTP dans NAVICAT pour les connexions de la base de données, ses avantages tels que le contournement des pare-feu et les moyens d'améliorer sa sécurité.
 Comment utiliser Navicat Keygen Patch
Apr 09, 2025 am 07:18 AM
Comment utiliser Navicat Keygen Patch
Apr 09, 2025 am 07:18 AM
Navicat Keygen Patch est un générateur de clé qui active Navicat Premium, vous permettant d'utiliser la pleine fonctionnalité du logiciel sans acheter de licence. Comment utiliser: 1) Télécharger et installer Keygen Patch; 2) Démarrer Navicat Premium; 3) générer le numéro de série et le code d'activation; 4) Copiez la clé; 5) Activer NAVICAT Premium et Navicat Premium peut être activé.
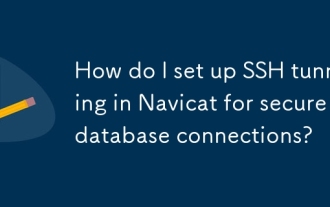 Comment configurer SSH Tunneling dans NAVICAT pour les connexions de base de données sécurisées?
Mar 18, 2025 am 11:42 AM
Comment configurer SSH Tunneling dans NAVICAT pour les connexions de base de données sécurisées?
Mar 18, 2025 am 11:42 AM
L'article explique comment configurer SSH Tunneling dans NAVICAT pour les connexions de base de données sécurisées, les étapes de détail et les avantages tels que le chiffrement et la traversée du pare-feu. Il couvre également la configuration d'accès à distance et les problèmes de dépannage communs.
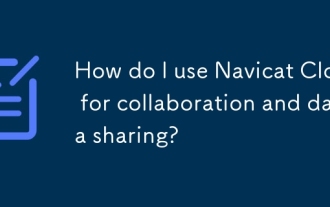 Comment utiliser Navicat Cloud pour la collaboration et le partage de données?
Mar 18, 2025 am 11:44 AM
Comment utiliser Navicat Cloud pour la collaboration et le partage de données?
Mar 18, 2025 am 11:44 AM
Navicat Cloud améliore la collaboration de l'équipe en permettant la création de projets, le partage de données en temps réel et le contrôle des versions, avec des fonctionnalités de sécurité robustes pour la gestion des autorisations. [159 caractères]
 La solution de Navicat à la base de données ne peut pas être connectée
Apr 08, 2025 pm 11:12 PM
La solution de Navicat à la base de données ne peut pas être connectée
Apr 08, 2025 pm 11:12 PM
Les étapes suivantes peuvent être utilisées pour résoudre le problème que Navicat ne peut pas se connecter à la base de données: vérifiez la connexion du serveur, assurez-vous que le serveur s'exécute correctement, l'adresse et le port et le pare-feu autorise les connexions. Vérifiez les informations de connexion et confirmez que le nom d'utilisateur, le mot de passe et les autorisations sont corrects. Vérifiez les connexions réseau et dépannez les problèmes de réseau tels que les défaillances du routeur ou du pare-feu. Désactiver les connexions SSL, qui peuvent ne pas être prises en charge par certains serveurs. Vérifiez la version de la base de données pour vous assurer que la version NAVICAT est compatible avec la base de données cible. Ajustez le délai d'expiration de la connexion et pour les connexions distantes ou plus lentes, augmentez le délai d'expiration de la connexion. D'autres solutions de contournement, si les étapes ci-dessus ne fonctionnent pas, vous pouvez essayer de redémarrer le logiciel, à l'aide d'un pilote de connexion différent ou de consulter l'administrateur de la base de données ou l'assistance officielle NAVICAT.
 Comment analyser les statistiques de la table à Navicat?
Mar 18, 2025 am 11:33 AM
Comment analyser les statistiques de la table à Navicat?
Mar 18, 2025 am 11:33 AM
L'article discute de l'analyse des statistiques des tableaux dans NAVICAT pour l'optimisation de la base de données, des étapes de détail et des avantages tels que des performances de requête améliorées et une gestion efficace des ressources. Il couvre également l'interprétation des résultats et éviter les pièges communs.
 NAVICAT prend-il en charge la base de données DAMENG?
Apr 08, 2025 pm 11:18 PM
NAVICAT prend-il en charge la base de données DAMENG?
Apr 08, 2025 pm 11:18 PM
Navicat est un puissant outil de gestion de la base de données qui prend en charge la base de données DAMENG. Il fournit des fonctionnalités complètes telles que la gestion des connexions, les requêtes SQL, la modélisation des données, la surveillance des performances et la gestion des utilisateurs. Avec son interface utilisateur intuitive et sa prise en charge approfondie de la base de données DAMENG, NAVICAT fournit des administrateurs de base de données et des développeurs avec des solutions pour gérer et exploiter efficacement les bases de données DAMENG.





