Histoire de l'IDE en Java et introduction à l'utilisation des idées
Cet article vous apporte une introduction à l'histoire des IDE en Java et à l'utilisation des idées. Il a une certaine valeur de référence. Les amis dans le besoin peuvent s'y référer.
Changements historiques dans les outils de développement Java
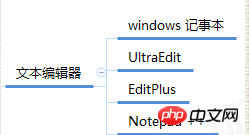
JCreator
Jcreator est un outil pour Java développé par Xinox Software aux Pays-Bas Environnement de développement intégré (IDE) pour la programmation, la société a été fondée en 2001
Site officiel : http://www.jcreator.com/
JBuilder
JBuilder It ; est un outil de développement intégré pour Java développé par Borland. Cet outil est payant
Borland a été fondé en 1983 et a son siège en Californie, aux États-Unis
JBuilder faisait partie des outils de développement intégrés Java ; à cette époque, il a été populaire pendant un certain temps, mais a été progressivement vaincu par de nouveaux outils peu de temps après
Le 6 mai 2009, la société de logiciels britannique Micro Focus a annoncé l'acquisition de Borland Software Company pour 75 millions de dollars en espèces ;
Eclipse
Eclipse a été initialement développé par IBM en tant qu'environnement de développement intégré Java de nouvelle génération pour remplacer le logiciel commercial Visual Age pour Java
En novembre 2001, IBM a contribué à Eclipse ; à la communauté open source, et depuis Il est géré par la Fondation Eclipse, une alliance de fournisseurs de logiciels à but non lucratif, jusqu'à présent
myeclipse
est un environnement intégré de développement Java basé sur Eclipse ; développé par la société américaine Genuitec Fondée en 1997 ;
MyEclipse Enterprise Workbench a été lancé en 2003. Cet outil est payant
Site officiel : http://www.genuitec.com/
MyEclipse est un puissant environnement de développement intégré Java au niveau de l'entreprise développé sur la base d'Eclipse avec ses propres plug-ins. Il est principalement utilisé pour le développement d'applications Java, Java EE et mobiles ; >MyEclipse a des fonctions très puissantes. Il est puissant et dispose d'un support étendu, notamment pour divers frameworks open source et support technique
netbeans
NetBeans est un logiciel open source fondé en 2000 par Sun ( acquis par Oracle en 2009) Le code source est un environnement de développement intégré permettant aux développeurs de développer des programmes Java ;
NetBeans est un projet d'étudiant universitaire qui a débuté en 1997. Le projet a ensuite développé et créé une entreprise, puis lancé une version commerciale de NetBeans ;
Sun a acquis la société en 1999 et a lancé NetBeans en tant que projet open source en juin 2000
Intellij IDEA
IntelliJ IDEA est appelé IDÉE. L'environnement de développement intégré Java sous JetBrains est reconnu comme l'un des meilleurs outils de développement Java du secteur ;
JetBrains est une société de logiciels tchèque dont le siège est à Prague, la capitale de la République tchèque. Programmeurs d'Europe de l'Est reconnus pour leur rigueur, ils ont développé une variété d'outils de développement de logiciels
Site officiel : https://www.jetbrains.com/
Les outils Intellij IDEA ont déjà beaucoup Il a une longue histoire. La version 1.0 d'IntelliJ IDEA a été publiée en janvier 2001, mais elle n'a pas été largement utilisée ;
IntelliJ IDEA était autrefois un logiciel payant, mais après 2009, il a commencé à lancer un logiciel gratuit. version communautaire open source ;
Actuellement, IntelliJ IDEA dispose d'une version communautaire gratuite (avec relativement peu de fonctions) et d'une version phare payante (avec des fonctions plus complètes
Produits sous JetBrains
IntelliJ IDEAIl s'agit principalement d'un outil de développement intégré pour Java ; AppCodeIl s'agit principalement d'un outil de développement intégré pour Objective-C/SwiftCLion Outils de développement principalement intégrés pour C/C++ ; GoLand Outils de développement principalement intégrés pour le langage Go PhpStorm
Outils de développement principalement intégrés pour PHP ; PyCharm est principalement un outil de développement intégré pour Python RubyMine est principalement un développement intégré ; outil pour Ruby ; WebStorm est principalement un outil de développement intégré pour JavaScript, HTML5, CSS3 et d'autres technologies front-end Rider est ; principalement pour les outils de développement d'intégration .net DataGrip
Principalement un outil de connexion et d'exploitation de visualisation de base de données ;
Caractéristiques d'Idea
IntelliJ IDEA est principalement utilisé pour prendre en charge les outils de développement du langage Java et prend en charge presque toutes les technologies et frameworks courants spécialisés. le développement d'applications d'entreprise, d'applications mobiles et d'applications Web ;
IntelliJ IDEA est très convivial, intelligent, auto-personnalisable et extrêmement efficace en développement
Version Idea
IntelliJ IDEA est divisé en « Ultimate Edition » et « Community Edition » ;
Ultimate Edition est une version payante avec des fonctions puissantes et une période d'essai gratuite de 30 jours
Community Edition ( Community Edition) est une version gratuite, avec beaucoup moins de fonctions que la version phare, et peut toujours être utilisée gratuitement
Généralement, les versions majeures d'IntelliJ IDEA sont itérées une fois par an, et le temps d'itération des petites versions ; sous les versions majeures n'est pas corrigé, aussi rapide qu'un mois, aussi lent que deux à trois mois
La dernière version est : IntelliJ IDEA 2018.2.4
Pré-instructions d'utilisation de l'idée
1. Comme Idea n'a pas de serveur en Asie, il peut y avoir des problèmes lors de l'utilisation d'idea, comme l'accès aux bibliothèques de plug-ins, la mise à jour des versions, etc. Cela est dû à des problèmes de réseau 2. Exigences matérielles d'Idea Bien que les exigences de base ne soient pas très élevées, dans le développement réel, en particulier lors du développement de projets Web Java à grande échelle, la mémoire 2G n'est fondamentalement pas suffisante. La mémoire 4G peut être utilisée, mais elle sera en retard. il est préférable d'utiliser une mémoire de 8 Go ou plus ; 3. Il existe certaines différences dans l'utilisation d'Idea et d'Eclipse. Nous devons changer notre façon de penser et ne pouvons pas apprendre Idea de la même manière qu'Eclipse ; 🎜>4. Depuis que nous sommes habitués à l'éclipse, nous pouvons ne pas nous y adapter pendant un certain temps lorsque nous apprenons une idée, ou même avoir l'idée d'abandonner. C'est normal, il suffit de s'y tenir pendant. quelques jours ; Téléchargement et installation d'IdeaTéléchargement du site officiel : https://www.jetbrains.com/Le package de téléchargement d'Idea se décline en deux formats : l'une est la version d'installation exe, l'autre est la version décompressée zip ; format exe La version d'installation nécessite une installation, mais la version décompressée au format zip ne nécessite pas d'installation et peut être utilisée directement en la décompressant ; Il est recommandé d'utiliser la version décompressée de zip, qui peut être utilisée directement en la décompressant, ce qui est pratique Idée de structure des répertoires La structure des répertoires après décompression ; d'Idea est le suivant :bin est le répertoire du programme exécutable d'IDEA ; 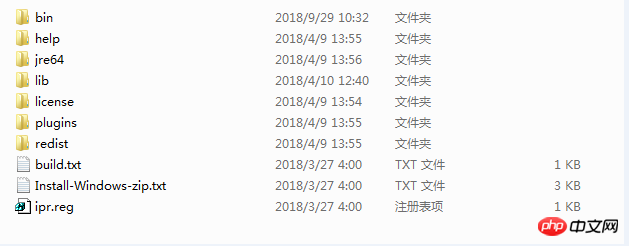
Si l'ordinateur est en 32 bits, double-cliquez sur idea.exe pour démarrer l'exécution d'idea. S'il est en 64 bits, double-cliquez sur idea64.exe pour démarrer l'exécution
1. vous pouvez choisir d'importer ou non les fichiers existants. Anciennes informations de configuration ;
2. Vous permet de choisir la couleur du thème de l'idée ;
3. ne sont pas sélectionnés ne seront pas pris en charge, mais ils peuvent être ajoutés ultérieurement dans le plug-in Ajouter à la colonne
4 Entrez dans l'interface du projet de création d'idées
commande Créer un nouveau projet ; pour créer un nouveau projet ;
commande Importer un projet pour importer un projet existant ;
Commande Ouvrir pour ouvrir un projet existant
Commande Extraire depuis le contrôle de version Vous pouvez utiliser l'adresse du projet sur le serveur pour consulter des projets sur Github ou des projets sur d'autres serveurs d'hébergement Git
Remarque : après le démarrage d'Idea, les répertoires d'informations de configuration et d'index de cache seront créés par défaut dans C:Users ; nom d'utilisateur de l'ordinateur.Répertoire utilisateur IntelliJIdea2017.3 ;
Créer un projet
Habituellement, la première fois en utilisant idea, nous choisirons de créer un projet
La première fois que vous commencez à utiliser idea, le projet créé ici équivaut en fait à la création d'un espace de travail, nous choisissons donc généralement de créer un projet vide
Projet et Mudoule
IntelliJ IDEA ; n'a pas de concept d'espaces de travail (espaces de travail) similaire à Eclipse. La plus grande unité d'Idea est Project
Si vous souhaitez ouvrir plusieurs projets en même temps, la solution fournie par IntelliJ IDEA est d'en ouvrir plusieurs ; les instances de projet, c'est-à-dire ouvrir plusieurs idées, c'est-à-dire démarrer plusieurs idées, n'est bien sûr pas très pratique
Donc, si nous voulons examiner plusieurs projets dans une seule idée, nous créons un projet vide en tant que projet ; espace de travail. Créez ensuite plusieurs modules sous le projet vide en tant que projet de projet ;
Introduction à l'interface de l'idée
Barre de menu

Barre d'outils

Barre de navigation
Zone de navigation de gauche
Zone d'opération d'édition centrale
Zone de navigation de droite
Bas zone de navigation
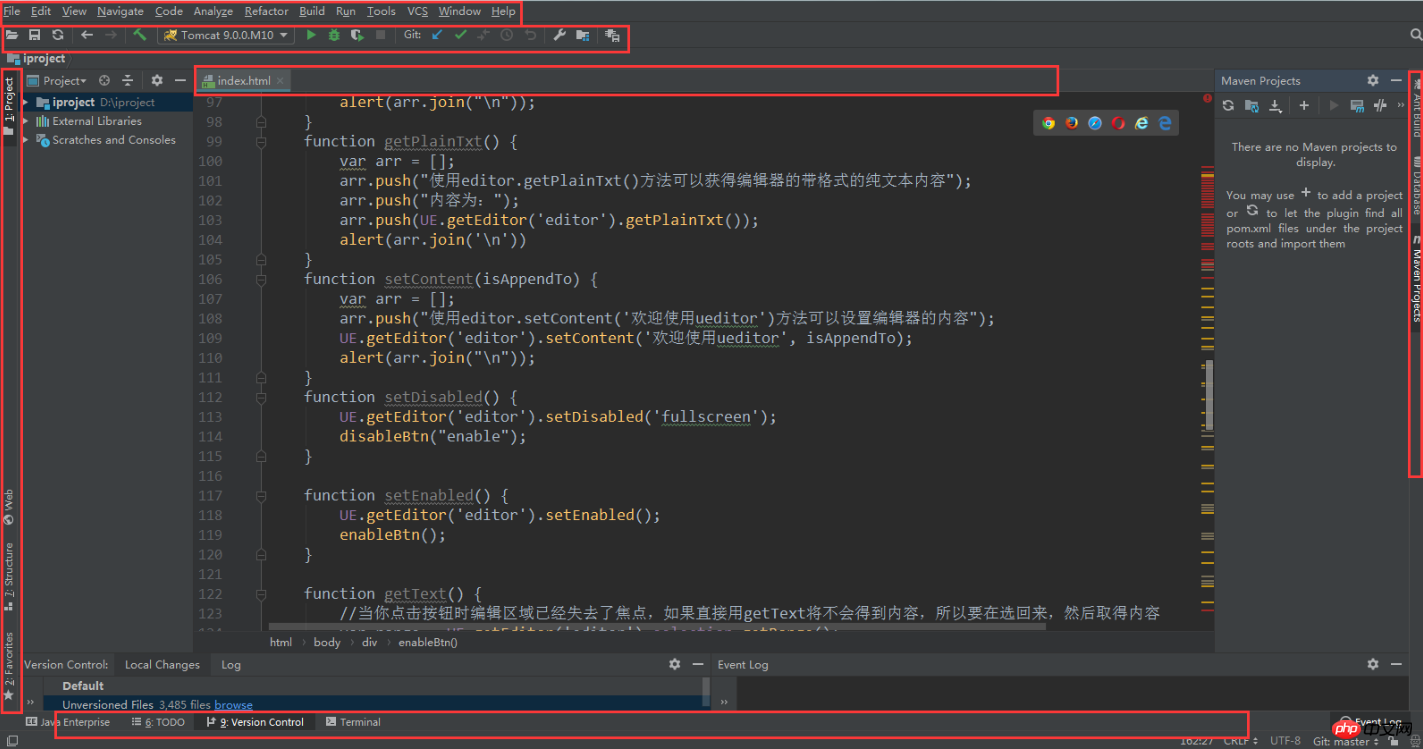
-------------------------- Application de ----- ---idae----------------------------------------------- ----
Créer un projet Java
Il est recommandé de créer notre projet Java sous un Projet vide, ce qui signifie que nous créons un module Java sous un Projet vide ;
Méthode : Dans le barre de menu Fichier-->Nouveau-->Module-->Java
Description de la configuration du projet
.iml est le fichier de configuration du module module ;
.idea est le fichier de configuration du projet ;
IntelliJ IDEA est un IDE sans Ctrl + S (enregistrer), donc chaque fois que vous modifiez le code, vous pouvez simplement l'exécuter ou le déboguer, sans vous soucier de l'enregistrer. Ou le problème du code manquant ;
Bien qu'IntelliJ IDEA n'ait pas besoin d'appuyer sur Ctrl + S pour enregistrer le code, la vérification des erreurs du code est également en temps réel, et il n'y a pas lieu de s'inquiéter du code. problèmes de compilation ;
Si vous devez compiler le projet dans son ensemble, vous devez le construire manuellement
Définissez le SDK sous la structure Fichier-->projet dans la barre de menu ; alors vous pouvez également définir le niveau de langue, java8 ou java9, etc. Bien sûr, la sélection du SDK doit garder la version avec la sélection du niveau de langue cohérente
Paramètres d'encodage de police d'idée
Définis via ; Fichier -->Paramètres dans le menu (en gros tous les paramètres d'IntelliJ IDEA se trouvent sous ce menu
Police Il n'est généralement pas recommandé de modifier la police du thème
Le thème fait référence. à l'ensemble de l'outil Idea ; il est recommandé de modifier la police de l'éditeur de développement de code
Modifiez l'option Police sous l'éditeur. Il est recommandé d'utiliser une taille de police de 18 points ;
Paramètres d'encodageParamètres d'encodage de fichier et d'encodage de projet, modifiez-les dans l'option Encodages de fichiers sous l'éditeur. Il est recommandé de tous les changer en UTF-8 ;Jar pour le package de projets Java. dans la barre de menu Fichier-->Structure du projet1 Configurez les dépendances du module et ajoutez le fichier jar tiers dont dépend le projet Java sous Dépendances à droite. (s'il n'est pas nécessaire de l'ajouter, ne l'ajoutez pas) ;2. Configurez les artefacts, choisissez d'ajouter le symbole + dans la zone centrale --> classes principales, et sélectionnez copier dans le répertoire de sortie ; 3. Dans le menu Column Build-->Build Artefacts... Sélectionnez l'artefact que vous venez de créer et cliquez sur OK pour générer un fichier jar dans le répertoire de sortie. ; Créer un projet WebCréer un moduleSélectionnez Java Enterprise, sélectionnez Java EE8 (ou Java EE 7/6) et choisissez de créer web.xml ( il y a un petit bug ici, peut-être que web.xml ne peut pas apparaître) Configurer TomcatDéfinir sous la barre de menu exécuter-->Modifier les configurations Vous pouvez définir Tomcat, le port, jvm, etc., et vous pouvez configurer plusieurs Tomcats ; Démarrez Tomcat et cliquez sur la flèche triangulaire verte Pour arrêter Tomcat, cliquez sur le bouton carré rouge. Le bouton d'arrêt peut ne pas s'arrêter après avoir cliqué dessus. . Habituellement, un crâne apparaîtra pour indiquer qu'il ne s'est pas arrêté. Vous pouvez cliquer à nouveau dessus ;Parfois, même si vous cliquez deux fois, le conteneur Tomcat peut ne pas être complètement arrêté. À ce stade, le port est facilement occupé. À ce stade, vous devez ouvrir le gestionnaire de ressources du système et supprimer manuellement tous les processus Java du système. ;
Déploiement Web sur Idea
Habituellement pendant le développement, notre projet Web est déployé sur Tomcat pour le débogage et l'exécution pour le développement de code
Idea développe des projets Web. déployer sur Tomcat dans l'outil Idea sont les suivants :
Avant de déployer Tomcat, configurez d'abord les actifsacts,
sous Fichier --> Structure du projet --> Actifacts dans la barre de menu Sélectionnez le Web Application sous Ajouter + : Vue éclatée -->Depuis le module
Ajoutez les Actifacts configurés sous le déploiement de Tomcat et définissez le contexte de l'application
Package de guerre d'idées
Ouvrir la structure du projet
Configurez les dépendances du module, ajoutez des fichiers JAR dépendants sous Dépendances à droite ;
Configurez les artefacts, sous Fichier -->Structure du projet-->Actifacts dans la barre de menu Sélectionnez Application Web sous Ajouter +. : Archive -->pour xxx
Dans la barre de menu Build-->Build Artefacts... Sélectionnez l'artefact que vous venez de créer et cliquez sur OK pour générer le fichier war dans le répertoire de sortie
<.>Indexation et mise en cache de l'idéeLorsque IntelliJ IDEA charge un projet pour la première fois, il créera un index, et le temps de création d'un index est proportionnel au nombre de fichiers dans le projet lors de l'indexation ; processus de création dans IntelliJ IDEA, même si vous modifiez le code, il ne sera pas compilé ou exécuté, il est donc recommandé d'attendre qu'IntelliJ IDEA termine la création de l'index avant de continuer Le cache et l'index d'IntelliJ IDEA sont ; principalement utilisé pour accélérer les requêtes de fichiers, accélérant ainsi diverses recherches, La vitesse des invites de code et d'autres opérations Cependant, dans certaines conditions particulières, le cache et les fichiers d'index d'IntelliJ IDEA seront également endommagés, tels que comme une panne de courant, un arrêt forcé, etc. Lorsque IntelliJ IDEA est rouvert, il est probable qu'IntelliJ IDEA signalera diverses erreurs inexplicables Lorsque vous rencontrez de tels problèmes, videz le cache via Fichier -> Invalider le cache et redémarrer ; . Il est généralement recommandé de cliquer sur Invalider et redémarrer, ce qui sera plus propre L'adresse du répertoire où se trouve le fichier d'index : C:Users Le nom d'utilisateur système actuellement connecté.IntelliJIdea14systemSi. vous n'utilisez pas la méthode ci-dessus, vous pouvez également supprimer l'intégralité du système pour vider l'index et le cache. Lorsque IntelliJ IDEA redémarre le projet, un nouveau répertoire système ainsi que le cache et l'index du projet correspondant seront recréésL'idée supprime le projet
La suppression d'une idée du projet ou du module ne peut pas être supprimée physiquement, c'est juste une suppression logique,
Pour supprimer réellement, vous devez entrer dans le répertoire et supprimer manuellement sur le disque ;
Paramètres du modèle de code d'idée
Le format d'annotation de classe par défaut d'IntelliJ IDEA pour les nouvelles classes n'est généralement pas assez convivial ou standardisé, nous devons donc généralement le configurer nous-mêmes en fonction des spécifications de l'entreprise. normes de codage ;
Barre de menus Fichier-->Paramètres-->Éditeur-->Modèles de fichiers et de code
Sélectionnez différents types de fichiers pour les paramètres
Modèle de code en direct
Sous Modèles en direct sous Fichier--Paramètres -->Éditeur dans la barre de menu, par exemple, entrez soout pour être System.out println()
Vous. peut également personnaliser le modèle de code en temps réel ;
paramètres maven
dans Fichier-->Build, Execution, Deployment -->Build Tools Maven peut être configuré ci-dessous
peut spécifier le répertoire d'installation de Maven, les paramètres de maven. Utilisez la méthode de plug-in fournie par Maven pour créer le squelette du projet maven, ou vous pouvez choisir d'utiliser des méthodes telles que xx-webapp et xxx-war pour créer le. squelette du projet ; La compilation et l'empaquetage du projet Maven, sur le côté droit de l'espace de travail, affiche maven. Dans la zone des projets, développez la commande de cycle de vie correspondante sous cycle de vie et double-cliquez sur la commande de cycle de vie correspondante pour exécuter la commande. opération correspondante ; Il existe également des boutons de fonction dans la zone d'extension Maven, tels que l'affichage des dépendances du package jar, etc. Utilisation des plug-ins IdeaDe nombreux les fonctions d'IntelliJ IDEA lui-même sont également implémentées via des plug-ins. IntelliJ IDEA lui-même a développé un grand nombre de plug-ins intégrés à l'outil Idea, ce qui signifie qu'une fois Idea installé, il est livré avec de nombreux excellents plug-ins;
Bibliothèque officielle de plug-ins : https://plugins.jetbrains.com/Ouvrez la fenêtre du plug-in dans la barre de menu Fichier -->Paramètres -->Plugins
IntelliJ IDEA a une bonne classification des plug-ins :
Tous les plugins; affiche tous les plug-ins ;
Enabled affiche tous les plug-ins actuellement activés ;
Disabled affiche tous les plug-ins actuellement désactivés
Bandled affiche tous les plug-ins intégrés ; plug-ins ;
Personnalisé affiche tous les plug-ins que nous avons installés nous-mêmes. Si vous avez installé des plug-ins plusieurs fois, cette option sera davantage utilisée
Les plug-ins activés sont cochés ; , si vous souhaitez désactiver un plug-in, décochez simplement
Il y a également un entrepôt de plug-ins ci-dessous, qui est officiellement fourni par idea. Vous pouvez le télécharger et l'installer. vous pouvez également installer des plug-ins à partir du disque local et parcourir les fichiers de plug-ins locaux pour l'installation plutôt que depuis le serveur.
Étant donné que l'entrepôt de plug-ins est à l'étranger, le plug-in est installé. La liste peut ne pas être affichée, ou la liste des plug-ins peut être affichée et le téléchargement et l'installation ne peuvent pas être terminés. À ce stade, vous pouvez essayer plusieurs fois ou télécharger et installer à un autre moment ; Idea installe le plugin MyBatis
Plugin MyBatis, mais ce plugin est un plugin payant et ne peut pas être utilisé directement
Plugin Mybatis gratuit, qui peut être utilisé gratuitement, vous pouvez utiliser ce plugin ;
IntelliJ IDEA configure la génération automatique de code Mybatis
Configurer un plug-in :
Configurer le fichier de génération de code :<build> <plugins> <plugin> <groupId>org.mybatis.generator</groupId> <artifactId>mybatis-generator-maven-plugin</artifactId> <version>1.3.6</version> <configuration> <!--配置文件的位置--> <configurationFile>src/main/resources/GeneratorMapper.xml</configurationFile> <verbose>true</verbose> <overwrite>true</overwrite> </configuration> </plugin> </plugins> </build>
<?xml version="1.0" encoding="UTF-8"?> <!DOCTYPE generatorConfiguration PUBLIC "-//mybatis.org//DTD MyBatis Generator Configuration 1.0//EN" "http://mybatis.org/dtd/mybatis-generator-config_1_0.dtd"> <generatorConfiguration> <!-- 指定连接数据库的JDBC驱动包所在位置,指定到你本机的完整路径 --> <classPathEntry location="C:/Users/jimly/.m2/repository/mysql/mysql-connector-java/5.1.44/mysql-connector-java-5.1.44.jar"/> <!-- 配置table表信息内容体,targetRuntime指定采用MyBatis3的版本 --> <context id="tables" targetRuntime="MyBatis3"> <!-- 抑制生成注释,由于生成的注释都是英文的,可以不让它生成 --> <commentGenerator> <property name="suppressAllComments" value="true" /> </commentGenerator> <!-- 配置数据库连接信息 --> <jdbcConnection driverClass="com.mysql.jdbc.Driver" connectionURL="jdbc:mysql://192.168.230.128:3306/p2padmin" userId="root" password="123456"> </jdbcConnection> <!-- 生成model类,targetPackage指定model类的包名, targetProject指定生成的model放在eclipse的哪个工程下面--> <javaModelGenerator targetPackage="com.bjpowernode.p2p.admin.model" targetProject="src/main/java"> <property name="enableSubPackages" value="false" /> <property name="trimStrings" value="false" /> </javaModelGenerator> <!-- 生成MyBatis的Mapper.xml文件,targetPackage指定mapper.xml文件的包名, targetProject指定生成的mapper.xml放在eclipse的哪个工程下面 --> <sqlMapGenerator targetPackage="com.bjpowernode.p2p.admin.mapper" targetProject="src/main/java"> <property name="enableSubPackages" value="false" /> </sqlMapGenerator> <!-- 生成MyBatis的Mapper接口类文件,targetPackage指定Mapper接口类的包名, targetProject指定生成的Mapper接口放在eclipse的哪个工程下面 --> <javaClientGenerator type="XMLMAPPER" targetPackage="com.bjpowernode.p2p.admin.mapper" targetProject="src/main/java"> <property name="enableSubPackages" value="false" /> </javaClientGenerator> <!-- 数据库表名及对应的Java模型类名 --> <table tableName="u_permission_info" domainObjectName="PermissionInfo" enableCountByExample="false" enableUpdateByExample="false" enableDeleteByExample="false" enableSelectByExample="false" selectByExampleQueryId="false"/> </context> </generatorConfiguration>
mybatis-generator:generate -e
Débogage du code dans Idea
F7 : En mode Débogage, entrez l'étape suivante Si le point d'arrêt de la ligne actuelle est une méthode, Entrez ensuite le corps de la méthode actuelle. S'il y a une méthode dans le corps de la méthode, la méthode intégrée ne sera pas saisie
F8 : En mode Débogage, entrez l'étape suivante si le point d'arrêt de la ligne actuelle est une méthode. , alors n'entrez pas le corps de la méthode actuelle
F9 : En mode débogage, reprenez le fonctionnement du programme, mais s'il y a un point d'arrêt dans le code en dessous du point d'arrêt, il s'arrêtera au prochain point d'arrêt
Alt + F8 : Dans l'état Debug, sélectionnez l'objet et une boîte de débogage pour saisir des expressions de calcul apparaîtra pour afficher les résultats de débogage du contenu d'entrée
Il existe trois méthodes couramment utilisées pour afficher l'objet sélectionné. objet :
Sélectionner Après avoir sélectionné l'objet, utilisez les touches de raccourci Alt + F8
Après avoir sélectionné l'objet, faites-le glisser vers Montres
Après avoir sélectionné l'objet, survolez le passez la souris sur l'objet pendant environ 2 secondes
Recherche d'idées
Recherche de classe
Classe sous Naviguer dans la barre de menu... Recherchez
fichiers
sous Naviguer dans la barre de menu Fichier...
Rechercher tout
Modifier-->Rechercher--Rechercher dans le chemin dans la barre de menu
Bouton d'icône de recherche à l'extrême droite de la barre d'outils, cliquez pour ouvrir ;
Appuyez deux fois de suite sur la touche Maj
Une fois que toutes les zones de recherche ci-dessus sont affichées, appuyez sur la touche Échap ; pour annuler ;
Achèvement de Postfix
Le suffixe est automatiquement complété :
fori
100.fori
sout
new User().sout peut imprimer l'objet utilisateur
nn
Déterminer combien ne sont pas égaux à null, user.nn
return
user.return
Afficher le plan de la méthode et du champ de la classe
Ouvrez la classe actuelle et cliquez sur le plan de la structure à gauche pour l'afficher
Afficher le niveau d'appel de méthode de la classe
Cliquez avec le bouton droit sur la méthode, Rechercher des utilisations ou appuyez sur la touche de raccourci : Alt + F7
Idée Afficher la classe d'implémentation de l'interface
Cliquez sur le point vert sur le côté gauche de l'interface, et la liste qui apparaît est la classe dans laquelle l'interface est implémentée
Voir l'implémentation des méthodes dans l'interface, Cliquez également sur le point vert ; devant la méthode d'interface ; (touche de raccourci : Ctrl+Alt+B)
Idea importe automatiquement le package
Lorsque vous utilisez idea pour développer des projets Java, vous devez souvent importer jdk ou It est une classe provenant d'une bibliothèque tierce. Nous savons que pour importer une classe tierce dans Idea, utilisez les touches de raccourci Alt + Entrée. Cependant, il est très gênant et inefficace de l'importer manuellement. Idea fournit un moyen plus efficace. ;
Défini sous Fichier-->Paramètres-->Éditeur-->Général-->Importation automatique dans la barre de menu :
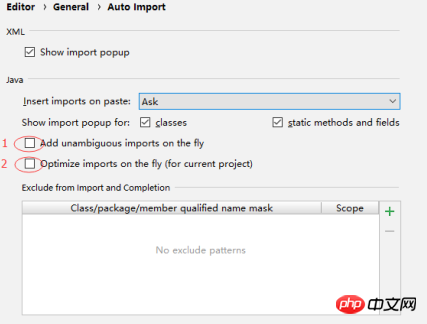
Option 1, IntelliJ IDEA nous aidera automatiquement à importer les packages dont nous avons besoin lorsque nous écrivons du code, mais pour les packages portant le même nom, nous devons toujours manuellement Alt + Entrée pour importer
Option 2, IntelliJ IDEA nous aidera ; lorsque nous écrivons du code Nous aide automatiquement à optimiser les packages importés, par exemple en supprimant automatiquement certains packages inutilisés
Idée de touches de raccourci communes
Ctrl + Y supprime la ligne où se trouve le curseur ou supprime la ligne sélectionnée ; ;
Ctrl + Remplacement du mot clé
Ctrl + C Copier
Ctrl + V Coller
Ctrl + Z Annuler
Ctrl + G Sauter à la position spécifiée dans le fichier actuel Ligne
Ctrl + / pour commenter la ligne de code où se trouve le curseur, différents symboles de commentaire seront utilisés selon le type de fichier actuel
Ctrl + Shift + / pour commenter plusieurs lignes de code ;
Alt + Insérer le code est automatiquement généré, comme la méthode set/get, la méthode de construction, toString(), etc. de l'objet généré
Ctrl + Alt + L le code de formatage peut être utilisé pour le fichier actuel et l'ensemble du répertoire du package ; Ctrl + Shift + / commentaire du bloc de code Alt + Entrée pour importer ; la classe dans le pot référencé ; ctrl +shift + alt +j pour sélectionner la classe dans le fichier actuel. Tous les mêmes mots ou caractères peuvent être modifiés directement en une seule fois Shift + F6 ; pour reconstruire le code, renommer, etc. ; Maj + Tab pour indenter le code vers l'avant ; Ctrl + Alt + O optimiser les classes importées et nettoyer les importations inutiles ; >Ctrl + Shift + U convertit alternativement le code sélectionné en majuscules/minusculesCe qui précède est le contenu détaillé de. pour plus d'informations, suivez d'autres articles connexes sur le site Web de PHP en chinois!

Outils d'IA chauds

Undresser.AI Undress
Application basée sur l'IA pour créer des photos de nu réalistes

AI Clothes Remover
Outil d'IA en ligne pour supprimer les vêtements des photos.

Undress AI Tool
Images de déshabillage gratuites

Clothoff.io
Dissolvant de vêtements AI

AI Hentai Generator
Générez AI Hentai gratuitement.

Article chaud

Outils chauds

Bloc-notes++7.3.1
Éditeur de code facile à utiliser et gratuit

SublimeText3 version chinoise
Version chinoise, très simple à utiliser

Envoyer Studio 13.0.1
Puissant environnement de développement intégré PHP

Dreamweaver CS6
Outils de développement Web visuel

SublimeText3 version Mac
Logiciel d'édition de code au niveau de Dieu (SublimeText3)
 Nombre parfait en Java
Aug 30, 2024 pm 04:28 PM
Nombre parfait en Java
Aug 30, 2024 pm 04:28 PM
Guide du nombre parfait en Java. Nous discutons ici de la définition, comment vérifier le nombre parfait en Java ?, des exemples d'implémentation de code.
 Weka en Java
Aug 30, 2024 pm 04:28 PM
Weka en Java
Aug 30, 2024 pm 04:28 PM
Guide de Weka en Java. Nous discutons ici de l'introduction, de la façon d'utiliser Weka Java, du type de plate-forme et des avantages avec des exemples.
 Numéro de Smith en Java
Aug 30, 2024 pm 04:28 PM
Numéro de Smith en Java
Aug 30, 2024 pm 04:28 PM
Guide du nombre de Smith en Java. Nous discutons ici de la définition, comment vérifier le numéro Smith en Java ? exemple avec implémentation de code.
 Questions d'entretien chez Java Spring
Aug 30, 2024 pm 04:29 PM
Questions d'entretien chez Java Spring
Aug 30, 2024 pm 04:29 PM
Dans cet article, nous avons conservé les questions d'entretien Java Spring les plus posées avec leurs réponses détaillées. Pour que vous puissiez réussir l'interview.
 Break or Return of Java 8 Stream Forach?
Feb 07, 2025 pm 12:09 PM
Break or Return of Java 8 Stream Forach?
Feb 07, 2025 pm 12:09 PM
Java 8 présente l'API Stream, fournissant un moyen puissant et expressif de traiter les collections de données. Cependant, une question courante lors de l'utilisation du flux est: comment se casser ou revenir d'une opération FOREAK? Les boucles traditionnelles permettent une interruption ou un retour précoce, mais la méthode Foreach de Stream ne prend pas directement en charge cette méthode. Cet article expliquera les raisons et explorera des méthodes alternatives pour la mise en œuvre de terminaison prématurée dans les systèmes de traitement de flux. Lire plus approfondie: Améliorations de l'API Java Stream Comprendre le flux Forach La méthode foreach est une opération terminale qui effectue une opération sur chaque élément du flux. Son intention de conception est
 Horodatage à ce jour en Java
Aug 30, 2024 pm 04:28 PM
Horodatage à ce jour en Java
Aug 30, 2024 pm 04:28 PM
Guide de TimeStamp to Date en Java. Ici, nous discutons également de l'introduction et de la façon de convertir l'horodatage en date en Java avec des exemples.
 Programme Java pour trouver le volume de la capsule
Feb 07, 2025 am 11:37 AM
Programme Java pour trouver le volume de la capsule
Feb 07, 2025 am 11:37 AM
Les capsules sont des figures géométriques tridimensionnelles, composées d'un cylindre et d'un hémisphère aux deux extrémités. Le volume de la capsule peut être calculé en ajoutant le volume du cylindre et le volume de l'hémisphère aux deux extrémités. Ce tutoriel discutera de la façon de calculer le volume d'une capsule donnée en Java en utilisant différentes méthodes. Formule de volume de capsule La formule du volume de la capsule est la suivante: Volume de capsule = volume cylindrique volume de deux hémisphères volume dans, R: Le rayon de l'hémisphère. H: La hauteur du cylindre (à l'exclusion de l'hémisphère). Exemple 1 entrer Rayon = 5 unités Hauteur = 10 unités Sortir Volume = 1570,8 unités cubes expliquer Calculer le volume à l'aide de la formule: Volume = π × r2 × h (4
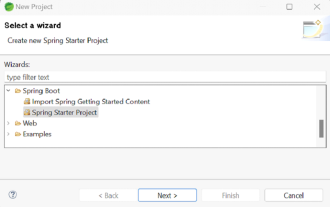 Comment exécuter votre première application Spring Boot dans Spring Tool Suite?
Feb 07, 2025 pm 12:11 PM
Comment exécuter votre première application Spring Boot dans Spring Tool Suite?
Feb 07, 2025 pm 12:11 PM
Spring Boot simplifie la création d'applications Java robustes, évolutives et prêtes à la production, révolutionnant le développement de Java. Son approche "Convention sur la configuration", inhérente à l'écosystème de ressort, minimise la configuration manuelle, allo






