 développement back-end
développement back-end
 tutoriel php
tutoriel php
 Étapes détaillées pour la compilation et l'installation de LNMP sous le système Centos7
Étapes détaillées pour la compilation et l'installation de LNMP sous le système Centos7
Étapes détaillées pour la compilation et l'installation de LNMP sous le système Centos7
Le contenu de cet article concerne les étapes détaillées de la compilation et de l'installation de LNMP sous le système Centos7. Il a une certaine valeur de référence. Les amis dans le besoin peuvent s'y référer.
démo1
démo2
Afin d'éviter de prendre beaucoup de temps à installer à chaque fois, enregistrez le tutoriel détaillé de compilation et d'installation
Le téléchargement PHP adresse de cet article :
`wget http://cn2.php.net/distributions/php-7.2.0.tar.gz`
Adresse de téléchargement de NGINX pour cet article :
`wget http://nginx.org/download/nginx-1.12.0.tar.gz`
Afficher le répertoire actuel : pwd
Étapes pour installer NGINX :
Étape 1 : Installer les dépendances requises pour la compilation Le fichier
yum install gcc gcc-c++ openssl openssl-devel cyrus-sasl-md5
Si yum indique qu'il n'y a pas de yum, pensez à installer miam d'abord. Une fois le résultat terminé, allez à l'adresse du répertoire de téléchargement pour décompresser le package d'installation de NGINX
解压到当前目录: tar -zxvf nginx-1.12.0.tar.gz 进入到解压后的安装目录 cd nginx-1.12.0
La commande de compilation Linux étant exécutée sur une seule ligne, ce n'est pas difficile pour le lecteur. pour le copier ligne par ligne.
./configure --prefix=/usr/local/nginx --with-http_ssl_module --with-pcre=../pcre-8.39 --with-zlib=../zlib-1.2.8
需要注意的是按照上的编译方式,第一次可以安装成功,卸载后第二次安装就为提示 pcre zlib n'a pas trouvé l'erreur de chemin correspondante. Par conséquent, le deuxième chemin de compilation doit être modifié en
./configure --prefix=/usr/local/nginx --with-http_ssl_module
需要注意到是配置安装的目录地址 -- 不是横杆 —
Il existe également des adresses d'installation pour certains répertoires personnalisés. Cet article utilise l'adresse du répertoire d'installation par défaut
<.>Configurez le chemin d'installation, compilez et installez make && make install Fondamentalement, l'installation réussira sans aucun accident. S'il y a un problème avec le chemin de configuration de l'installation, vous pouvez réinitialiser. le chemin d'installation. Dans l'installation ci-dessus Étapes d'installationmake clean 重置编译路径时,先执行
[root@VM_31_16_centos down]# /usr/local/nginx/sbin/nginx
ps -ef | grep nginx
第一步骤:加入到开机运行
vim /etc/rc.local
/usr/local/nginx/sbin/nginx -c /usr/local/nginx/conf/nginx.conf &
[root@VM_31_16_centos ~]# vim /etc/profile
export PATH="$PATH:/usr/local/nginx/sbin:"
Exécutez la mise à jour pour prendre effet. Contenu modifié :
source /etc/profile
Vous pouvez le visualiser en utilisant directement la commande globale
nginx -v
Commencez l'installation de PHP-FPM ci-dessous
Installez d'abord le pack d'extension requis pour la compilation :
cd /down/php-7.2.0 tar -zxvf php-7.2.0.tar.gz
./configure --prefix=/usr/local/php7.2 --with-config-file-path=/usr/local/php7.2/etc--enable mbstring --with-libxml-dir=/usr --enable-soap --with-curl --with-zlib --with-gd --with-pdo-sqlite --with-pdo-mysql --with-mysqli --with-mysql-sock --enable-mysqlnd --disable-rpath --enable-inline-optimization --with-bz2 --with-zlib --enable-sockets --enable-sysvsem --enable-sysvshm --enable-pcntl --enable-mbregex --enable-exif --enable-bcmath --with-mhash --enable-zip --with-pcre-regex --enable-ftp --with-kerberos --with-xmlrpc --with-fpm-user=www --disable-fileinfomake && make install
Entrez le répertoire d'installation de PHP et copiez un fichier de configuration
cd /usr/local/php7.2/etc cp php-fpm.conf.default php-fpm.conf vim php-fpm.conf
Supprimez le # précédentpid = run/php-fpm.pid
cd /usr/local/php7.2/etc/php-fpm.d cp www.conf.default www.conf vim www.conf
Utilisateurs qui ont rejoint Nomuser = www
Rejoignez le groupe d'utilisateursgroup = www
Là il n'est pas nécessaire de le modifier par défautlisten = 127.0.0.1:9000
/usr/local/php7.2/sbin/php-fpm
ps -ef | grep php
L'étape suivante consiste à configurer nginx pour analyser la configuration du fichier PHP.
user www www;worker_processes 3;
**配置的路径地址一定是绝对路径地址**Vous devez également démarrer Nginx Le même groupe d'utilisateurs www que PHP-FPM
Après avoir modifié la configuration, redémarrez le serveur Nginx
/usr/local/nginx/sbin/nginx -s reloadVérifiez si nginx a démarré la configuration modifiéeps -ef | grep nginx Le résultat de l'exécution est présenté dans la figure ci-dessous, indiquant que la configuration a réussi
接下来开始安装mysql,因为的mysql 编译时间较长,选择了yum 安装节省时间达到的效果一致
wget http://repo.mysql.com/mysql57-community-release-el7-8.noarch.rpm rpm -ivh mysql57-community-release-el7-8.noarch.rpm yum -y install mysql-server
按照步骤就可以安装成功。yum 安装也可以指定目录,这样会改变MySQL默认的启动配置文件的路径地址,不适合新手安装。
指定安装目录: yum --installroot=/usr/local/mysql --releasever=/ -y install mysql-server
MySQL启动和关闭
开启MySQL服务器方式一service mysqld restart
开启MySQL服务器方式二: systemctl start mysqld
关闭MySQL服务器: systemctl stop mysqld
MySQL第一次登陆会随机生成一个随机登陆密码,查看方式如下:
grep "password" /var/log/mysqld.log
登陆成功后,可以手动修改登陆密码,记得刷新权限
方式一:alter user 'root'@'localhost' identified by '123456';
方式二:update mysql.user set authentication_string=password('root') where user='root';刷新权限: flush privileges
最后一个就是开启远程链接权限了,mysql默认是没有开始远程连接属性的。下面是仅供测试连接,开放了所有连接权限
mysql>use mysql;
Database changed
mysql>grant all privileges on *.* to root@'%' identified by "password";
Query OK, 0 rows affected (0.00 sec)
mysql>flush privileges;
Query OK, 0 rows affected (0.00 sec)
mysql>select host,user,password from user;
| host | user | password |
|---|---|---|
| localhost | root | *A731AEBFB621E354CD41BAF207D884A609E81F5E |
| 192.168.1.1 | root | *A731AEBFB621E354CD41BAF207D884A609E81F5E |
| % | root | *A731AEBFB621E354CD41BAF207D884A609E81F5E |
3 rows in set (0.00 sec)
Ce qui précède est le contenu détaillé de. pour plus d'informations, suivez d'autres articles connexes sur le site Web de PHP en chinois!

Outils d'IA chauds

Undresser.AI Undress
Application basée sur l'IA pour créer des photos de nu réalistes

AI Clothes Remover
Outil d'IA en ligne pour supprimer les vêtements des photos.

Undress AI Tool
Images de déshabillage gratuites

Clothoff.io
Dissolvant de vêtements AI

AI Hentai Generator
Générez AI Hentai gratuitement.

Article chaud

Outils chauds

Bloc-notes++7.3.1
Éditeur de code facile à utiliser et gratuit

SublimeText3 version chinoise
Version chinoise, très simple à utiliser

Envoyer Studio 13.0.1
Puissant environnement de développement intégré PHP

Dreamweaver CS6
Outils de développement Web visuel

SublimeText3 version Mac
Logiciel d'édition de code au niveau de Dieu (SublimeText3)
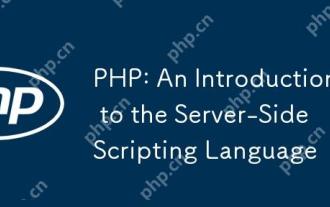 PHP: une introduction au langage des scripts côté serveur
Apr 16, 2025 am 12:18 AM
PHP: une introduction au langage des scripts côté serveur
Apr 16, 2025 am 12:18 AM
PHP est un langage de script côté serveur utilisé pour le développement Web dynamique et les applications côté serveur. 1.Php est un langage interprété qui ne nécessite pas de compilation et convient au développement rapide. 2. Le code PHP est intégré à HTML, ce qui facilite le développement de pages Web. 3. PHP traite la logique côté serveur, génère une sortie HTML et prend en charge l'interaction utilisateur et le traitement des données. 4. PHP peut interagir avec la base de données, traiter la soumission du formulaire et exécuter les tâches côté serveur.
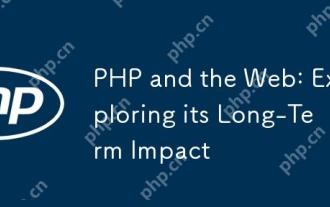 PHP et le Web: explorer son impact à long terme
Apr 16, 2025 am 12:17 AM
PHP et le Web: explorer son impact à long terme
Apr 16, 2025 am 12:17 AM
PHP a façonné le réseau au cours des dernières décennies et continuera de jouer un rôle important dans le développement Web. 1) PHP est originaire de 1994 et est devenu le premier choix pour les développeurs en raison de sa facilité d'utilisation et de son intégration transparente avec MySQL. 2) Ses fonctions principales incluent la génération de contenu dynamique et l'intégration à la base de données, ce qui permet au site Web d'être mis à jour en temps réel et affiché de manière personnalisée. 3) La large application et l'écosystème de PHP ont motivé son impact à long terme, mais il fait également face à des mises à jour de version et à des défis de sécurité. 4) Les améliorations des performances ces dernières années, telles que la sortie de PHP7, lui permettent de rivaliser avec les langues modernes. 5) À l'avenir, PHP doit faire face à de nouveaux défis tels que la conteneurisation et les microservices, mais sa flexibilité et sa communauté active le rendent adaptable.
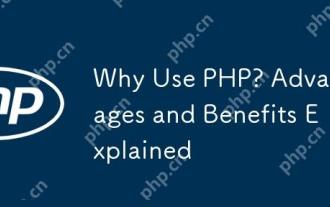 Pourquoi utiliser PHP? Avantages et avantages expliqués
Apr 16, 2025 am 12:16 AM
Pourquoi utiliser PHP? Avantages et avantages expliqués
Apr 16, 2025 am 12:16 AM
Les principaux avantages du PHP comprennent la facilité d'apprentissage, un soutien solide sur le développement Web, les bibliothèques et les cadres riches, les performances élevées et l'évolutivité, la compatibilité multiplateforme et la rentabilité. 1) Facile à apprendre et à utiliser, adapté aux débutants; 2) une bonne intégration avec les serveurs Web et prend en charge plusieurs bases de données; 3) ont des cadres puissants tels que Laravel; 4) Des performances élevées peuvent être obtenues grâce à l'optimisation; 5) prendre en charge plusieurs systèmes d'exploitation; 6) Open source pour réduire les coûts de développement.
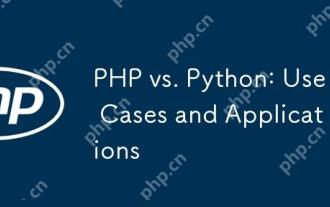 PHP vs Python: cas d'utilisation et applications
Apr 17, 2025 am 12:23 AM
PHP vs Python: cas d'utilisation et applications
Apr 17, 2025 am 12:23 AM
PHP convient aux systèmes de développement Web et de gestion de contenu, et Python convient aux scripts de science des données, d'apprentissage automatique et d'automatisation. 1.Php fonctionne bien dans la création de sites Web et d'applications rapides et évolutifs et est couramment utilisé dans CMS tel que WordPress. 2. Python a permis de manière remarquable dans les domaines de la science des données et de l'apprentissage automatique, avec des bibliothèques riches telles que Numpy et Tensorflow.
 Comment changer le mode chinois avec VScode
Apr 15, 2025 pm 11:39 PM
Comment changer le mode chinois avec VScode
Apr 15, 2025 pm 11:39 PM
VS Code pour changer le mode chinois: ouvrez l'interface des paramètres (Windows / Linux: Ctrl, macOS: CMD,) Recherchez des paramètres "Editor: Language" Sélectionnez "Chine
 VSCODE Précédent la touche de raccourci suivante
Apr 15, 2025 pm 10:51 PM
VSCODE Précédent la touche de raccourci suivante
Apr 15, 2025 pm 10:51 PM
VS CODE Utilisation de la clé de raccourci en une étape / prochaine: une étape (arrière): Windows / Linux: Ctrl ←; macOS: cmd ← Étape suivante (vers l'avant): Windows / Linux: Ctrl →; macOS: CMD →
 Tutoriel chinois de réglage VScode
Apr 15, 2025 pm 11:45 PM
Tutoriel chinois de réglage VScode
Apr 15, 2025 pm 11:45 PM
VS Code prend en charge les paramètres chinois, qui peuvent être complétés en suivant les étapes: ouvrez le panneau des paramètres et recherchez "Locale". Définissez "Langale.Language" sur "ZH-CN" (chinois simplifié) ou "ZH-TW" (chinois traditionnel). Enregistrer les paramètres et redémarrer le code. Le menu des paramètres, la barre d'outils, les invites de code et les documents seront affichés en chinois. D'autres paramètres linguistiques peuvent également être personnalisés, tels que le format de balise de fichier, la description de l'entrée et le langage du processus de diagnostic.
 Quel est le but principal de Linux?
Apr 16, 2025 am 12:19 AM
Quel est le but principal de Linux?
Apr 16, 2025 am 12:19 AM
Les principales utilisations de Linux comprennent: 1. Système d'exploitation du serveur, 2. Système intégré, 3. Système d'exploitation de bureau, 4. Environnement de développement et de test. Linux excelle dans ces domaines, offrant des outils de stabilité, de sécurité et de développement efficaces.





