Comment diviser le disque Windows 10

Nous pouvons utiliser la gestion des disques dans le système Windows 10 pour effectuer des opérations de partitionnement de disque et réaliser le partitionnement de disque.
Comment implémenter le partitionnement de disque dans Windows 10 :
1 Tout d'abord, nous devons aller dans « Gestion des disques », cliquez avec le bouton droit sur « Ordinateur » -->. ; "Gérer" -- >"Gestion des disques"
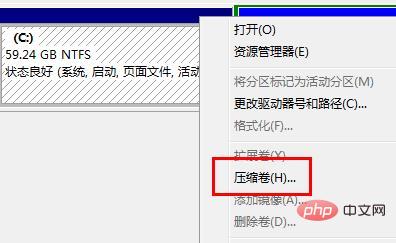
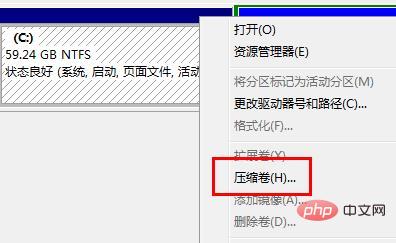
2. ), entrez dans la gestion des disques. Après cela, nous pouvons voir la situation de ma partition. Sélectionnez ensuite le disque que vous souhaitez partitionner, cliquez avec le bouton droit et sélectionnez « Compresser le volume », comme indiqué dans l'image. Cette opération est relativement simple.
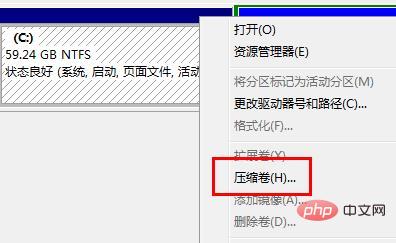 2) Ensuite, le système interrogera automatiquement l'espace de compression, calculera l'espace compressible, saisira l'espace que vous devez compresser, puis cliquera sur : Compresser.
2) Ensuite, le système interrogera automatiquement l'espace de compression, calculera l'espace compressible, saisira l'espace que vous devez compresser, puis cliquera sur : Compresser.
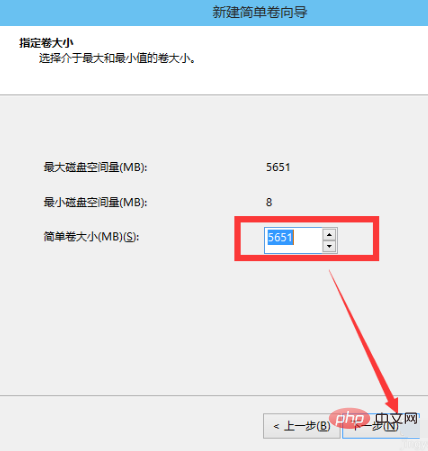 3). Une fois la compression terminée, vous verrez une partition non allouée. Sélectionnez ensuite la partition vierge, faites un clic droit et sélectionnez « Nouveau volume simple ».
3). Une fois la compression terminée, vous verrez une partition non allouée. Sélectionnez ensuite la partition vierge, faites un clic droit et sélectionnez « Nouveau volume simple ».
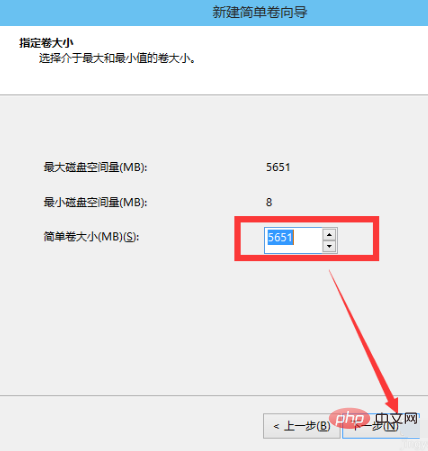 4), entrez dans l'assistant de nouveau volume simple, nous cliquons simplement sur "Suivant" ici
4), entrez dans l'assistant de nouveau volume simple, nous cliquons simplement sur "Suivant" ici
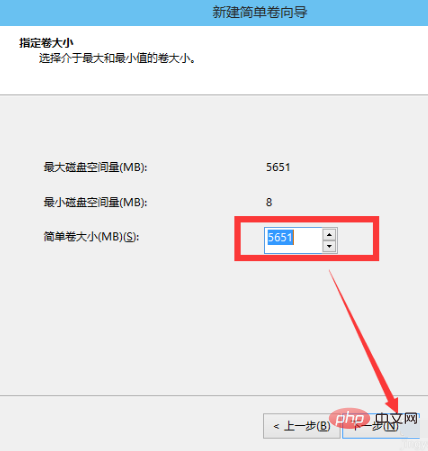 5). Ensuite, nous spécifions la taille du volume. Nous pouvons saisir la taille souhaitée. Cliquez ensuite sur "Suivant".
5). Ensuite, nous spécifions la taille du volume. Nous pouvons saisir la taille souhaitée. Cliquez ensuite sur "Suivant".
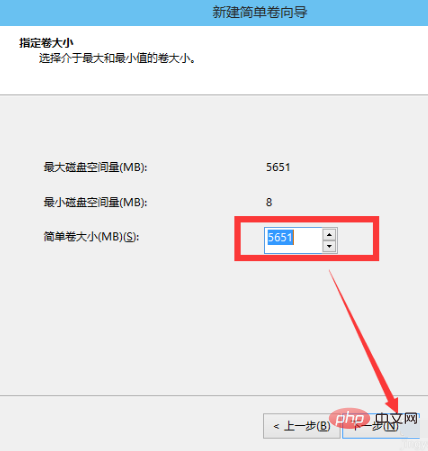 6). Pour le volume simple nouvellement créé, sélectionnez la lettre de lecteur.
6). Pour le volume simple nouvellement créé, sélectionnez la lettre de lecteur.




Ce qui précède est le contenu détaillé de. pour plus d'informations, suivez d'autres articles connexes sur le site Web de PHP en chinois!

Outils d'IA chauds

Undresser.AI Undress
Application basée sur l'IA pour créer des photos de nu réalistes

AI Clothes Remover
Outil d'IA en ligne pour supprimer les vêtements des photos.

Undress AI Tool
Images de déshabillage gratuites

Clothoff.io
Dissolvant de vêtements AI

AI Hentai Generator
Générez AI Hentai gratuitement.

Article chaud

Outils chauds

Bloc-notes++7.3.1
Éditeur de code facile à utiliser et gratuit

SublimeText3 version chinoise
Version chinoise, très simple à utiliser

Envoyer Studio 13.0.1
Puissant environnement de développement intégré PHP

Dreamweaver CS6
Outils de développement Web visuel

SublimeText3 version Mac
Logiciel d'édition de code au niveau de Dieu (SublimeText3)
 Où ouvrir Windows 10 en cours d'exécution
Mar 19, 2024 pm 05:57 PM
Où ouvrir Windows 10 en cours d'exécution
Mar 19, 2024 pm 05:57 PM
Trois méthodes couramment utilisées : 1. La méthode la plus pratique consiste à appuyer simultanément sur la touche Windows et la touche R ; 2. Accédez à « Exécuter » via le menu contextuel ou le menu Démarrer 3. En entrant des commandes spécifiques, les utilisateurs peuvent démarrer rapidement ; le programme, ouvrez des fichiers ou des dossiers, configurez les paramètres système, et plus encore.
 L'installation de Windows 10 a échoué
Mar 12, 2024 pm 05:09 PM
L'installation de Windows 10 a échoué
Mar 12, 2024 pm 05:09 PM
Solutions en cas d'échec de l'installation de Windows 10 : 1. Vérifiez le matériel ; 2. Mettez à jour le pilote ; 3. Utilisez un support d'installation fiable ; 4. Nettoyez le système existant ; 6. Ajustez les paramètres BIOS/UEFI ; Effacer le virus.
 Liste des clés d'activation Windows 10 la plus récente 2024
Mar 19, 2024 pm 03:45 PM
Liste des clés d'activation Windows 10 la plus récente 2024
Mar 19, 2024 pm 03:45 PM
L'obtention d'une clé d'activation de Windows 10 est essentielle pour profiter pleinement de ses capacités. La manière légale consiste à acheter une clé authentique, puis à l'activer via l'option « Activer » dans les paramètres du système. L'utilisation de clés illégales ou piratées peut présenter des risques pour la sécurité et constitue une violation des droits de propriété intellectuelle. Cet article vous guidera à travers les moyens légaux pour obtenir et activer une clé d'activation Windows 10, garantissant la sécurité de votre ordinateur et soutenant le travail des développeurs de logiciels.
 Résolvez le problème selon lequel la partition réservée ne peut pas être mise à jour dans le système win11
Dec 26, 2023 pm 12:41 PM
Résolvez le problème selon lequel la partition réservée ne peut pas être mise à jour dans le système win11
Dec 26, 2023 pm 12:41 PM
Après la mise à jour de Win11, certains utilisateurs ont rencontré le problème selon lequel la partition réservée par le système ne peut pas être mise à jour, ce qui entraîne l'impossibilité de télécharger davantage de nouveaux logiciels. Je vous ai donc présenté aujourd'hui la solution à la partition réservée par le système qui ne peut pas être mise à jour par Win11. Venez le télécharger ensemble. Que faire si win11 ne peut pas mettre à jour la partition réservée par le système : 1. Tout d'abord, cliquez avec le bouton droit sur le bouton du menu Démarrer ci-dessous. 2. Cliquez ensuite avec le bouton droit sur le menu et cliquez sur Exécuter. 3. Pendant le fonctionnement, saisissez : diskmgmt.msc et appuyez sur Entrée. 4. Vous pouvez ensuite entrer le disque système et vérifier la partition système EFI pour voir si l'espace est inférieur à 300 Mo. 5. S'il est trop petit, vous pouvez télécharger un outil pour modifier la partition réservée au système à une taille supérieure à 300 Mo.
![[Système Linux] Commandes de partition liées au fdisk.](https://img.php.cn/upload/article/000/887/227/170833682614236.jpg?x-oss-process=image/resize,m_fill,h_207,w_330) [Système Linux] Commandes de partition liées au fdisk.
Feb 19, 2024 pm 06:00 PM
[Système Linux] Commandes de partition liées au fdisk.
Feb 19, 2024 pm 06:00 PM
fdisk est un outil de ligne de commande Linux couramment utilisé pour créer, gérer et modifier des partitions de disque. Voici quelques commandes fdisk couramment utilisées : Afficher les informations de partition de disque : fdisk-l Cette commande affichera les informations de partition de tous les disques du système. Sélectionnez le disque que vous souhaitez utiliser : fdisk/dev/sdX Remplacez /dev/sdX par le nom réel du périphérique de disque que vous souhaitez utiliser, tel que /dev/sda. Créer une nouvelle partition : ceci vous guidera pour créer une nouvelle partition. Suivez les invites pour saisir le type de partition, le secteur de départ, la taille et d'autres informations. Supprimer la partition :d Cela vous guidera pour sélectionner la partition que vous souhaitez supprimer. Suivez les invites pour sélectionner le numéro de partition à supprimer. Modifier le type de partition : cela vous guidera pour sélectionner la partition dont vous souhaitez modifier le type. D'après la mention
 Solution au problème de l'impossibilité de partitionner après l'installation de Win10
Jan 02, 2024 am 09:17 AM
Solution au problème de l'impossibilité de partitionner après l'installation de Win10
Jan 02, 2024 am 09:17 AM
Lorsque nous avons réinstallé le système d'exploitation Win10, en ce qui concerne l'étape de partitionnement du disque, nous avons constaté que le système indiquait qu'une nouvelle partition ne pouvait pas être créée et que la partition existante était introuvable. Dans ce cas, je pense que vous pouvez essayer de reformater l'intégralité du disque dur et de réinstaller le système pour le partitionner, ou de réinstaller le système via un logiciel, etc. Jetons un coup d'œil à la façon dont l'éditeur a procédé pour le contenu spécifique ~ J'espère que cela pourra vous aider. Que faire si vous ne parvenez pas à créer une nouvelle partition après l'installation de Win10. Méthode 1 : formatez l'intégralité du disque dur et répartissez-le ou essayez de brancher et de débrancher la clé USB plusieurs fois et de l'actualiser s'il n'y a pas de données importantes sur votre disque dur. , lorsqu'il s'agit de l'étape de partitionnement, supprimez toutes les données du disque dur. Reformatez l'intégralité du disque dur, puis répartissez-le, puis installez-le normalement. Méthode 2 : P
 Partage de touche de raccourci de capture d'écran Win10
Mar 19, 2024 pm 04:05 PM
Partage de touche de raccourci de capture d'écran Win10
Mar 19, 2024 pm 04:05 PM
Les touches de raccourci les plus couramment utilisées : 1. Capture d'écran de sélection de cadre : Win + Shift + S, vous pouvez sélectionner un rectangle, une fenêtre ou une zone de n'importe quel format pour prendre une capture d'écran, et la capture d'écran sera automatiquement copiée dans le presse-papiers 2 ; . Capture d'écran plein écran : Win + Printscreen, prenez une capture d'écran de tout l'écran. Enregistrez-la dans le dossier "Ce PC - Images - Captures d'écran" ; 3. Prenez une capture d'écran en plein écran et modifiez-la : Win + W pour afficher l'écran. outil d'esquisse, qui peut recadrer, modifier et enregistrer ou copier la capture d'écran ; 4. Prendre une capture d'écran en plein écran dans le presse-papiers : Imprimer l'écran.
 Comment augmenter la taille de la partition WinRE dans Windows 11
Feb 19, 2024 pm 06:06 PM
Comment augmenter la taille de la partition WinRE dans Windows 11
Feb 19, 2024 pm 06:06 PM
Dans cet article, nous allons vous montrer comment modifier ou augmenter la taille de la partition WinRE sous Windows 11/10. Microsoft mettra désormais à jour l'environnement de récupération Windows (WinRE) parallèlement aux mises à jour cumulatives mensuelles, à commencer par Windows 11 version 22H2. Cependant, tous les ordinateurs ne disposent pas d'une partition de récupération suffisamment grande pour accueillir les nouvelles mises à jour, ce qui peut provoquer l'apparition de messages d'erreur. Échec du service d'environnement de récupération Windows Comment augmenter la taille de la partition WinRE dans Windows 11 Pour augmenter manuellement la taille de la partition WinRE sur votre ordinateur, suivez les étapes mentionnées ci-dessous. Vérifier et désactiver WinRE Shrink OS partition Créer une nouvelle partition de récupération Confirmer la partition et activer WinRE





