 interface Web
interface Web
 Tutoriel PS
Tutoriel PS
 Comment régler les touches de raccourci de luminosité et de contraste PS ?
Comment régler les touches de raccourci de luminosité et de contraste PS ?
Comment régler les touches de raccourci de luminosité et de contraste PS ?
Comment définir les touches de raccourci de luminosité et de contraste PS : ouvrez d'abord le logiciel PS ; puis sélectionnez "[Modifier]->[Raccourcis clavier]->[Touches de raccourci pour]" puis sélectionnez [Appliquer] ; Menu Programme] ; enfin, recherchez [Contraste de luminosité] dans [Commande du menu Application] et définissez la touche de raccourci.
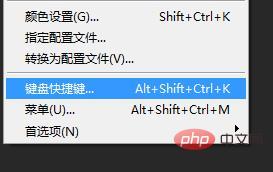
Dans Photoshop, il n'y a pas de touche de raccourci pour la luminosité/contraste. Si nous utilisons fréquemment cette fonction, nous pouvons définir nous-mêmes la touche de raccourci. [Tutoriel vidéo recommandé : Tutoriel PS]
Méthode de paramétrage spécifique :
[Modifier]——>[Raccourcis clavier]——>[Utiliser les touches de raccourci dans ], sélectionnez [Menu Application]
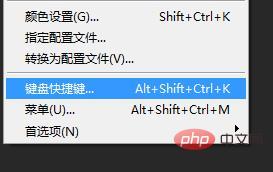
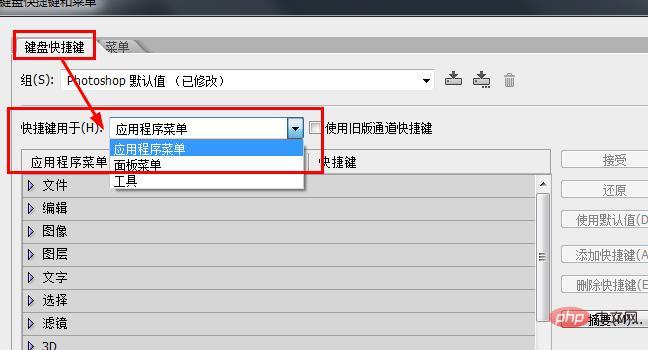
et recherchez [Image] dans la liste déroulante [Commande du menu Application]——> ; [Ajuster]——>[Luminosité et contraste] pour personnaliser les touches de raccourci.
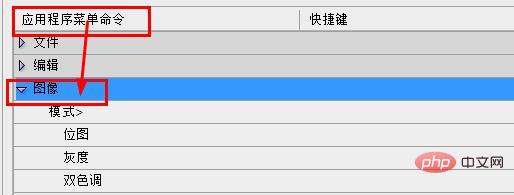
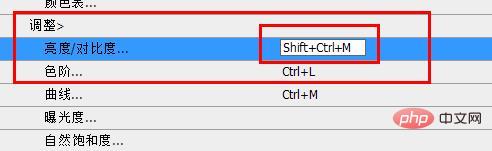
Remarque : ne le répétez pas avec d'autres touches de raccourci. Vous serez invité le moment venu, alors faites attention à votre sélection. .
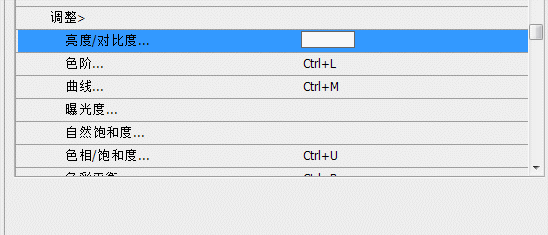
Après avoir sélectionné la touche de raccourci, appuyez sur [OK] et c'est tout ; vous pouvez ensuite utiliser la touche de raccourci pour activer [Luminosité/Contraste].
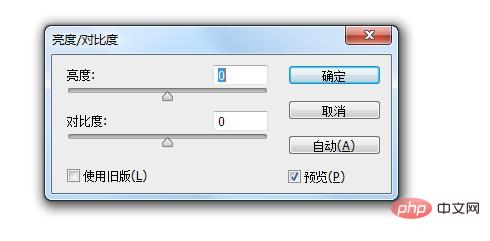
Ce qui précède représente l'intégralité du contenu de cet article, j'espère qu'il sera utile à l'étude de chacun. Pour un contenu plus passionnant, vous pouvez prêter attention aux colonnes de didacticiels pertinentes du site Web PHP chinois ! ! !
Ce qui précède est le contenu détaillé de. pour plus d'informations, suivez d'autres articles connexes sur le site Web de PHP en chinois!

Outils d'IA chauds

Undresser.AI Undress
Application basée sur l'IA pour créer des photos de nu réalistes

AI Clothes Remover
Outil d'IA en ligne pour supprimer les vêtements des photos.

Undress AI Tool
Images de déshabillage gratuites

Clothoff.io
Dissolvant de vêtements AI

AI Hentai Generator
Générez AI Hentai gratuitement.

Article chaud

Outils chauds

Bloc-notes++7.3.1
Éditeur de code facile à utiliser et gratuit

SublimeText3 version chinoise
Version chinoise, très simple à utiliser

Envoyer Studio 13.0.1
Puissant environnement de développement intégré PHP

Dreamweaver CS6
Outils de développement Web visuel

SublimeText3 version Mac
Logiciel d'édition de code au niveau de Dieu (SublimeText3)
 Comment résoudre le problème selon lequel la touche de raccourci d'enregistrement d'écran de la carte graphique NVIDIA ne peut pas être utilisée ?
Mar 13, 2024 pm 03:52 PM
Comment résoudre le problème selon lequel la touche de raccourci d'enregistrement d'écran de la carte graphique NVIDIA ne peut pas être utilisée ?
Mar 13, 2024 pm 03:52 PM
Les cartes graphiques NVIDIA ont leur propre fonction d'enregistrement d'écran. Les utilisateurs peuvent utiliser directement les touches de raccourci pour enregistrer l'écran du bureau ou du jeu. Cependant, certains utilisateurs ont signalé que les touches de raccourci ne pouvaient pas être utilisées. Maintenant, laissez ce site donner aux utilisateurs une introduction détaillée au problème de la touche de raccourci d'enregistrement d'écran de la carte N qui ne répond pas. Analyse du problème de la touche de raccourci d'enregistrement d'écran NVIDIA qui ne répond pas Méthode 1, enregistrement automatique 1. Enregistrement automatique et mode de relecture instantanée Les joueurs peuvent le considérer comme un mode d'enregistrement automatique. Tout d'abord, ouvrez NVIDIA GeForce Experience. 2. Après avoir appelé le menu du logiciel avec la touche Alt+Z, cliquez sur le bouton Ouvrir sous Instant Replay pour démarrer l'enregistrement, ou utilisez la touche de raccourci Alt+Shift+F10 pour démarrer l'enregistrement.
 Comment utiliser les touches de raccourci pour prendre des captures d'écran dans Win8 ?
Mar 28, 2024 am 08:33 AM
Comment utiliser les touches de raccourci pour prendre des captures d'écran dans Win8 ?
Mar 28, 2024 am 08:33 AM
Comment utiliser les touches de raccourci pour prendre des captures d’écran dans Win8 ? Dans notre utilisation quotidienne des ordinateurs, nous avons souvent besoin de prendre des captures d’écran du contenu à l’écran. Pour les utilisateurs du système Windows 8, prendre des captures d'écran via les touches de raccourci est une méthode de fonctionnement pratique et efficace. Dans cet article, nous présenterons plusieurs touches de raccourci couramment utilisées pour prendre des captures d'écran dans le système Windows 8 afin de vous aider à prendre des captures d'écran plus rapidement. La première méthode consiste à utiliser la combinaison de touches "Touche Win + Touche PrintScreen" pour effectuer
 Introduction au processus d'extraction de dessins au trait dans PS
Apr 01, 2024 pm 12:51 PM
Introduction au processus d'extraction de dessins au trait dans PS
Apr 01, 2024 pm 12:51 PM
1. Ouvrez le logiciel et importez un élément de matériel, comme indiqué dans l'image ci-dessous. 2. Puis ctrl+shift+u pour supprimer la couleur. 3. Appuyez ensuite sur ctrl+J pour copier le calque. 4. Ensuite, inversez ctrl+I, puis définissez le mode de fusion des calques sur Color Dodge. 5. Cliquez sur Filtre--Autres--Minimum. 6. Dans la boîte de dialogue contextuelle, définissez le rayon sur 2 et cliquez sur OK. 7. Enfin, vous pouvez voir le brouillon de ligne extrait.
 Quelles sont les touches de raccourci pour le gestionnaire de la barre des tâches Win11_Quelles sont les touches de raccourci pour le gestionnaire de la barre des tâches Win11
Mar 20, 2024 pm 09:11 PM
Quelles sont les touches de raccourci pour le gestionnaire de la barre des tâches Win11_Quelles sont les touches de raccourci pour le gestionnaire de la barre des tâches Win11
Mar 20, 2024 pm 09:11 PM
Récemment, les internautes ont trouvé très difficile de trouver le gestionnaire de la barre des tâches. Ils ont demandé à l'éditeur s'il existe un moyen d'ouvrir le gestionnaire de la barre des tâches immédiatement. Bien sûr, il existe donc aujourd'hui, l'éditeur vous apprendra le didacticiel sur les touches de raccourci pour l'ouvrir rapidement. le gestionnaire de la barre des tâches Win11. J'espère que cela pourra aider tous les internautes. Méthode 1 : recherchez la touche de raccourci Ctrl+Shift+ESC dans le système Win11. 1. Appuyez sur [Ctrl+Shift+ESC] pour ouvrir le Gestionnaire des tâches. Méthode 2 : cliquez avec le bouton droit sur le menu Démarrer pour ouvrir et rechercher le Gestionnaire des tâches. 1. Cliquez avec le bouton droit sur le menu Démarrer pour l'ouvrir : Après avoir cliqué avec le bouton droit sur l'icône de démarrage avec la souris, vous pouvez voir une version simplifiée de la liste des fonctions. La plupart des commandes ici sont liées au système, et le « Gestionnaire des tâches » en fait également partie.
 Comment fusionner des cellules à l'aide des touches de raccourci
Feb 26, 2024 am 10:27 AM
Comment fusionner des cellules à l'aide des touches de raccourci
Feb 26, 2024 am 10:27 AM
Comment utiliser les touches de raccourci pour fusionner des cellules Dans le travail quotidien, nous devons souvent éditer et formater des tableaux. La fusion de cellules est une opération courante qui permet de fusionner plusieurs cellules adjacentes en une seule cellule pour améliorer la beauté du tableau et l'effet d'affichage des informations. Dans les tableurs grand public tels que Microsoft Excel et Google Sheets, l'opération de fusion de cellules est très simple et peut être réalisée via des touches de raccourci. Ce qui suit présentera l'utilisation des touches de raccourci pour fusionner des cellules dans ces deux logiciels. exister
 Quelle est la touche de raccourci pour réduire une fenêtre Windows ?
Mar 13, 2024 am 09:56 AM
Quelle est la touche de raccourci pour réduire une fenêtre Windows ?
Mar 13, 2024 am 09:56 AM
Introduction à la touche de raccourci : 1. La touche de raccourci win+D peut minimiser toutes les fenêtres et afficher le bureau. Si aucune autre opération n'est effectuée, appuyer à nouveau sur win+D restaurera la fenêtre ; 2. La touche de raccourci win+M peut également réduire la fenêtre, et appuyer sur la touche de raccourci win+shift+M peut la restaurer ; raccourci La touche peut fermer la petite fenêtre ouverte, à condition que la fenêtre plein écran soit ouverte ; 4. Alt+Espace+N peut minimiser la fenêtre actuelle.
 Liste complète des touches de raccourci PS
Mar 11, 2024 pm 04:31 PM
Liste complète des touches de raccourci PS
Mar 11, 2024 pm 04:31 PM
1. Ctrl + N : Créez un nouveau document. 2. Ctrl + O : Ouvrir un fichier. 3. Ctrl + S : Enregistrez le fichier actuel. 4. Ctrl + Maj + S : Enregistrer sous. 5. Ctrl + W : fermez le document actuel. 6. Ctrl + Q : Quittez Photoshop. 7. Ctrl + Z : Annuler. 8. Ctrl + Y : Refaire. 9. Ctrl + X : Couper le contenu sélectionné. 10. Ctrl + C : Copiez le contenu sélectionné.
 Comment résoudre le problème de l'appui sur la touche W pour déclencher la fonction stylet dans le système Win10 ?
Mar 23, 2024 pm 01:01 PM
Comment résoudre le problème de l'appui sur la touche W pour déclencher la fonction stylet dans le système Win10 ?
Mar 23, 2024 pm 01:01 PM
Récemment, certains amis qui utilisent le système Win10 ont constaté que chaque fois que la touche « W » du clavier est enfoncée, la fonction stylet est activée, ce qui perturbe le travail normal. Afin de résoudre ce problème, nous vous proposerons ci-dessous plusieurs solutions détaillées différentes, jetons-y un coup d'œil. Méthode de solution 1 : cliquez sur « Démarrer » dans la barre des tâches dans le coin inférieur gauche et sélectionnez « Paramètres » dans la liste des options. 2. Après être entré dans la nouvelle interface, cliquez sur l'option « Périphérique ». 3. Cliquez ensuite sur « Pen et WindowsInk » dans la colonne de gauche. 4. Recherchez ensuite « Écrire avec les doigts sur le panneau d’écriture manuscrite » à droite, et enfin décochez la petite case. Méthode 2 : 1. Utilisez la touche de raccourci « win+R » pour démarrer l'exécution, entrez « regedit » et appuyez sur Entrée pour commencer.





